By Joakim Kling -
Last Updated: January 2, 2020 | Contact Author
Fix iPhone Backup Disconnection Error on iTunes
 Fed up with iTunes connection errors? Check this error-free method to enjoy your mobile life.
Fed up with iTunes connection errors? Check this error-free method to enjoy your mobile life.
iTunes backup pop-uperrors are always confusing and hopeless. What on earth is this iPhone disconnection error during iTunes backup? Why is this age old problem still happening in 2020 and how to stop this iTunes backup error notice from display? Here you will find the answer.
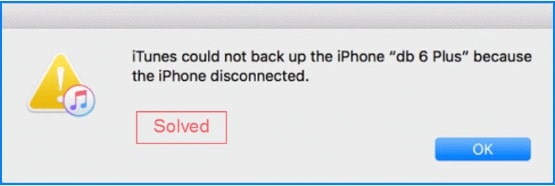
What is "iTunes Could Not Backup the iPhone Because the iPhone Disconnected" Error?
This error messages pops up in generally the following 2 cases:
- iTunes backup corrupted
- computer cannot detect your iPhone due to varied reasons
How to know if it is a connection error:
a)Help > Run diagnostics… > Check connectivity tests (or you can check them all at once).
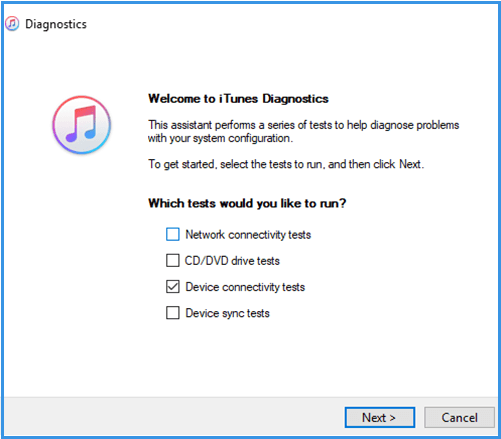
b)Try syncing your iphone with with iTUnes on this computer, if it also pops up with disconnecting message, then, you should know for sure this is a connection error.
How to Solve iPhone Backup Disconnection Error in iTunes manually?
1. When it is a physical connection error, there are four things you should check: USB port, USB cable, iTunes, and your iPhone.
- Change a cable to the authentic one.
-
Change your "blue" USB port and connect your device to original ones which should not be controlled by third party driver)
control panel > device manager >USB controllers > make sure that the USB is provided by MS directly. Generally, if you are plugging your iphone into a blue USB port, it is highly possible that this port is not authentic one. Change to another black port to check.
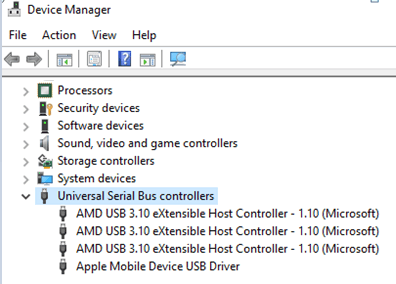

2.When it is not a physical connection error, you will have to rule out other possibilities.
2.1 Assume it is your backup file corrupted, do the following:
-
Locate and copy &paste your old iTunes backup file to desktop
Close iTunes and go to %appdata% > mobilesync> backup and copy the backup folder to your desktop. Connect your iPhone and computer to see if iTunes detects your iphone. - If it still cannot recognize your device, delete old iTunes backup file as a whole and reconnect your iPhone to computer.
2.2 It also can be that your computer is missing an important component –install Apple USB Drive. Go to control panel > uninstall/install software > check if Apple USB Drive is listed. Otherwise, you will have to install this component first.
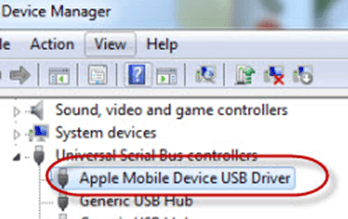
2.3 Or maybe it is your iTunes version gone out of date: uninstall and install iTunes the latest version.
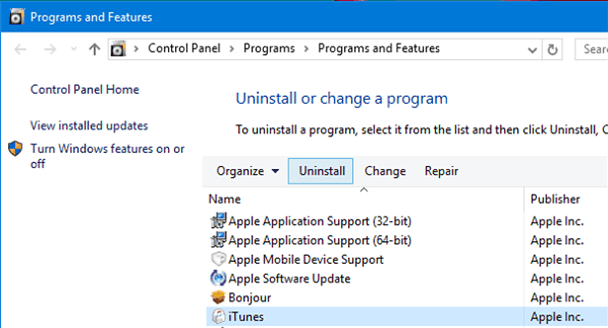
2.4 Upgrade iOS/reboot computer and your iPhone and reconnect them.
When iTunes arrogantly refuses to back up iPhone, why can’t we refuse to use it? Sync iPhone without error, no data erasing.Easier & fast Solution
Sync iPhone without error, no data erasing.Easier & fast Solution
Perspiration won’t always pay off. There are cases when after trying all those manual actions above, you are still facing the resentful disconnected error dialog, totally tired and wasted up, looking for a straightforward and effective way to back up your iPhone instantly. When this happens, don’t forget you have us – DearMob iPhone Manager.
DearMob iPhone Manager detects your devices in a better, steady manner and it is an ideal alternative if you have iPhone won't backup to iTunes disconnecting problems. It inherits iTunes backup tradition to save your iPhone backup data to the same path: Mobilesync > backup folder, and won’t mess up your iTunes backup files.
DearMob iPhone Manager guarantees you a total control over iPhone data:
- 1-click back up iPhone without connection errors;
- Drags and drops transfer songs between Windows and iPhone/iPod/iPad;
- Auto-converts incompatible audio formats upon file transferring;
- Makes ringtones for iPhone without iTunes and edits music 3D tags/playlists;
- Unlocks purchased iTunes music, videos, audiobooks;
How to backup iPhone even when iTunes determines the device disconnected? Within 2 Steps
After installing and launching DearMob iPhone Manager - the best iPhone backup software. USB-connect iPhone to the computer before the backup.
Step 1: Click on "Backup" on the main interface of DearMob iPhone Manager to backup iPhone without iTunes.
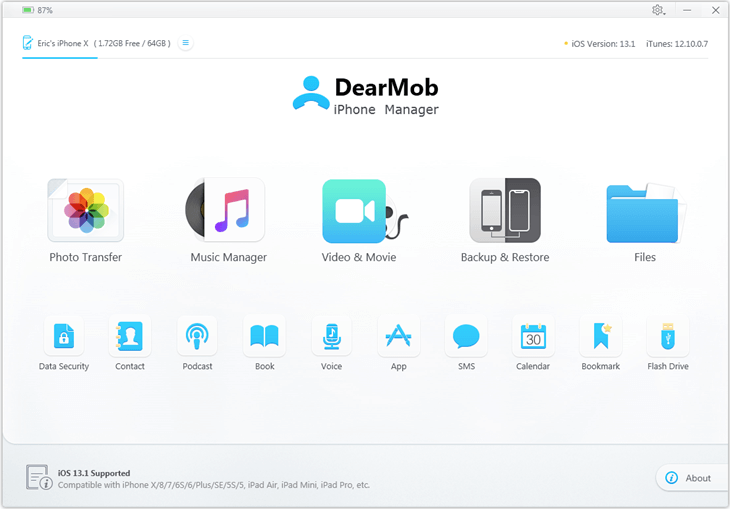
Step 2: On the confirm page, hit the "Back Up Now" button to start backup iPhone data. By clicking on "encrypt your backup”, you'll be given an encrypted version for iPhone backup.
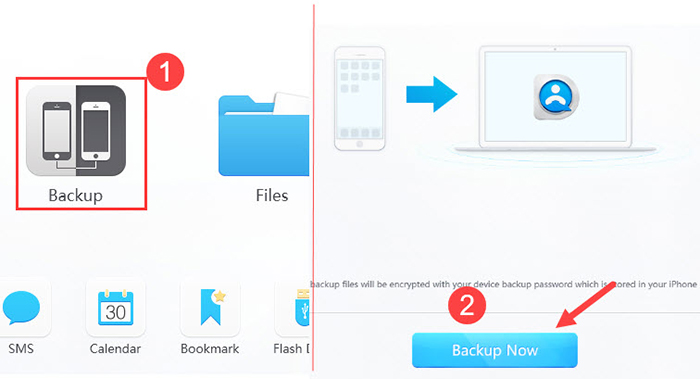
Final Words:
If you prefer manual selective iPhone data backup option, DearMob iPhone Manager may also easily help you backup and restore iPhone specifically for certain iPhone photos, videos, SMS & contacts whenever you want with as easy as a mouse-click.







