By Joakim Kling -
Last Updated:
Contact Author
Fix iPhone Not Showing Up in iTunes | Still Works 2022
 iTunes isn't the only bridge between a computer and your iPhone, here is an expressway to transfer files from and to iPhone without errors.
iTunes isn't the only bridge between a computer and your iPhone, here is an expressway to transfer files from and to iPhone without errors.
![]() Spotlight - DearMob iPhone Manager vs. iTunes
Spotlight - DearMob iPhone Manager vs. iTunes
Flummoxed because iPhone not showing up in iTunes? Guess you have already been bombarded by repeated online solutions like: restart your iPhone, restart iTunes, uninstall and reinstall iTunes, keep your computer system to the lasted version, change USB cable or port, and so on. If that doesn't solve your problem, here are other workable ways.

Remove Oxidation in USB Port/ Connector
Sometimes the gold plating interface of the USB port or the end of data cable can be oxidized, which result in poor contact, so that your device cannot be detected by iTunes. Try gently scrubbing the USB hub with paper card (approx. visiting card thick) or toothpick to get rid of the oxidation points lingering there. This may sound weird to you, but it does work sometimes, as the oxidized layers are scrapped off.
Download a Special Version of iTunes
The problem of iPhone not showing in iTunes sometimes happens when you update iOS to a higher version that your older iTunes version doesn't support.
For instance, if you update iPhone to iOS 12, iTunes 12.9 is required to detect iPhone connection. But the dilemma is, iTunes 12.9 only runs on mac OS Mojave, while some Macs from 2011 cannot update to Mojave. In this case, you will have to download a special version iTunes 12.8 for macOS Sierra 10.12 and High Sierra 10.13.
Reset Your Location & Privacy Settings
Sometimes, you might tap "Don't trust" accidentally, which causes iPhone not recognized by iTunes error. In most cases, this can be solved by re-plug in your iPhone, and you will be prompted to tap "Trust this iPhone". If somehow that option won't pop-out, you can then reset location & privacy settings:
On your iPhone, go to Settings > General > Reset Location & Privacy
What happens if I click "Reset Location & Privacy Settings"?
It will remove the location permissions and other privacy setting to all the apps, and you will have to individually re-authorize each app that requires certain permission.
Also, you will be asked to authorize the computer to access your iPhone once plugged-in. iTunes shall be able to communicate with your device after tapping "Trust this computer".
Explore iPhone data without iTunes [Backup, Two-way Transfer, Edit Files] Use iOS tool compatible with All iOS, Windows & Mac OS.Easy & Without iTunes
Use iOS tool compatible with All iOS, Windows & Mac OS.Easy & Without iTunes
If you’ve exhausted every option without success, or simply frown at the tiresome process to repeatedly uninstall Apple related service and re-install it back again and again every time iPhone icon not showing in iTunes, you can resort to lite weight iOS management tool instead.
DearMob iPhone Manager runs without installing iTunes, and outsmart the latter as it dedicatedly transfers any file from your iPhone to a computer and vice versa.
- Access photos, songs, videos, contacts and more in separate module;
- Drag-n-drop multimedia data and other files into iPhone;
- Merge files with existing ones, never erase data without your consent;
- Make ringtone with 1-click, unlock DRM-laden songs & movies.
Intuitive Interface: Go to each module to manage your photo, music, video, contact, Podcast, Book, App, SMS etc. as you do on iPhone.
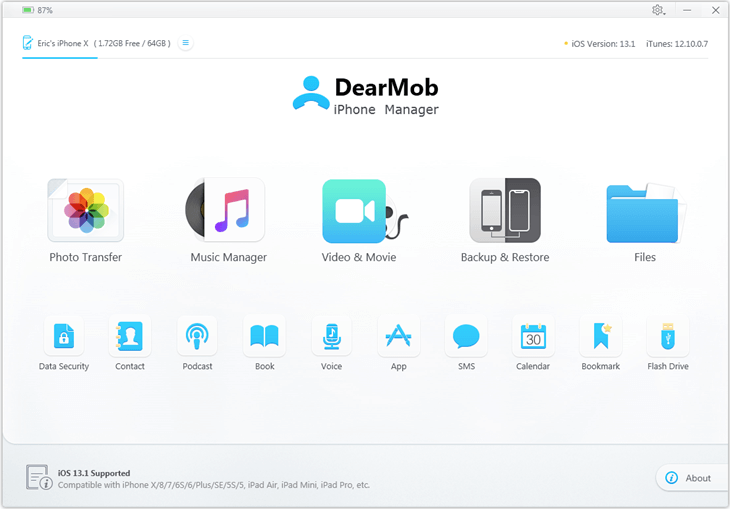
Quick Guide: Take music management as an example, click Music Manager icon, then you can hit:
- Export to transfer music from iPhone to a computer;
- Decode to unlock iTunes purchases or Apple music;
- Add Music to transfer songs to iPhone.

You can transfer photos, videos, contacts and more data in similar operations, easily and intuitively.
Final Words:
DearMob iPhone Manager is a safe and easy-to-use iOS tool to backup iPhone, transfer photos, videos, songs, contacts, safari bookmarks, calendar events and more data from iPhone to computer and backward, with smart built-ins to set custom ringtone and auto covert incompatible formats.







