How to Transfer Photos from Camera to iPhone
By Joakim Kling - Last Updated: Contact Author
When we are doing outdoor activities - Jet-flying, hiking, camping, we have taken tons of amazing photos and groupfies using beauty cameras, digital cameras or professional DSLR cameras. How to transfer those photos from camera to iPhone for instant sharing online to SNS or directly to friends and family members? Or, you may want to transfer certain photos from camera to iPad for editing right away. Pictures taken in Gopro camera can be wirelessly synced to iPhone using its official app, but it seems harder to transfer photos from Lumix/Canon/Fujifilm/Sony camera to iPhone. Here we provide two solutions.
Method 1 - How to Transfer Photos from Camera to iPhone Free via Computer?
It would be fantastic if you have a laptop or netbook alongside your way of traveling or vacation. Via a computer, you can easily get those picture from your camera to your iPhone using DearMob iPhone Manager for free. The latest DearMob iPhone Manager works based on credit point, so if you have a limited number of photos to transfer, the basic free version is fairly sufficient at the stage.
Note that the DCIM folder only allows you to read iPhone photos. You are unable to transfer any picture from computer/camera to DCIM folder.
Step 1: Connect both iPhone and your camera to your laptop.
Step 2: Click "Photo Transfer" on the main UI of DearMob iPhone Manager.
You will see your photo albums listed on the left sidebar and operation keys including Export, Add photo, Delete Photo and Refresh on the upper sidebar.
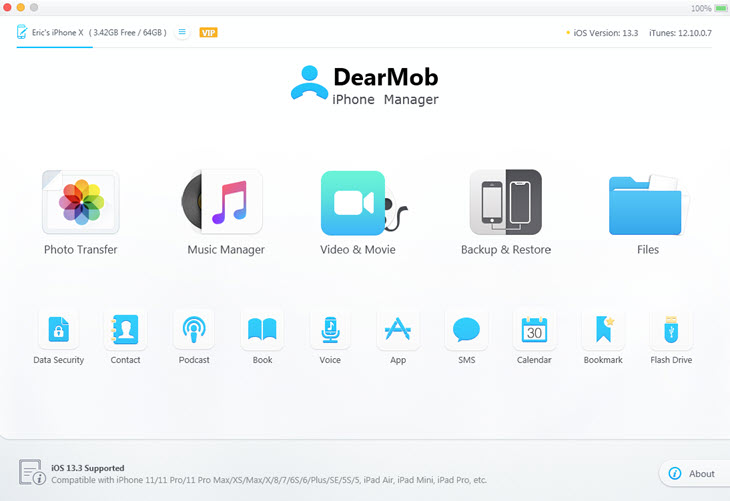
Step 3: Simply click the "Plus Button" to create a new album and name it as Camera Photo Album.
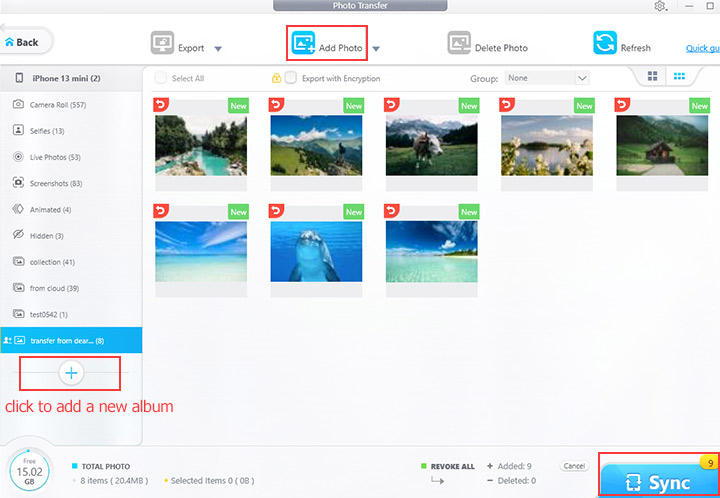
Step 4: Under the new album, click "Add Photos" drop-down menu.
Then, you can add individual photos or album folders altogether from your connected camera device to iPhone/iPad. Do NOT forget to click the "Sync" button to finalize photo transfer. And you can undo transferring certain mis-selected items by ticking the revert arrow.
DearMob Photo Transfer Tips:
• Import photos ablums: You can directly create and transfer photo albums to iPhone easily.
• Fast & Stable: Quickly transfer 7000 photos from camera to iPhone without connection issues.
• Retain Geotag and other parameters: No worries of lossing a bit info from photos taken by cameras.
Method 2 - How to Transfer Photos from Camera to iPhone Without Computer
Money can solve everything. You just need a smart camera to iPhone connecting gadget – whatever you may call it – simply search for an Apple Lightning to USB Camera Adapter or Camera to iPhone cord/cable and you will find them in a flash.
This is the most direct and simplest way to connect your camera to iPhone/iPad without computer. And you can get those pictures from camera to iPhone/iPad with no internet or Wi-Fi needed. Apple official site offers this kind of adapter yet it only has one USB port for one camera alone. Amazon and Walmart offers more choices and smarter tools like an iOS Hub with camera/USB/charging port three-in-one.

Step 1. Plug a USB cable into your cam and connect it to the adapter.
Step 2. Plug the adapter into the lightning port of your iPhone/iPad.
However, not all cameras has a USB port for connection. Some older models still adopt SD card only, therefore, to get photo off SD card to iPhone/iPad, you may go looking for a SD card camera reader for iOS.




