It's easy to transfer videos from iPhone to free up storage and backup in case of data loss, but how about transferring MP4 to iPhone and iPad?
Unlike Android phone that offers maximum file transfer flexibility, iOS is a relatively more closed system for security concerns and beyond. You cannot copy and paste video to the iPhone storage or DCIM folder. But don't worry, with dedicated iOS transfer tool, you can put MP4 on iPhone easily and in batch.
Let's check the 4 easy ways to transfer video to iPhone, starting with the overall best method – using DearMob iPhone Manager.
1. How to Transfer MP4 to iPhone with DearMob iPhone Manager
The easiest way to transfer MP4 to iPhone is to use DearMob iPhone Manager, which is a dedicated iPhone transfer software featuring iPhone backup, transfer and management functions.
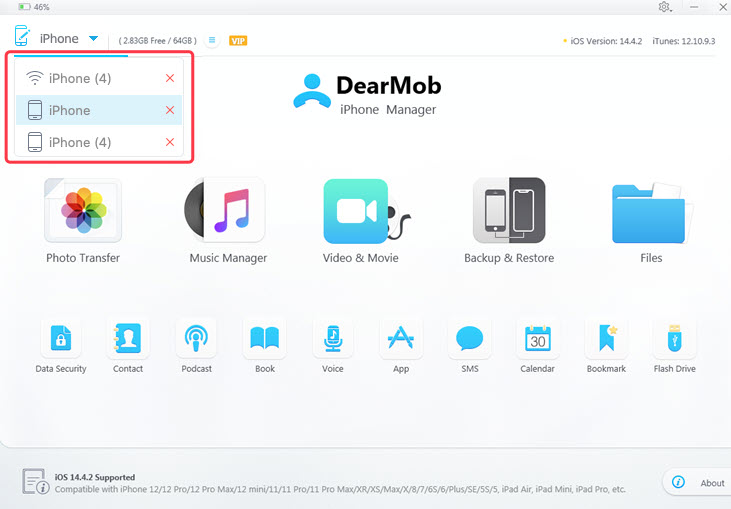
As shown in the screenshot above, this iPhone transfer tool comes with a user-friendly interface, with each icon corresponding to file types you can backup, transfer, manage and edit: iPhone photos, videos, music, contacts, App data, messages, voice memos, etc.
DearMob iPhone Manager – Easiest Way to Transfer MP4 to iPhone without iTunes
- Full way transfer: from iPhone to PC, PC to iPhone, iPhone to iPhone, iPhone to external hard drive
- Never lose important data: full device backup, selectively backup any media files, documents, data
- Utmost control: access everything stored on your iPhone, merge duplicated contacts, access App folders
- Handy tools: create custom ringtones, convert to Apple-supported format, encrypt files, unlock DRM
- Manage multiple iPhones flexibly without the one-iPhone-one-iTunes-library limitation
To transfer MP4 to iPhone easily and in fast speed, download and install DearMob iPhone Manager and follow the steps below.
Step 1. Connect your iPhone to the computer and go to the Video & Movie module from the main interface.
DearMob iPhone Manager supports both wired and Wi-Fi connection. You can go with one that works best for your scenario.
Step 2. Click the Home Video section and Add Video to the panel.
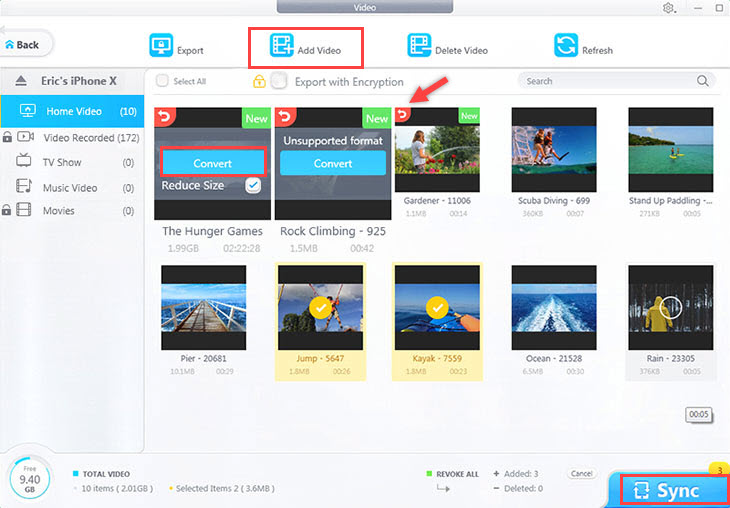
Likewise, you can add movies and videos in TV Show or Music video sections. It doesn't limit the type of content to add. The sections are merely for grouping purposes so that you can better organize multiple videos.
Besides sending MP4 video to iPhone and iPad, you can throw any video format into this iPhone Manager. There are handy features to convert videos into Apple-supported MP4 and options to reduce file size of large videos. Unchecking the Reduce Size box, you can keep the original file size as you want.
Step 3. Click Sync to send MP4 to iPhone easily.
As shown in the screenshots above, you can add multiple MP4 files to sync at once.
Once it finishes, you will be able to watch videos on iPhone and iPad on-the-go. The added videos can be found in the default Apple TV app.
Alternatively, you can also transfer videos and photos from iPhone to a computer to free up storage space or for archiving purposes.
2. How to Transfer MP4 to iPhone with iTunes
Love it or hate it, iTunes is still the one of the native ways to move MP4 to iPhone on Windows and macOS 10.14 and lower. For macOS 10.15 Catalina and higher, use Finder with these steps.
Step 1. Connect your iPhone to the computer and launch iTunes.
Step 2. Import MP4 videos into the iTunes Library to get prepared before syncing.
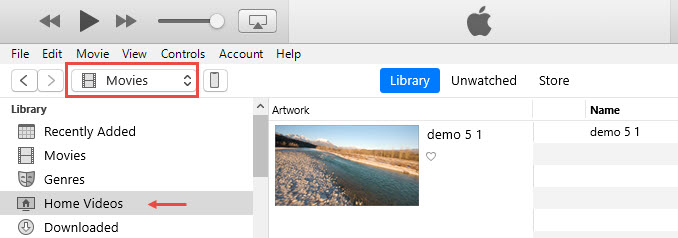
To do so, you need to click the Movies or TV shows section at the left side bar. If you don't see the section, you can also find it in the dropdown menu next to the device icon, or right-click and select the Edit List option.
Then drag and drop the MP4 video into the panel. It will automatically create another section called "Home Videos", and all the videos you imported to the iTunes media library will show up here.
Tips and Tricks:
• You can change the video type after importing it to the panel. Simply right-click on the video, and hit Video Info > Options. Then switch it from Home Video to TV Shows or Movies as you wish.
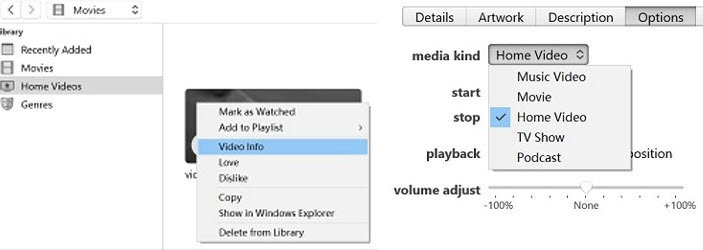
• Copy or link: When adding videos to iTunes, it will either copy the video to the library folder or merely links to the video, depending on your preference settings. You can change how iTunes behave in Edit > Preferences > Advanced. The shortcut key is to press ALT when you drag-and-drop the MP4 file, which will temporarily reverse the option.
• Where is the iTunes Library folder location?
If you want to check video files stored in the iTunes Library, you can find the iTunes Library folder path in iTunes. From the iTunes menu, click Edit > Preferences > Advanced and you shall see the path.
By default, the iTunes Library folder location on Windows is
C:\Users\[User Name]\Music\iTunes\iTunes Media
After copying Videos to iTunes Library, you can find the clips here:
C:\Users\pc\Music\iTunes\iTunes Media\Home Videos
If you choose to link to the video instead of physically copying the content into the iTunes Library, then you will not see the video in the iTunes Media folder.
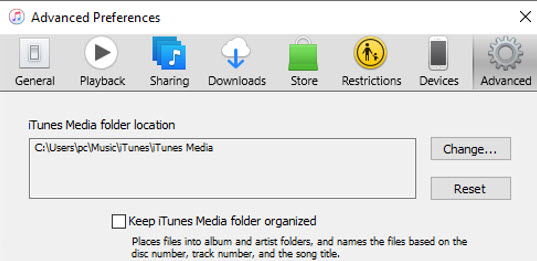
Step 3. Click the device icon as shown on the picture below.

If there is a connection error and you cannot see the device icon, you can follow this guide to troubleshoot the iPhone icon not showing up in iTunes error.
If iTunes throws at you an altert "iTunes could not connect to this iPhone, value missing", then here are methods to fix it.
Step 4. Enable Manually manage music and videos option in the Summary tab.
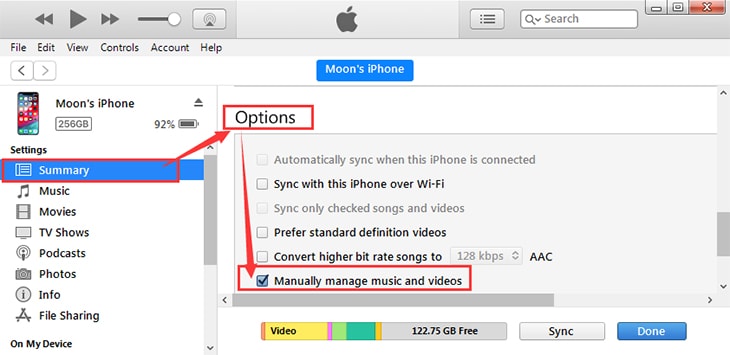
Note: If your iPhone has been synced with another iTunes Library – for instance, you may have connect and sync iPhone on another computer – then enabling the manual manage option will trigger an alert to erase existing videos.
If you want to manually manage music and videos without erasing data, follow the tutorial here.
Step 5. Inside the device panel, click the Movies section at the left side.
You shall see the imported MP4 videos showing up here, together with previously added videos and movies – if it is not your first time curating videos in iTunes Library.
Step 6. Tick "Sync Movies", and check the videos you want to transfer to iTunes.
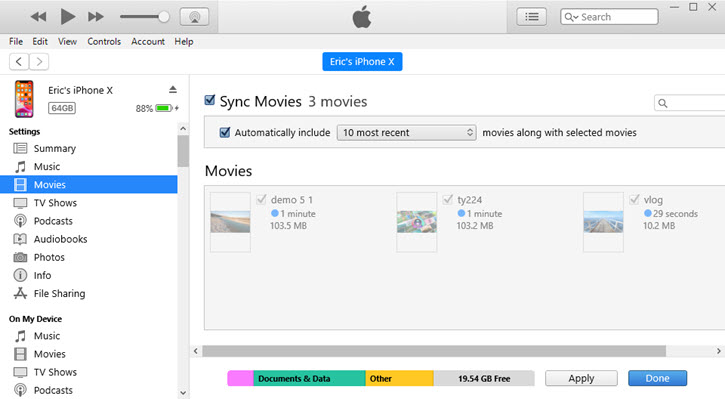
Note:
The tricky part is, iTunes adopts a syncing mechanism that tries to keep everything the same on iPhone and on your computer.
Let's say you have previously synced video #1 to iPhone, this time you will have to tick video #1 too. Otherwise, iTunes will erase video #1 from your iPhone. To put it in another way, by ticking video #1, it doesn't mean to tell iTunes to send video #1 to your iPhone again, instead, it means that video #1 should stay on your iPhone as it stays on your computer.
Step 7. Start to transfer MP4 to iPhone by clicking the Sync button at the bottom right corner on iTunes.
Note:
After clicking the sync button, some users may be prompted with this alert: Syncing "[Your Name] iPhone" with this iTunes Library will replace media from another iTunes Library.
You are seeing this message because your iPhone have been synced with another computer, while iTunes only allows you to synchronize with one iTunes Library.
If you click Sync and Replace, iTunes will transfer the currently selected videos to iPhone, and erase other previously-synced-videos from iPhone.
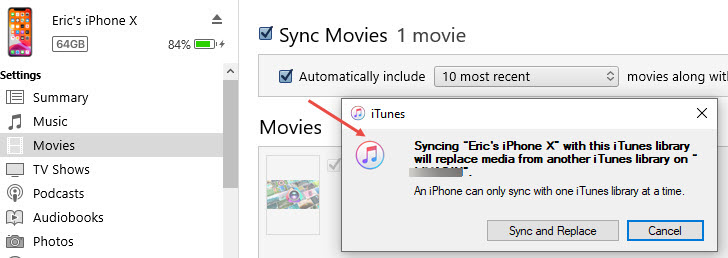
Step 8. When the syncing is done, you can find the transferred MP4 video on your iPhone in the Apple TV app (previously, it's on the Video App).
Note that the MP4 videos will not be transferred to the Photos app, which stores only the camera roll videos and videos saved from online sites directly on iPhone.
3. How to Send MP4 to iPhone with Documents App
If your computer and iPhone are connected to the same Wi-Fi network, you can use the Documents App to put MP4 on iPhone. Documents by Readdle is one of a much loved file explorer app for iOS and iPadOS. If you have been using the default Files app developed by Apple, you will find Documents by Readdle a better alternative in terms of file transfer, on-iPhone file management, download and media playback.
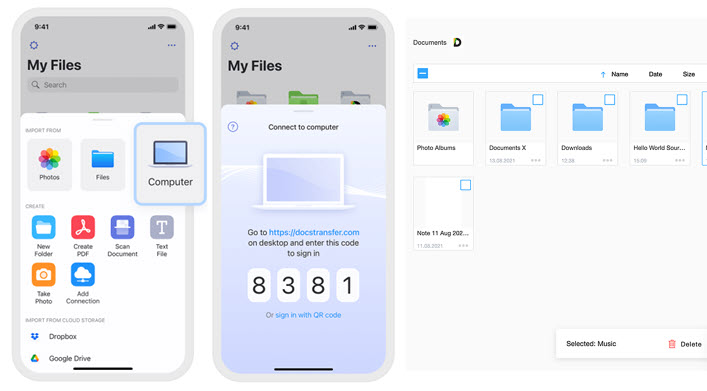
Note that this method requires good network condition, and may not be suitable to send MP4 to iPhone in batch. For one or two movies, it's convenient and easy to use. Here are detailed steps:
Step 1. Download and Install the Documents app (developed by Readdle) from Apple APP store.
Besides iPhone, you can also download it on iPad.
Step 2. Connect your iPhone and computer to the same Wi-Fi.
To check the Wi-Fi connection on iPhone, go to Settings > Wi-Fi.
Step 3. Tap the Connections option and make sure Computer is selected in the Documents app.
Step 4. On your computer, visit https://docstransfer.com/
Step 5. Check the 4-digit Verification Code on your iPhone, and enter it in the web page.
Step 6. Now you shall be able to manage and control the folders in Documents from the computer. Choose a folder to store the MP4 video.
Step 7. Add MP4 to iPhone by clicking the Upload Files icon.
Tips:
- To transfer files from iPhone to computer, click the Download Files button.
- To transfer files from computer to iPhone, use the Upload Files icon.
Comparing to other methods in this tutorial, Documents won't put MP4 on the Apple TV app. The content is stored right within the app. With the built-in media player, you can watch MP4 in the Documents app. If you love to use other iOS Media Player apps, you can click the share icon in the Documents app to open the video in another app.
Likewise, you can use Cloud Services such as Dropbox, Google Drive, OneDrive to send MP4 to iPhone. The drawback is, if you are adding gigabytes of movies, it can be extremely slow than using the wired solutions.
4. Send MP4 to iPhone with Instant Message Apps
For small size MP4 clips, such as a 1-minute short video, sending it in a message app to yourself is the quickest way.
For instance, you can download the Messenger app, Telegram app on computer and on iPhone. For Mac users, you can also iMessage the MP4 to your iPhone.
Note that some message app will compress the MP4 video. If you want to keep the video quality, see to it that you are sending the original version. For instance, in Telegram app, instead of sending the video directly, you can click the File option to send MP4 video as a file, which won't compress the video.
FAQs
How to transfer MP4 to iPhone camera roll?
You can use Documents app or cloud storage app such as Dropbox, iCloud, or Google Drive, and save the MP4 into Photos app. Then you shall be able to find the video in the camera roll. Plus, you can attach MP4 and email it to yourself, download and open it in the Photos app.
Note that if you sync MP4 videos to iPhone using iTunes, the media will be put on the default Apple TV app, or TV app on older iOS versions.
Can I paste video to iPhone DCIM folder to transfer it to iPhone?
No, it won't work. The DCIM folder only allows you to copy out photos from iPhone to computer. You cannot go the other way around. To transfer MP4 video to iPhone, you need iOS transfer tool such as iTunes, DearMob iPhone Manager, or the Finder app on macOS Catalina and higher.
What video format does iPhone support?
MP4, MOV and M4V are the most compatible format on iPhone. The native Photos app, Apple TV app (it replaces the TV app), iTunes U (discontinued) won't play other formats such as MKV, FLV, AV1, etc. However, if you install media player such as VLC or KMPlayer on iOS, you will be able to playback video in these formats.




