How to Factory Reset iPhone and iPad [All Models]
By Joakim Kling - Last Updated: Contact Author
Sometimes we have to factory reset our iPhone or iPad, for example, when it doesn't work properly and even fails to restart or it is locked in a reboot death spiral instead of entering in to the home screen. Of course, we sometimes factory reset our device to erase all the data and settings so that we can set it up as new. But what can we do to keep the content on our device safe while solving the problems in the first situation? Please keep reading.
Part 1. Don't Factory Reset an iPhone When You Can Force Restart It
Factory reset iPhone will erase all your content and settings on iPhone, if you are trying to fix mal functioning iPhone or iPad, you can first try to charge, force restart or update before finally resort to factory resetting.
Method 1. Charge your device with the original charger. It sometimes fixes iPhone iPad freezes problems.
Method 2. How to Force Restart iPhone or iPad.
Depending on your device, the buttons to press are slightly different on various models.
iPhone 8 or later: Short press the Volume Up and Down buttons in turn. Then long press the Side button until the Apple logo appears.
iPad with Face ID: Press and release the Volume Up button and then the Down button. Then keep holding the Power button until it restarts.
iPhone 7/ iPhone 7 Plus: Hold down the Volume Down button and the Top (or Side) button at the same time and release after the Apple logo appears.
iPad with Home button/ iPhone 6s or earlier: Long press both the Home and Top (or Side) buttons, and don't release before you see the Apple logo.
Method 3. Update Your Device using iTunes without Data Erasing
With your iPhone or iPad stay connected to iTunes, press the buttons as you do when force restarting the device. Then iTunes will detect your iPhone and ask you to restore or update. Choose Update to continue.
If you are on macOS Catalina, use Finder to factory reset iPhone in similar steps.
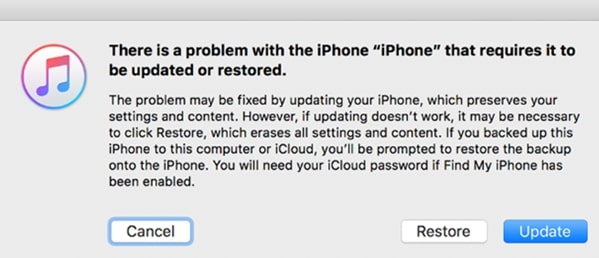
Tips:
• When you hit Update, iTunes will install the latest stable version of iOS/iPadOS on your device, while keep all the data intact (on official release iOS versions). If you are on beta versions, update might not be working.
• If you hit restore, iTunes will erase data on your iPhone and restoring it to factory settings, which is the same as you go erase all content and setting on iPhone.
Part 2. How to Factory Reset iPhone with/without Passcode?
Before factory resetting, you need to turn off "Find My iPhone" (Settings > [your name] > iCloud), factory reset iPhone without Apple ID is only possible when Find My iPhone is turn off before you forget your Apple ID password.
If you forget your passcode (4 digit or 6 digit numbers you used to unlock device screen), you can use Finder or iTunes to reset iPhone/iPad without Passcode.
Which is your case? Follow steps bellow that suits you.
If you can unlock your iPhone/iPad with Passcode
You can just purge the data completely by tapping Settings > General > Reset > Erase All Content and Settings.
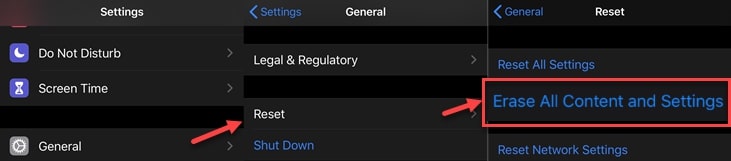
Or you can factory reset your iPhone or iPad with iTunes by the following steps.
1. Download, install and launch the latest iTunes on your computer.
2. Connect your iPhone or iPad to your computer with the cable.
3. Tap to trust this computer on your device to continue. Then you will find your device in iTunes.
4. Go to Summary> Restore iPhone, click "Restore" to confirm.
5. Factory resetting will finish in a few minutes. It will wipe all the content and install the latest iOS or iPod software.
If you cannot unlock your iPhone
For example, when you forget your password or your device is disabled after reaching the attempt limit, you can factory reset locked iPhone using iTunes (or Finder on macOS Catalina) by putting your device into recovery mode. Follow the steps below:
Step 1. Open iTunes on your computer, and USB-connect disabled iPhone/iPad.
Step 2. Press certain buttons to put your device into recovery mode.
iPhone 8 or later/ iPad with Face ID: Long press both the Side button (Top button for iPad) and Volume Up or Down button and then you will see the power off slider.
Pull the slider to shut down your device. Then hold down the Side button and connect your device to your computer. Release the Side button when the recovery-mode screen appears.
iPhone 7/ 7 Plus: Keep holding the Side (or Top) button until you see the power off slider. Pull the slider to shut down your device. Then long press the Volume down button and connect your device to your computer. Do not release the Volume down button before the recovery-mode screen appears.
iPhone 6s or earlier/ iPad with Home button: Long press the Side (or Top) button until you see the power off slider. Drag the slider to turn off your device. Then keep holding the Home button and connect your device to your computer. Release the Home button until the recovery-mode screen appears.
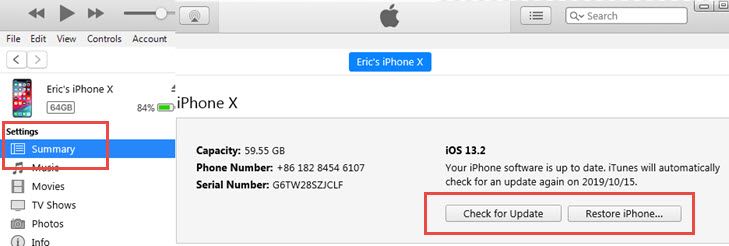
Step 3. Select Restore iPhone… in iTunes and you can set up your device soon. If you backed up your device before, you can restore the backup on your device.
Part 3. How to Factory Reset iPhone with iCloud Find My iPhone
If you lose your iPhone, you can factory reset it with iCloud Find My iPhone to remotely erase the data. Here are the steps.
Step 1. Visit iCloud.com, log in with your Apple ID, and go to Find My iPhone.
Tips: If you cannot see a Find My iPhone icon, you might have disabled it on your device previously for the web version. You can log in on other iOS/iPadOS devices, and using Find My App on iOS 13 and higher (or Find My iPhone on iOS 12 and lower versions) to proceed.
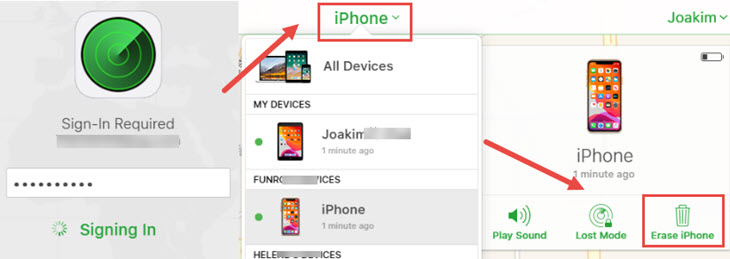
Step 2. Click iPhone or iPad to find the device you want to erase.
Step 3. click Erase iPhone or Erase iPad.
Step 4. Enter your Apple ID passcode. And you will be asked to verify if you're not using a trusted browser. After verification, the remote erase will begin if your device is online. Then find the confirmation email to continue.
Notice: "Erase iPhone" means wiping out all your information on the device. You will not be able to track the device after factory resetting. Just take it very seriously before erasing your device.
Final Word
To sum up, we can factory reset iPhone, iPad or other iOS devices with iTunes or iCloud to set it up as new. But considering that all data and settings on the device will be deleted, we suggest trying quick troubleshooting solutions before factory resetting. Besides, you can back up your device during use so that you can restore it quickly if necessary.



