Is there a CopyTrans for Mac version? Though CopyTrans iOS transfer tool is especially designed for Windows, it doesn't mean that you can't use CopyTrans on Mac. Through a virtual machine like VirtualBox and Parallels Desktop, you can emulate the Windows operating system on a Mac and then use CopyTrans iOS manager for Mac.
However, CopyTrans for Mac is only one of the CopyTrans programs and has a few functions that are restricted to music, videos and playlist transfer. Unless it satisfies your requirements, you need a CopyTrans Mac alternative to manage iPhone iPad photos, contacts, messages, apps and more.
Best CopyTrans for Mac Alternative - Manage 12 Types of iOS Data Files
How to Use CopyTrans for Mac Alternative?
Decent and dedicated, DearMob iPhone Manager Mac version as the best CopyTrans Mac alternative can simplify the transfer process between iPhone iPad iPod and Mac without the need of virtual machine as well as iTunes. Besides an iPad iPhone music manager and video transfer tool, this CopyTrans Mac alternative contains more amazing features including photos, files, contacts, messages, apps, books, etc for you to explore. Now, let's see how to use CopyTrans Mac alternative DearMob iPhone Manager.
Transfer Music on iDevices to Mac
Step 1. Download DearMob iPhone Manager, install and launch it on your Mac.
Step 2. Connect your iOS device to Mac via USB cable. Please tap "Trust This Computer" to continue if the message pops up on your iPhone or iPad.
Step 3. Click on the Music Manager icon on the main UI of this CopyTrans Mac alternative to access the music transfer window.
Step 4. Choose the music you want to transfer and click Sync.
As you can see, CopyTrans Mac alternative – DearMob iPhone Manager is a bidirectional syncing tool that you can also add music to iPhone iPad from computer. Editing or deleting iPhone music is reachable here as well. If there is any song you need to transfer tagged with "DRM", DearMob iPhone Manager would take you to iTunes Apple music DRM removal window to decrypt the song to let you play on different platfoms without restrictions.
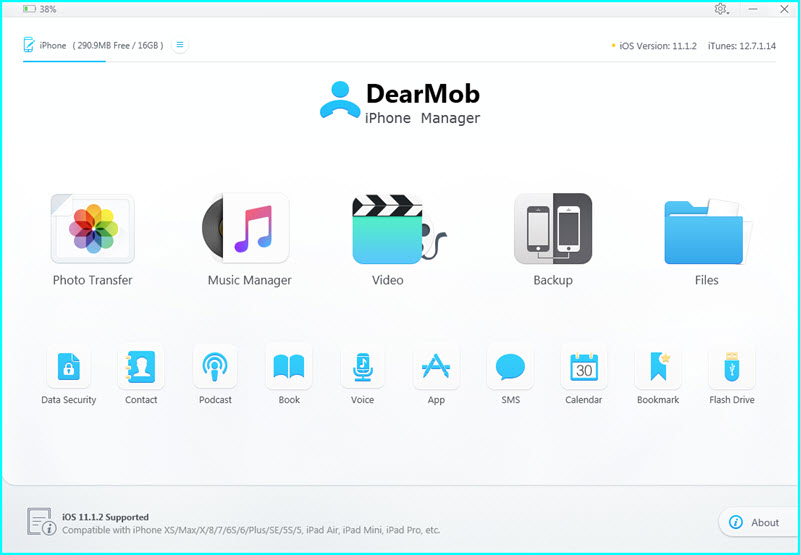
Transfer iPhone iPad Videos Photos to Mac
Make this process happen just as transfer iPhone music mentioned above: Just return to the main UI of CopyTrans Mac alternative -> click the Video/Photo Transfer icon -> choose the videos/photos you want to transfer and click Sync.
Manage More iPhone iPad Data
This time CopyTrans for Mac alternative DearMob iPhone Manager acts as an iPhone data backup transfer tool to manage iPhone iPad data. No matter you want to transfer contacts, messages, voice memos, calendar, bookmarks, etc on iPhone iPad or just backup iPhone iPad, just follow the guides in DearMob iPhone Manager and make that all happen.
How to Use CopyTrans on Mac?
Though we highly recommend you to use CopyTrans Mac alternative to easily transfer videos, music, playlist and more to Mac, here we would like to offer you a way to use CopyTrans on Mac as simple as possible.
Step 1. Get the VirtualBox to Emulate Windows OS on Mac
- Download virtual machine like VirtualBox on your Mac -> open VirtualBox and click on the New button to create a new virtual machine -> Type in the new system name in "Machine Name" to select "Microsoft Windows" and the OS version -> click Continue.
- Now you need to allocate the amount of RAM memory of your new virtual PC on Mac, 512-1024 Mb for Windows 7 or 1518-2048 Mb for Windows 10 is enough and then click Continue.
- Choose "Create a virtual hard drive now" and click Continue -> choose VDI -> Continue -> select "Dynamically allocated" -> Continue -> name the new virtual hard drive and select the size (20-25 GB is OK) -> Create.
Step 2. Install the VirtualBox Extension Pack to Get Virtual PC Ready
- Download and install the latest version of VirtualBox Extension Pack from the VirtualBox binaries list -> click on the virtual machine you just created and click on the Settings button -> navigate to the "Ports" tab and check the "Enable USB 2.0 (EHCI) Controller" option and click OK.
- Insert your Windows installation CD in your Mac -> double click the Windows system entry to run the Windows OS -> go to "Start Menu" to configure the internet connection -> Control Panel -> View network and status and tasks -> View your basic network information and set up connections. -> Once the internet connection is running, your virtual PC is ready to use.
Step 3. Use CopyTrans on Mac
- Install the iOS drivers for your Windows system on Mac to recognize your iOS devices. To install the iOS drivers, you can refer to how to install Apple Mobile Device USB Driver.
- Open "Internet Explorer" and run CopyTrans program.
- Connect your iPhone, iPad or iPod to your Mac via USB cable -> navigate to Devices -> USB Devices in the VirtualBox VM top menu -> then use CopyTrans on Mac to transfer music, videos, playlist, etc.
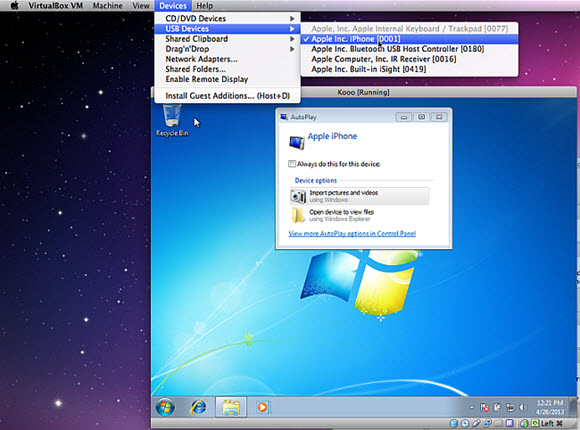
The method on how to use CopyTrans on Mac is from the CopyTrans official support, and it seems that CopyTrans has no intention to release a CopyTrans Mac version. The solution is effective but quite complicated and time-consuming indeed that may lead you to use a CopyTrans Mac alternative regardless of the limited functions of CopyTrans. What if you want to transfer books, messages, contacts, photos, ebooks, apps, voice memos, bookmarks, etc between iOS and Mac? You have no choice but turn to CopyTrans Mac alternative.
Best CopyTrans Mac Alternative – DearMob iPhone Manager
DearMob iPhone Manager is an all-in-one and professional iOS data transfer & backup tool compatible with 12 types of iPhone iPad iPod data including music, video, photo, book, contact, message, voice memo, ringtone, calendar, app, bookmark and DRM file. Without iTunes or any other third-party tool, you can manage your iOS files on Mac or PC at will.




