[Solved] Apple Music Items Can't Be Played/Not Available
By Joakim Kling - Last Updated: Contact Author
Apple Music is a music and video streaming software launched on June 9th, 2015, providing "revolutionary services". Besides offering 7×24 hour global radio services, it also connects the artists and fans. The redesigned Apple Music comes along with iOS 13, making it easier for users to discover new music and old favorites. It is also said to have music management and device synchronization features.
Apple Music is no doubt a huge success. Up to 2019, it has over 60 million users. People love it because of amazing features like For You, integration with Siri, New Artist Spotlight. Though with all these advantages, problems occur from time to time. One of them is the error of Apple music item not available. Sometimes, when you tap on a grayed out song on Apple Music, a message would pop out, saying "Items Not Available. This item can't be played" or "The item you try to download is no longer available".
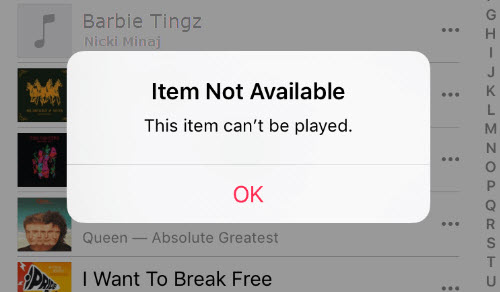
Apple items not available issue is tough to tackle because there are many reasons behind it. The reason could be a sync problem between iTunes and the iOS devices, iCloud music library problem, termination of the song, or pre-release album. We have worked out several fixes to Apple items not available issue. Follow us and give them a try.
How to Fix Apple Music Items Not Played Issue
1. Update to the latest version of iTunes
The newest version of iTunes fixes bugs. Upgrade iTunes, wait for a few minutes, and see if the music can be played well in Apple Music. To upgrade iTunes on Windows/Mac, open iTunes, go to Help > Check for Updates. Follow the prompts to install.
2. Delete & re-load
When the song is not downloaded completely or the synchronize process is failed, deleting and re-adding the grayed out songs proved out to be efficient. But, if you have a large number of songs grayed out, this way can be time-consuming.
3. Authorization status was lost
One Apple ID can only be logged in on up to 5 computers. If you are using the same Apple ID on more than 5 computers, the authorization status would be lost. Try to authorize the computer again. Here is how to get authorization status back: click Account > Authorizations > Authorize This Computer.
4. Turn on iCloud Music Library
If you are using iTunes Match or iCloud Music Library, do make sure you have turned on iCloud Music Library on all your devices. When iCloud Music Library is off, songs can't be downloaded from iCloud. It is easy to turn on iCloud Music Library.
On iPhone/iPad, go to Settings > Music. Switch the iCloud Music Library toggle to the right.
On PC, go to Menu > Edit > Preference > General. Tick the iCloud Music Library option.
On Mac, go to Menu > iTunes > Preference > General. Tick the iCloud Music Library option.
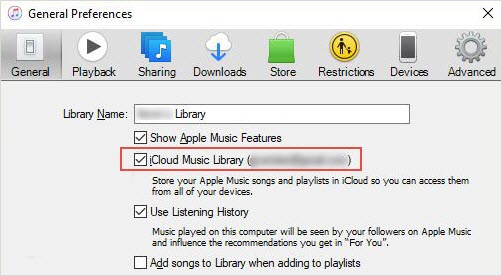
5. Music from other resources
While listening to music from a shared list, you may likely encounter "Items Not Available, This Item Can't Be Played" issue. Not all music is available on Apple Music and the creator of the shared list may have added music somewhere else. Under this circumstance, you can only get the song on other music platforms.
6. Songs are not available on Apple Music
Due to copyright issues, some songs may be removed from Apple Music's streaming services. Songs from pre-release albums are also not playable. Wait patiently until these songs are ready.
Bonus Tip: Backup Apple Music Songs at Will
As mentioned above, Apple Music items not available issue is hard to tackle. Due to the diverse reasons that cause this kind of issue, the above 6 fixes may not work for all. Some of the fixes require repeat operations, which is quite time-consuming.
Backing up songs from Apple Music in advance terminates Apple Music can't be played issues. Copy your favorite songs to your computer, USB or NAS, you can enjoy them wherever you like with no problem.
DearMob iPhone Manager, a versatile and safe tool, can do you a big favor. It can easily and effectively backup songs downloaded or purchased from Apple Music. Above all, no audio quality or data loss will occur. Moreover, DearMob iPhone Manager helps you decode purchased music items for playback on all devices. Last but not least, you can choose to backup music items to the computer, USB, NAS, or anywhere you like.
Follow us to export Apple Music to the computer for backup with DearMob iPhone Manager.
Step 1. Connect your iPhone/iPad to computer via a USB. Launch DearMob iPhone Manager.
Step 2. Click on "Music Manager" on the main interface.
Step 3. Select the songs you want to export, hit the Export button.
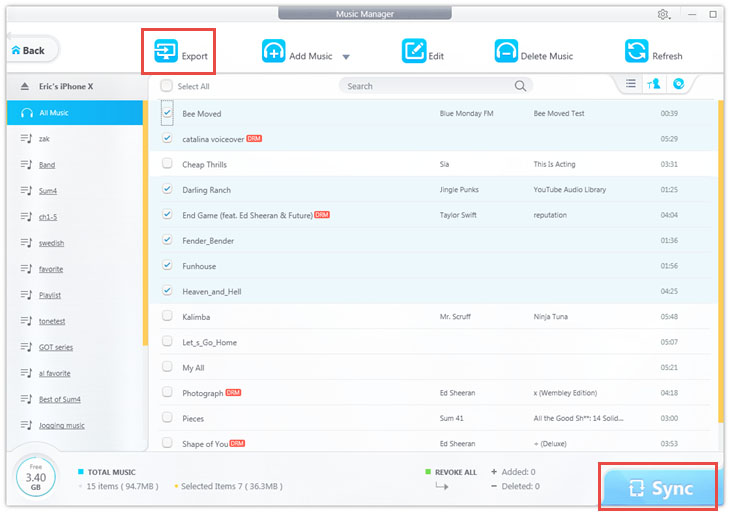
DearMob iPhone Manager also helps you convert music file to other formats, add music from computer to iOS devices, restore deleted iOS data, and create ringtone and transfer it to iOS devices without iTunes.



