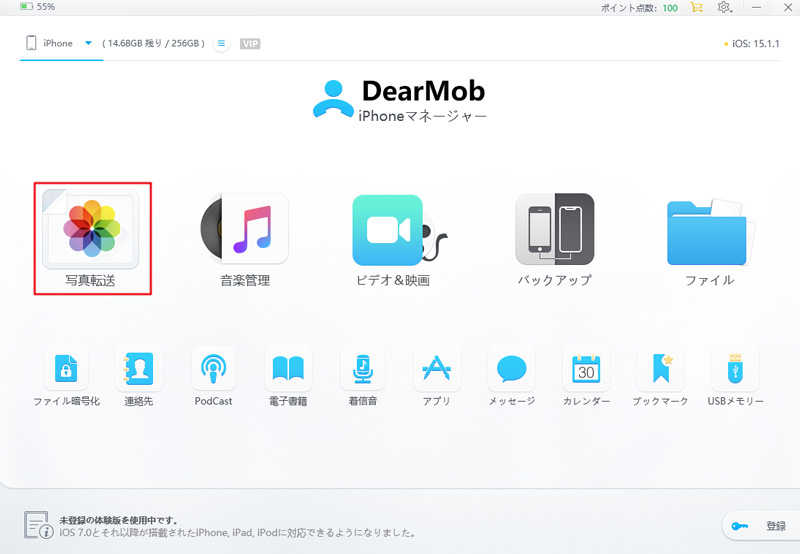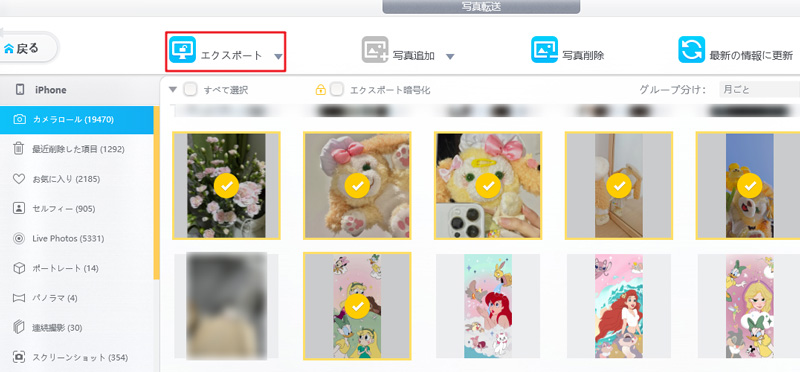iPhone写真が勝手に消えたのはなぜか?原因と復元方法を解説

「大切な思い出の詰まった写真ですが、ある日突然消えてしまった!」皆さんiPhoneを使う際に、こういう状況に遭遇したことがありませんか?
なぜiPhone写真が勝手に消えたのか?勝手に消え写真を復元できる方法がありませんか?
そこで今回は、iPhoneの写真が消えた時の原因や対処方法について、詳しくご説明いたします。信頼できる方法で写真を回復し、大切な思い出を取り戻すお手伝いをいたします。
目次
iPhone写真勝手に消えた原因①、写真を誤って削除した
iPhone写真勝手に消えた原因②、iCloud写真ライブラリをオフにした
iPhone写真勝手に消えた原因③、iPhone写真非表示に設定した
iPhone写真勝手に消えた原因④、iCloudアカウントが違う
iPhone写真勝手に消えた原因⑤、iPhoneのストレージを最適化をオンにした
iPhone写真勝手に消えた原因⑥、そのほか
iPhone写真が勝手に消えた!バックアップが重要
iPhone写真勝手に消えた原因①、写真を誤って削除した
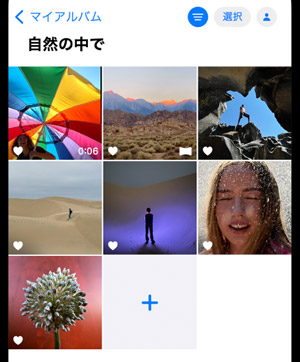
iPhoneを使用している際に、操作ミスが原因で写真を誤って削除してしまうことがあります。
iPhone上で複数の写真を一度に選択する場合、指が画面上で滑ったり、誤って他の写真をタップしてしまうことがあります。これにより、本来削除したくなかった写真が選択され、削除ボタンを押してしまう可能性があります。
さらに、写真を閲覧している際に、左右にスワイプすることで次の写真に移動することがあります。しかし、指の動きが誤っていたり、画面上の要素との干渉でスワイプが正確に行えなかったりすると、意図しない写真を削除してしまうことがあります。
対策:
iPhoneには「最近削除した項目」という機能があります。iPhone写真勝手に消えた場合、まず最近削除した項目にアクセスして、それが誤削除されたものかどうかを確認することができます。必要なファイルを誤って削除した際には、早急に復元することができます。バックアップからの復元が必要なく、手間を省くことができます。
- 📝手順:
- ステップ➊ ホーム画面で「写真」アプリをタップし、「アルバム」を選択します。
- ステップ➋ 下にスクロールして、「最近削除した項目」というセクションをタップします。
- ステップ➌ そこには、最後の30日間に削除された写真やビデオが表示されます。右上の「選択」をタップし、写真を選定したら右下の「復元」をタップすると誤って削除してしまった写真を復元できます。
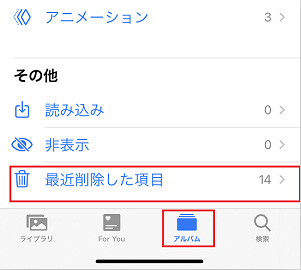
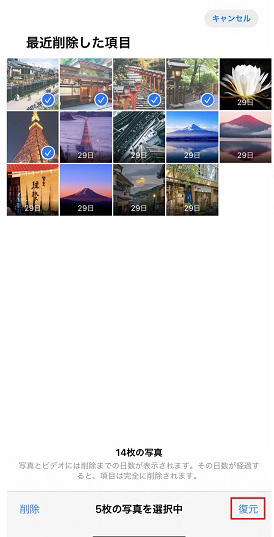
iPhone写真勝手に消えた原因②、iCloud写真ライブラリをオフにした
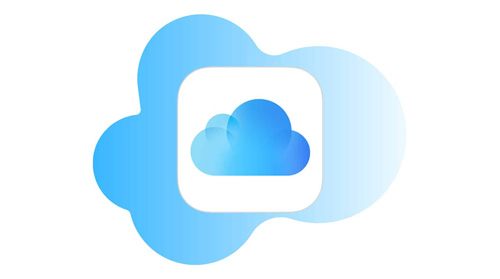
iCloud写真ライブラリをオフにすると、iCloud上で保存されていた写真は削除される可能性があります。
iCloud写真ライブラリは、AppleのクラウドストレージサービスであるiCloud上に写真を自動的にバックアップし、デバイス間で写真を同期する機能です。
この機能をオフにすると、iCloud写真ライブラリを無効にすると、iCloud上の写真がデバイスから削除され、同期されなくなるためです。さらに、iCloud写真をオフにすると、写真がiCloud上でバックアップされなくなり、iPhoneのローカルストレージにのみ保存されます。iPhoneのストレージ容量が限られている場合、写真やビデオの保存に制限が生じる可能性があります。
対策:
iCloud写真ライブラリをオフにしても重要な写真が失われるリスクがあります。iCloud写真ライブラリをオンにしている場合、通常は写真がiCloudにバックアップされているため、消えた写真を復元することが可能です。さらに、iCloud写真ライブラリをオンにすると、iPhone上の写真がiCloudにアップロードされ、複数のデバイス間で同期されるようになります。
- 📝手順:
- ステップ➊ ホーム画面から「設定」アプリをタップし、「写真とカメラ」のセクションをタップします。
- ステップ➋ 「iCloudフォトライブラリ」のスイッチが表示されます。スイッチがオフになっている場合は、タップしてオンに切り替えます。
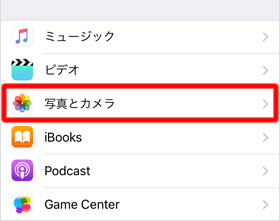
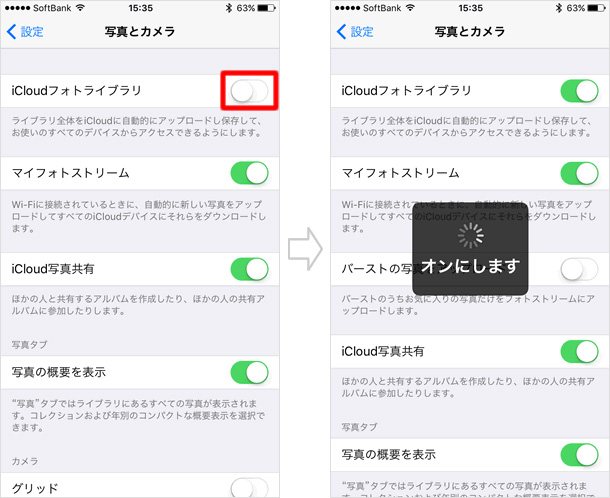
iPhone写真勝手に消えた原因③、iPhone写真非表示に設定した

iPhoneの写真アプリには、デフォルトで「非表示」という特別なアルバムが用意されています。
非表示アルバムを使用すると、プライベートな写真や特定の写真を他の人から隠すことができます。たとえば、個人的な写真や機密情報を保存するために使用することができます。
写真アプリ内の写真を誤って非表示アルバムに移行した場合、写真が非表示になってしまいます。そして非表示アルバムに移動した写真は、写真アプリのメインライブラリからは見えなくなりますが、実際にはiPhoneのストレージには存在しています。
対策:
iPhone一部の写真が勝手に消えた場合、「非表示」アルバムを確認してください。写真がそこにある場合は、写真を選択し、共有メニューから「非表示を解除」を選択して写真を元の場所に戻すことができます。
- 📝手順:
- ステップ➊ iPhoneのホーム画面で「写真」アプリを開き、下部メニューバーの「アルバム」タブをタップします。
- ステップ➋ 下にスクロールして「その他」→「非表示」の順に非表示アルバムを開きます。
- ステップ➌ 復元したい写真が選択されたら、画面下部の共有ボタンをタップし、「非表示を解除」をタップすると写真を復元できます。
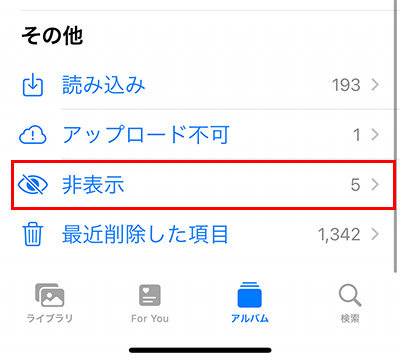
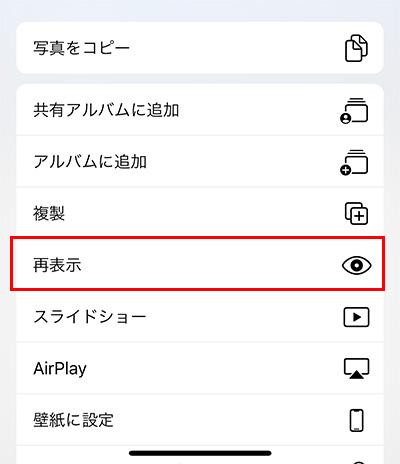
iPhone写真勝手に消えた原因④、iCloudアカウントが違う
iCloudフォトライブラリを使用している場合、写真はクラウド上に保存され、デバイス上ではプレビューとして表示されることがあります。
ログアウト、または異なるApple IDでサインインしている場合、クラウド上の写真にアクセスできなくなり、iPhone上のプレビューも表示されなくなり、消えてしまったことがあります。
対策:
iCloudアカウントがログアウト、または異なるApple IDでサインインしている場合、iCloud写真はそのApple IDに関連付けられたデバイスでのみ表示されるので、設定アプリケーションの「Apple ID」セクションで現在のApple IDを確認してください。
- 📝手順:
- ステップ➊ iPhoneの「設定」アプリを開き、上部に表示されているApple IDをタップして確認できます。
- ステップ➋ もし表示されていない場合は、その項目をタップすることでApple IDのログイン画面を表示できます。写真を保存しているApple IDでログインしてください。
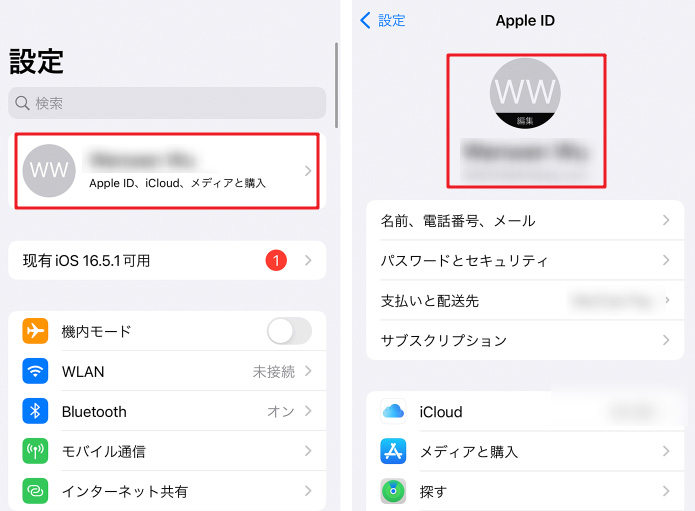
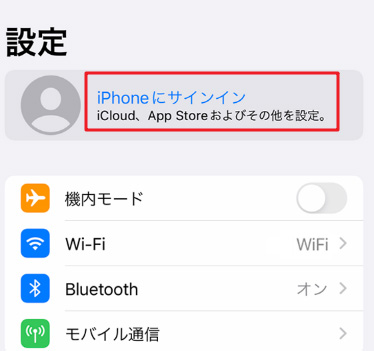
iPhone写真勝手に消えた原因⑤、iPhoneのストレージを最適化をオンにした
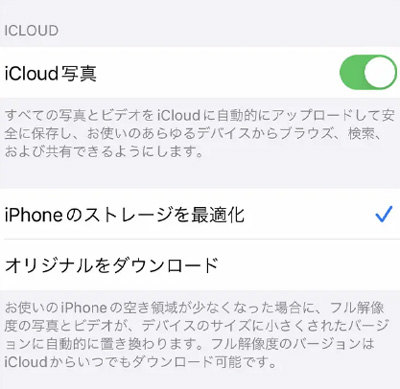
iPhoneのストレージを最適化オプションをオンにすると、写真が自動的にiCloudにアップロードされ、iPhone上の写真のサイズが最適化されます。これにより、iPhoneのストレージ容量を節約することができます。
ただし、ストレージを最適化すると、iPhone上の写真は実際のサイズの代わりに、小さなプレビュー画像が表示されるようになります。完全なサイズの写真はiCloudに保存されており、インターネットに接続されている場合にのみ表示されます。
対策:
もし写真が消えているように見える場合は、以下の点を確認してみてください。
- ➊ インターネット接続が正常であることを確認してください。ストレージを最適化している場合、iPhone上ではプレビュー画像が表示されますが、完全な写真はiCloud上にあり、インターネットに接続している状態でのみ表示されます。
- ➋ iPhone上で写真のプレビューが表示されない場合は、設定アプリを開き、「ユーザー名」「iCloud」「写真」 の順にタップし、写真を表示するために必要な設定が正しく行われているか確認してください。
- ➋ iPhone空き容量を確認して、空き容量が余裕の場合は、ストレージの最適化機能をオフにして見てください。ストレージの最適化機能がオフになると、写真はローカルのストレージに保存されます。
iPhone写真勝手に消えた原因⑥、そのほか
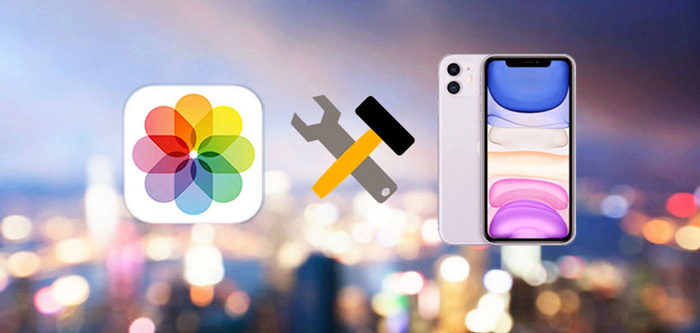
上記の説明した原因のほかには、デバイスの不具合や、OSのアップデート、そして機種変更などの原因でiPhone写真が勝手に消えたこともあります。
対策として以下の手順を試してみてください。
対策:
- ➊ iPhoneを再起動:iPhoneを再起動することで、一時的なソフトウェアの問題が解決し、写真が再度表示される可能性があります。
- ➋ iCloudから写真をダウンロード:iCloudに写真をバックアップしておいた場合、iCloudのバックアップから写真をiPhoneにダウンロードして復元する方法があります。
iPhone写真が勝手に消えた!バックアップが重要
写真や他のデータが勝手に消えてしまう可能性があるため、バックアップは非常に重要です。バックアップを取ることで、大切な写真やデータを守ることができます。
iCloudを使ってバックアップを撮る方が多いでしょう?しかし、iCloudの無料プランは5GBまでの容量しか提供されません。写真や他のデータの量が多い場合は、追加のストレージプランを購入する必要があります。さらに、iCloudにバクアップしても、機種変更やOSのアップデートによりiPhone写真勝手に消えたこともあります。
iCloudの代わりに、iPhone写真や動画などのデータをパソコンにバックアップすることがオススメです。
「iPhoneマネージャー」とは、シンプルで操作も非常に簡単、機能も豊富に揃ったiPhoneデータバックアップソフトです。
無料で使うことができ、面倒な設定を一切なしで初心者が快適にiPhoneとパソコンの間で動画や写真、音楽、連絡先などのやりとりができます。
「iPhoneマネージャー」を利用してiPhone写真をパソコンにバックアップする方法は以下のとおりです。
- 1iPhoneをパソコンにUSBケーブルで接続してDearMob iPhoneマネージャーを起動します。
- 2DearMob iPhoneマネージャーのメイン画面で、左側のメニューバーから「写真転送」を選択します。

- 3iPhoneの写真が表示されると、バックアップしたい写真を選択します。複数の写真を選択するには、Ctrlキー(Windows)またはCommandキー(Mac)を押しながら写真をクリックします。
- 4「エクスポート」ボタンをクリックすると、写真がパソコンへバックアップされます。