�y�ڐ��ziCloud����iPhone�̎ʐ^��������@�I�ȒP�I
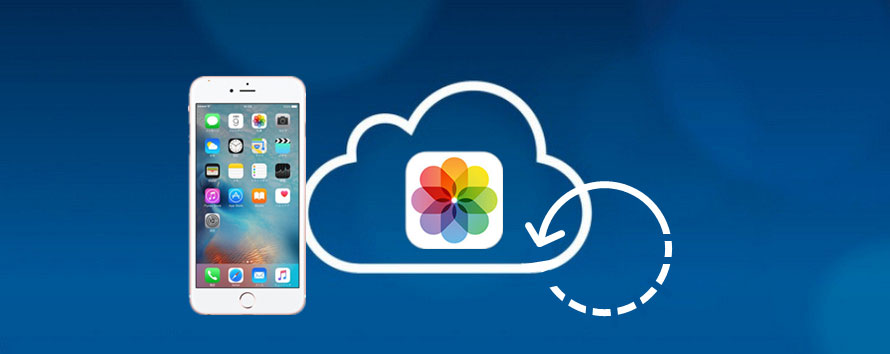
�uiPhone���@��ύX������iCloud�o�b�N�A�b�v����iPhone�̎ʐ^���������I�v
�u��������폜����iPhone�̎ʐ^��iCloud�ŕ����������I�v
����Ȑl�̂��߂ɁA�{����iCloud����iPhone�ʐ^��������@���ڂ����������Ă����܂��B�܂��AiCloud����ʐ^���ł��Ȃ����̑���Љ�܂����BiCloud�ʐ^�̕���������ɂ́A�{�����Q�l�ɂ��܂��傤�B
�i��jiCloud����iPhone�̎ʐ^��������@
�A�b�v����������iCloud�T�[�r�X��iPhone�̃f�[�^���ۂ��ƂɃo�b�N�A�b�v������AiPhone�̎ʐ^���n�߁A���܂��܂ȃf�[�^�������I�ɕۑ����邱�Ƃ��ł��܂��B
�@��ύX����R�̍폜�AiOS�X�V�̎��s�A�f�o�C�X�̕����ȂǂŋM�d�Ȏʐ^�������ꍇ�AiPhone�̎ʐ^������iCloud�ł���K�v������܂��B
�������AiCloud�̎ʐ^��iPhone�ɕ������������ǁA���@���킩��Ȃ��l�����܂��B
����ł́AiCloud����iPhone�̎ʐ^������Q�̕��@�����Љ�܂��BiCloud�̎ʐ^�������������̊ȒP�ȃX�e�b�v�łł��܂��B
�i1�jiCloud�o�b�N�A�b�v����iPhone�̎ʐ^������
��q�̒ʂ�AiCloud�T�[�r�X��iPhone�̃f�[�^���ۂ��ƂɃo�b�N�A�b�v���邱�Ƃ��ł��܂��B
���O��iCloud��iPhone�̃o�b�N�A�b�v���쐬������AiCloud �o�b�N�A�b�v����iPhone�̎ʐ^�����邱�Ƃ��ł��܂��B
iCloud�o�b�N�A�b�v����iPhone�̎ʐ^������菇�͎��̂悤�ł��B
�X�e�b�v1�AiCloud�̃o�b�N�A�b�v�t�@�C�����m�F
iPhone�́u�ݒ�v�A�v������iCloud���J���A�u�X�g���[�W���Ǘ��v���u�o�b�N�A�b�v�v�Ńo�b�N�A�b�v�t�@�C�����m�F���邱�Ƃ��ł��܂��B
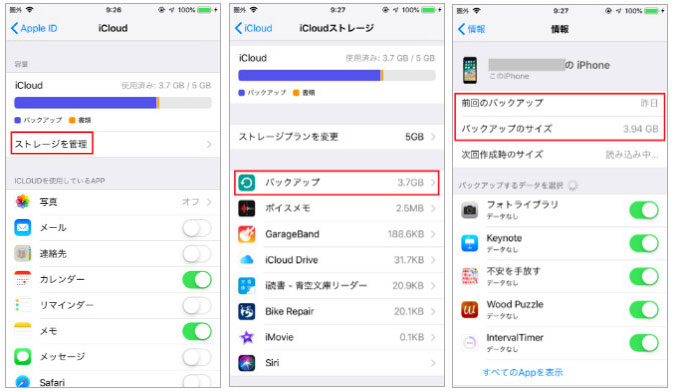
- ��iCloud�o�b�N�A�b�v�������@��2����܂��B��͎蓮�Ńo�b�N�A�b�v���쐬�����ł��B�������iCloud�o�b�N�A�b�v��L�����āA���ӎ����I�Ƀo�b�N�A�b�v���܂��BiCloud�o�b�N�A�b�v����ʐ^������ꍇ�A�ʏ�ŐV�����̃o�b�N�A�b�v�t�@�C����I�т܂��B
����
�X�e�b�v2�AiCloud�o�b�N�A�b�v����ʐ^��
�@�A�u�ݒ�v���u��ʁv���u���Z�b�g�v�Ɛi�݁A�u���ׂẴR���e���c�Ɛݒ�������v���^�b�v���܂��B�uiPhone�������v�̏������m�F���܂��B

�A�A�uApp�ƃf�[�^�v�̉�ʂŁuiCloud�o�b�N�A�b�v���畜���v��I�����AiCloud�A�J�E���g�ɃT�C���C�����܂��B���̌�A�u�o�b�N�A�b�v��I���v���X�g���畜���������o�b�N�A�b�v�t�@�C����I������ƁA�������J�n���܂��B
�B�A������Ƃ����������A�������ʐ^��iPhone�́u�ʐ^�v�A�v���ɕ\������܂��B
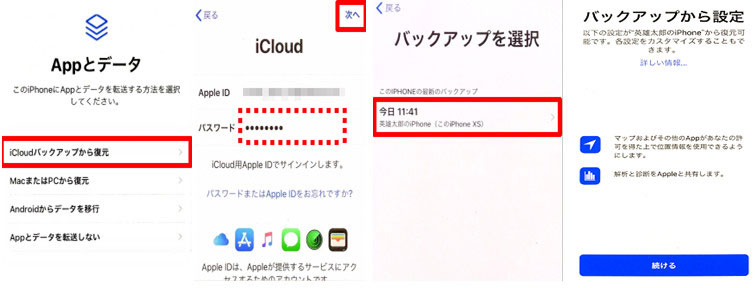
- ��iCloud�o�b�N�A�b�v����iPhone�̎ʐ^������ꍇ�AiPhone��ł��ׂẴf�[�^���㏑������܂��BiCloud�̎ʐ^�������������l�͓�Ԗڂ̕��@�𗘗p���Ă��������B
����
�i2�jWeb�ł�iCloud����iPhone�̎ʐ^������
iCloud�ʐ^��L���ɂ��Ă���AiPhone��̎ʐ^��r�f�I�͎����I��iCloud�ɃA�b�v���[�h����܂��BiCloud�o�b�N�A�b�v����ʐ^�����邱�Ƃ��ł��܂����A�����̃f�[�^�����ׂď㏑������܂��B�ʐ^���������邱�Ƃ��x�����܂���B
�ł��AiCloud�ɃA�b�v���[�h���ꂽ�ʐ^��iPhone�����ł͂Ȃ��A���̃f�o�C�X�i�p�\�R����iPad�Ȃǁj�ʼn{��������A�_�E�����[�h�����肷�邱�Ƃ��ł��܂��BiCloud�̎ʐ^���������������AWeb�ł�iCloud����iPhone�̎ʐ^�����邱�Ƃ��\�ł��B
����ł́AWeb�ł�iCloud����iPhone�̎ʐ^������菇��������܂��B
�X�e�b�v1�AWeb�ł�iCloud����iPhone�̎ʐ^��PC�ɕۑ�
�@�APC�̃u���E�U����www.icloud.com�ɃA�N�Z�X���āAAppleID�ƃp�X���[�h����͂��ăT�C���C�����܂��B
�A�A�u�ʐ^�v�A�C�R�����N���b�N����ƁAiCloud�ɃA�b�v���[�h�����ʐ^�����ׂĕ\������܂��B
�B�A�~�����ʐ^��I�сA�E��́u�_�E�����[�h�v�}�[�N���N���b�N����ƁA�����̎ʐ^��PC�ɕۑ�����܂��B
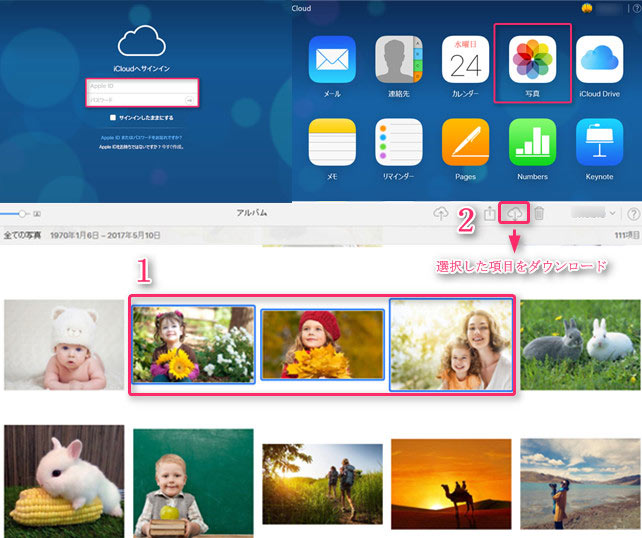
�X�e�b�v2�APC����iPhone�֎ʐ^����荞��
��ق�PC�ɕۑ������ʐ^��iPhone�ɓ����ɂ́A����iOS�f�[�^�]���c�[�����K�v�ł��B�����ł́A�֗��ȓ]���\�t�gDearMob iPhone�}�l�[�W���[���������߂��܂��B
- DearMob iPhone�}�l�[�W���[
- iOS�f�o�C�X�����̐��I�ȃf�[�^�]���\�t�g�Ƃ��āAPC��iPhone�AiPad�AiPod�̊ԂŎʐ^��r�f�I�A���y�A�A����A���M���APDF�t�@�C���A�{�C�Y�����A�u�b�N�}�[�N������ނ̃f�[�^�]�����T�|�[�g���܂��B�������A���̃\�t�g�𗘗p����PC�̎ʐ^��iPhone�ɓ����ہA�ȉ��̃����b�g������܂��B
- ✔�@�ʐ^��I�����ē]�����邩�A�ꊇ�ɓ]�����邩�A���R�ɑI���ł���G
- ✔�@�g���₷����A�ʐ^�̓]�����x�͔��ɑ����i1���Ԃ�200�����炢��]���ł���j�G
- ✔�@ iPhone�����̎ʐ^���㏑������Ȃ�����A�f�[�^�����̐S�z������Ȃ��G
- ✔�@Wi-Fi��iTunes�Ȃ��Ă��g����̂ŁA���֗��G
- ✔�@��������O�ɁA�v���r���[���ă`�F�b�N�ł���̂Ō둀��������G
- ✔�@iPhone����PC�ւ̋t�]�����\�G
- PC�ɕۑ�����iCloud�̎ʐ^��iPhone�ɕ����������ꍇ�ADearMob iPhone�}�l�[�W���[�ɂ��C���Ă��������B
�����āADearMob iPhone�}�l�[�W���[��PC�Ƀ_�E�����[�h����iCloud�̎ʐ^��iPhone�ɓ�����Ƃ��Љ�܂��B
�@�ADearMob iPhone�}�l�[�W���[���_�E�����[�h���N�����܂��B
�A�AUSB�P�[�u����iPhone���p�\�R���ɐڑ�����ƁAiPhone�ł́u���̃R���s���[�^�[���M�����܂����v�ƕ\������܂��B�u�M���v���^�b�v���܂��B
�B�ADearMob iPhone�}�l�[�W���[�̃g�b�v��ʂɁu�ʐ^�]���v��I�����܂��B

�C�A�㕔�́u�ʐ^�lj��v���N���b�N����ق�PC�ɕۑ�����iCloud�̎ʐ^��I�����u�J���v���N���b�N���u�����v�������܂��B���炭������APC�ɕۑ�����iCloud�̎ʐ^��iPhone�ɕ�������܂����B
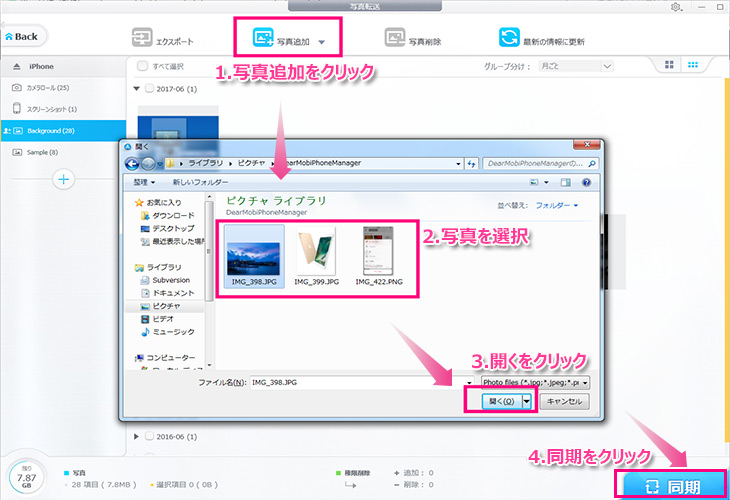
�i��jiCloud����iPhone�̎ʐ^�������ł��Ȃ����̑Ώ��@
��q�̕��@��iCloud����ʐ^�����悤�Ƃ��܂����A�����̗��R�ŕ����ł��Ȃ��P�[�X������܂��BiCloud����iPhone�̎ʐ^�������ł��Ȃ������Ƃ��̑Ώ��@����������܂��B
iCloud�ł̃o�b�N�A�b�v���܂��o���Ă��Ȃ������ꍇ
�����AiCloud�ł̃o�b�N�A�b�v���o���Ă��Ȃ������ꍇ�AiCloud�o�b�N�A�b�v����ʐ^�������ł��Ȃ��͓̂��R�̂��Ƃł��傤�B
�Ώ��@�Ƃ��ẮA2�Ԗڂ̕��@�𗘗p���āAiCloud�̎ʐ^��iPhone�ɕ������Ă��������B
�l�b�g���[�N�ɖ�肪����ꍇ
iCloud�o�b�N�A�b�v����ʐ^�����Ă��AWeb�ł�iCloud����ʐ^�����Ă��A�l�b�g���[�N�̐ڑ����K�v�ł��B�l�b�g���[�N�ɖ�肪����ƁA���s�̉\��������܂��B
������AiCloud�̎ʐ^�������ł��Ȃ��ہA�܂����g���̃l�b�g���[�N�ɖ�肪�Ȃ����m�F���Ă��������B
iPhone��iOS�o�[�W�������Â��ꍇ
iPhone��iOS�o�[�W�����͑O��̃o�b�N�A�b�v�t�@�C�����Â��ꍇ�AiCloud�o�b�N�A�b�v����ʐ^�������ł��܂���B
�����������A���g����iPhone���ŐV��iOS�o�[�W�����ɍX�V����K�v������܂��B
iPhone�{�̗̂e�ʂ�����Ȃ��ꍇ
iCloud����iPhone�ɕ�������ʐ^�̐��������ƁA���Ȃ�̗e�ʂ��K�v�ł��B���g����iPhone�{�̗̂e�ʂ�����Ȃ��ƁA�������邱�Ƃ��ł��܂���B
�]���āAiCloud �̎ʐ^��iPhone�ɕ�������O�ɁA�\��iPhone�{�̗̂e�ʂ��m�F�����ق����悢�ł��B�����A�e�ʂ�����Ȃ��ƁA�s�v�ȃf�[�^�t�@�C����A�v�������폜���Ă݂܂��傤�B
�O��̃o�b�N�A�b�v���ႤApple ID�ōs���Ă����ꍇ
iCloud�o�b�N�A�b�v�����g���Ă���iPhone�ƈႤApple ID�ōs���Ă����ꍇ�AiCloud�o�b�N�A�b�v����ʐ^�̕������s�\�ł��B
�O��̃o�b�N�A�b�v�Ɠ�����Apple ID���ւ���ƁAiCloud�o�b�N�A�b�v����ʐ^�����邱�Ƃ��ł��܂��B
���̑�
�ق���iCloud����ʐ^�������ł��Ȃ��ꍇ�����邩������܂��AApple�̌����T�|�[�g�Ȃǂɖ₢���킹�����Ă��������B

DearMob iPhone�}�l�[�W���[
�p�\�R����iOS�[���̊ԂŎʐ^�E�r�f�I�E���y�EPDF�E�A���擙�̂������ȒP�ɂł��܂��BPC����iPhone�ւ̎ʐ^�]���A�܂���iPhone����p�\�R���ւ̎ʐ^��荞�݂��ADearMob iPhone�}�l�[�W���[�ŊȒP�ɂł��܂��B

