By Joakim Kling - Last Updated:
Contact Author
How to Set Ringtone in iPhone without Garageband and iTunes
 Get bored of the drab default ringtone in iPhone? It's time to set it with your favorite song.
Get bored of the drab default ringtone in iPhone? It's time to set it with your favorite song.
Get yourself a custom ringtone on iPhone is the best way to avoid the awkward moment when everybody's phone is ringing with the same stock ringtone. You can even assign different custom ringtones for different contacts. You have come to the right place if you are wondering how to set ringtone in iPhone without GarageBand and iTunes. After all, everyone needs a mom-is-calling ringtone to pick up the phone in one second, right?
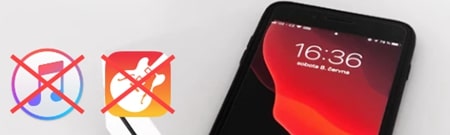
But you might not want to handle the job to GarageBand and iTunes, here is why:
- Availability: iPhone 6 and lower version models cannot install Garageband, nor do they survive iOS 13 upgrade. DearMob supports from iOS 7 to the latest iOS 14.
- Time-consuming: Garageband is a great music creation studio to play, record and create your own music. But using it to set custom ringtone involves a complicated process with 8 to 9 steps for a single ringtone, not to mention creating multiple custom ringtones for different contacts, and the same goes to iTunes.
- Storage-demanding: if you are not an audio workstation enthusiast, downloading the 1.6GB Garageband on iOS only to create ringtones might not worth the storage space it's taken. Plus, if your are on an old, tired iPhone, GarageBand could be laggy.
For those who shy away from complex Garageband steps or put up with iTunes errors in ringtone setting, a pictorial instruction on how to set ringtone in iPhone without Garageband and iTunes in the most effective way is offered in this post.
How to Add Ringtone to iPhone without iTunes or Garageband in 1 Minute?
Heads up: Apple adopts M4R as the ringtone format. With iTunes or Garageband, you cannot set ringtone directly with MP3 or AAC songs. Even if you convert your favorite track to M4R, you cannot simply drag it to iPhone, waiting in vain for the magic to take effect. There are two points worth noting:
1. iPhone ringtone shall be within 40 seconds (iTunes offers a non-visual way to trim music, and no realtime playback either).
2. Text tone and other system alerts shall be within 25 seconds.
Luckily, with DearMob iPhone Manager, the process of clipping to 40 seconds can be visually done with ability to playback and adjust your favorite section, and converting to m4r is an automatic process upon syncing.
DearMob iPhone Manager - iOS data transfer tool with built-in ringtone maker
- Drag and drop music, select your favorite part as ringtone easily
- Never erase existing videos on iPhone/iPad, only add things to it
- Wide media type support: photos, videos, music, contacts, documents, etc.
- 1-click backup iPhone or selectively transfer any data from and to iPhone
Preparation:
- Install DearMob iPhone Manager for Windows or for Mac.
- Connect your iPhone to the computer with a data cable.
- Unlock iPhone screen and tap trust this computer when prompted.
Step 1. Launch DearMob iPhone Manager and go to Music Manager.
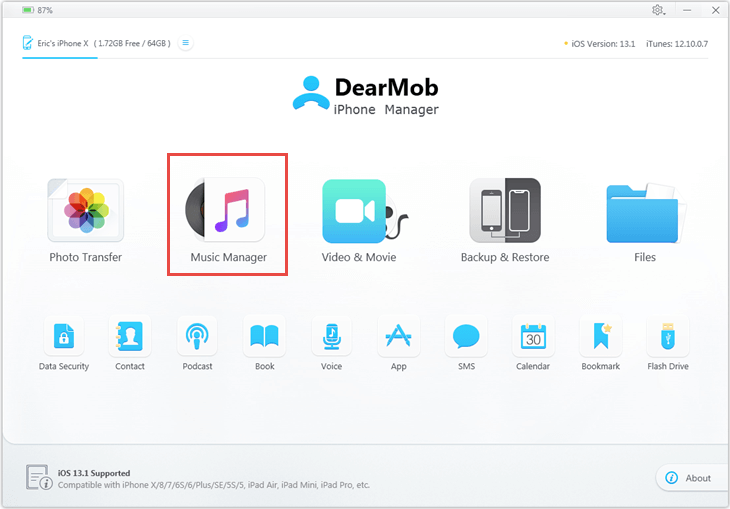
Step 2. Add music you like to make it ringtone or hover to the existing songs, click the Make Ringtone icon.
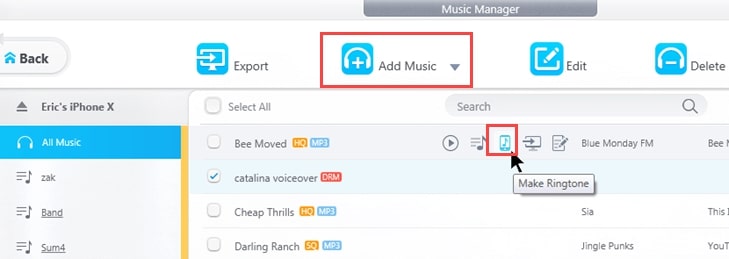
Step 3. Select a section from that song, click ok and sync. You can repeat the process to create multiple custom ringtones.
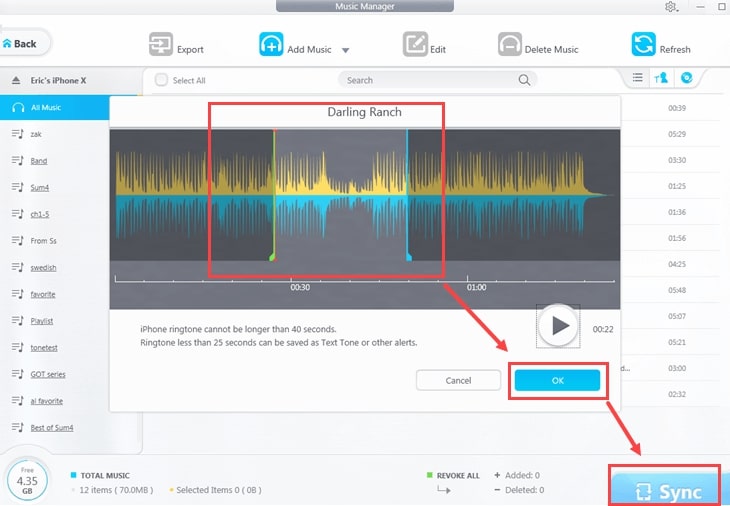
That's all the steps you need to set a song a ringtone without garageband. To view newly added custom ringtone on iPhone, head to Settings > Sounds & Haptics > Ringtone. To assign ringtone for different contacts, tap on a contact > edit > ringtone.
Prefer Video tutorial than Text? Check this 1-minute quick guide.
How to Set Ringtones in iPhone Without Computer?
Without Garageband, without iTunes, and also without a computer, you can finally set ringtones on iPhone directly from the device you take hold.
The customized ringtones will all show up under the RINGTONES list and you can pick one to set as iPhone ringtone easily.
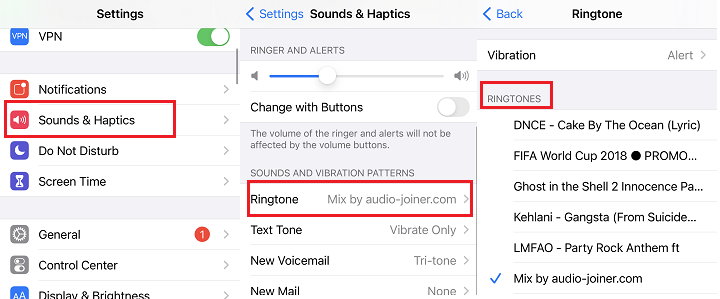
Step 1: Go to Settings
Step 2: Tap on Sounds & Haptics
Step 3: Tap on Ringtone >
Step 4: Choose a native ringtone offered by Apple iPhone
Bonus Tips: How to Remove Undeletable Ringtone from iPhone without iTunes
After you create tons of custome ringtone without GarageBand and iTunes, there are situations when you want to get rid of some custom ringtone lingering on iPhone. Normally, after plugging in your iPhone and go to On My Device >Tones in iTunes, you can right click on a ringtone and right-click to delete from library. Then it will also be removed from your iPhone. However, sometimes iTunes just acting up:
1.Delete ringtone from iTunes won't also remove it from iPhone.
2.Some pieces of ringtone on iPhone doesn't appear on iTunes tones section for you to delete.
DearMob iPhone Manager not only effectively add ringtone to iphone without garageband, but readily detects and displays all the custom ringtones on iPhone, you can select unwanted ones to delete (or export desired ringtone from iPhone to computer for a backup).
Quick Guide: From the main UI, Go to Voice > Ringtone, tick unwanted ringtones, and hit Delete Ringtone.
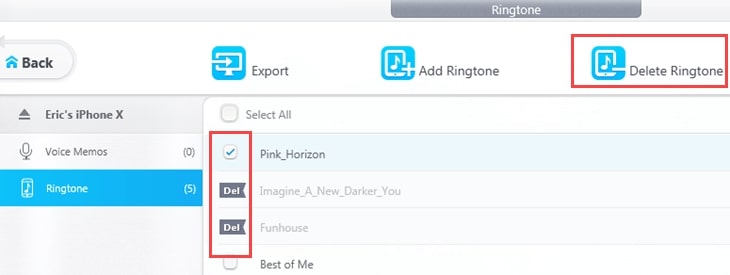
Final Words:
Now that you know how to set ringtone in iPhone without iTunes and GarageBand, you can start decorate your iPhone with fancy tones trendy shows. DearMob iPhone Manager also speed up the process to transfer videos from iPhone to Mac and Windows to free up iPhone storage. Music, photos, contacts, safari bookmarks, and voice memos, all accessible in a drag and drop easy way with this iOS file manager.







