Summary: iPhone is unable to load video? Follow through the post and learn the top 9 solutions to the 'unable to load video iPhone' error. For an ultimate fix, transfer your iPhone videos to computer and load them there with an iPhone manager tool.
Unable to access your photos or videos on your iPhone can be incredibly frustrating, and this issue has been even more pronounced since the updates to iOS 16. Users have reported that videos fail to load on iPhones in various situations and instead display the irksome 'an error occurred while loading the video' message. If you happen to deal with the 'unable to load video iPhone' error, fret not, as here in this post, we have compiled a complete tutorial explaining why and how to fix it when iPhone is unable to load video. Read on!
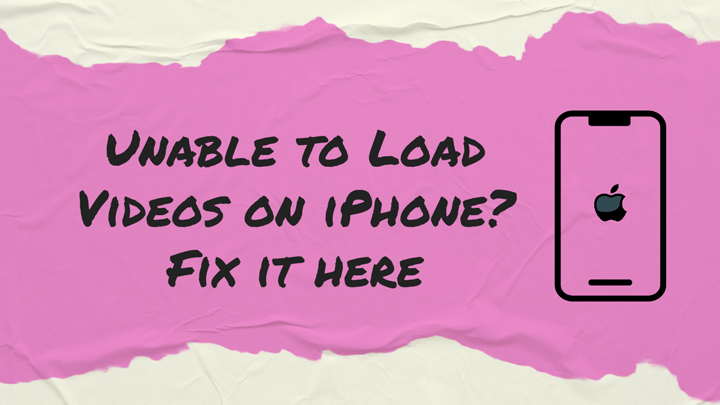
Why is My iPhone Unable to Load Video
This issue seems to arise under various circumstances. Some users encounter it after transferring data from an older iPhone to a newer one, a process that should ideally be seamless but, in these instances, proves otherwise. Besides, this predicament may also pop up while you're capturing a precious photo or recording a special video.
The 'unable to load video iPhone' error can be attributed to a variety of factors. One common scenario is when videos stored in iCloud encounter this error, particularly in situations where there is no internet connection or a sluggish one. Another prevalent cause is the activation of the 'optimize storage' feature on iOS devices, which is designed to conserve storage space by storing high-resolution videos in iCloud, and paradoxically, it often results in video loading issues on the device. Insufficient storage space on your iPhone can also be a culprit, hindering the loading of videos.
Based on the possible causes brought here, we have presented below the top 9 solutions that you can leverage to address the error of loading video on an iPhone
How to Fix Unable to Load Video on iPhone (9 Ways)
Method 1. Check Network Connection
The first step in troubleshooting the 'unable to load video iPhone' error is to check your network connection. Network issues can lead to the malfunctioning of Apple services on your iPhone, causing videos to load improperly. To address this, open a web browser and verify the status of your Wi-Fi connection and cellular data to ensure they are operating smoothly. If you are encountering a connectivity issue, a useful step is to enable Airplane Mode for 30 seconds and then deactivate it.
Method 2. Check for iOS Updates
An outdated iOS version can occasionally trigger unexpected errors. Each new version of iOS typically includes bug fixes and improvements, addressing various issues and vulnerabilities that may have been present in earlier versions. Therefore, it's essential to check for updates for both the video apps and your iOS. Make sure to update them if there are newer versions available, and then reload the video to see if the issue has been resolved.
- To check for the videos app update: Go to the App Store > Tap your profile > Check if there are updates available for the videos app.
- To check for iOS update: Settings > Choose General > Software Update.
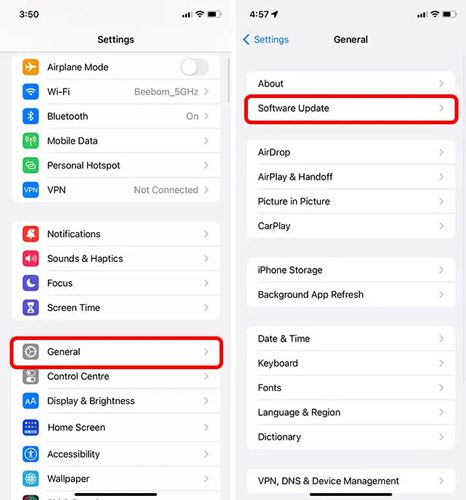
Method 3. Restart iPhone
Restarting your iPhone is worth trying as another troubleshooting step. Rebooting your iPhone gives your system a clean slate and a fresh start, which can help eliminate any temporary glitches or conflicts that might trigger the error loading video.
Method 4. Force Restart iPhone
If you find that your iPhone is unable to restart and you need to force restore it, try the following to force restart it:
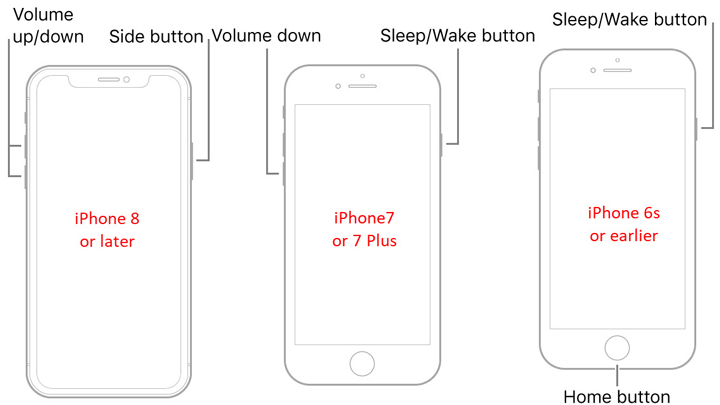
- For iPhone 8 or later: Press the Volume Up button and release it > then perform the same operation on the Volume Down button > Press the Power button until the Apple logo appears.
- For iPhone7 or 7 Plus: Press both the Power button and the Volume Down button until the Apple logo appears.
- For iPhone 6s or earlier: Press both the Power button and the Home button until the Apple logo appears.
Method 5. Check Available Storage Space on iPhone
When iPhone videos won't load, notably those of high quality, a major culprit could be insufficient storage.
Note: having at least 2GB of free space available on your device is crucial for playing high-quality and large-sized videos smoothly. This ensures that your iPhone has the necessary resources to process and display these videos without interruptions or performance issues.
To check the available storage, go to Settings > General > iPhone Storage. If necessary, you can use an iPhone storage manager tool to free up storage space, and then reload the video to see if it could play.
Method 6. Turn off the Optimize Storage option
With the Optimize Storage option enabled, you prioritize the uploading of high-resolution photos and videos to iCloud while retaining lower-resolution versions on your device's local storage. While this feature is meant to streamline storage management, it can occasionally lead to issues, one being the error of being unable to load video iPhone.
To disable the Optimize iPhone Storage option: go to Settings > Photos > and tap Optimize iPhone Storage if there is a checkmark on it.
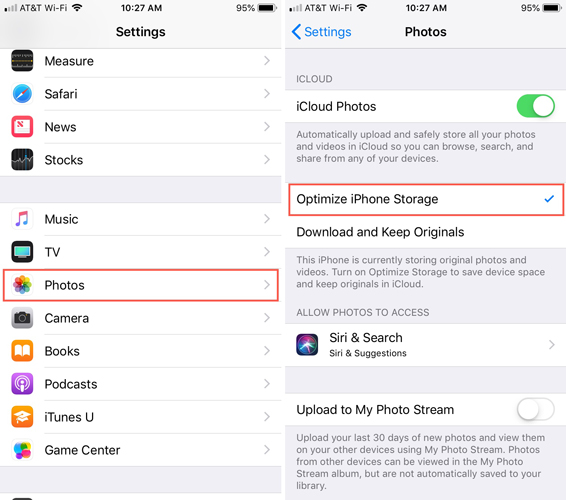
Method 7. Disable and Enable the Photos Sync of iCloud
A momentary disruption in communication between your iPhone and iCloud can sometimes result in problems, and lead to the 'iPhone unable to load videos' error. In such cases, a practical approach is to toggle the Photos sync feature of iCloud off and then back on, which could reestablish a smooth connection between your device and iCloud, facilitating the uninterrupted retrieval of files and fixing it when iPhone won't load videos.
Method 8. Set Camera Record Settings to 1080p
When receiving the error message that reads 'an error occurred while loading a higher quality version of this video', it is very likely because your iPhone is configured to record videos in 4K resolution, as loading these high-quality videos may take some additional time. If you are willing to compromise on video quality and prefer quicker loading times, a straightforward solution is to adjust your video recording settings to capture videos in 1080p resolution. This can lead to faster loading and playback, particularly for videos that are less demanding on your device's storage and processing capabilities.
To do that, go to Settings on your iPhone > Tap Camera > select Record Video > and select the 1080p option.
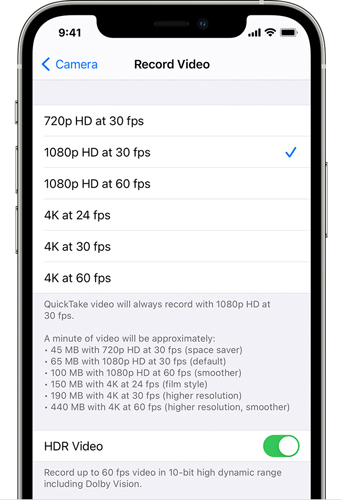
Method 9. Transfer and browse iPhone videos on Windows/Mac
If none of the solutions mentioned above could fix the error of loading video on an iPhone, an alternative approach is to transfer your iPhone videos to a PC or Mac and browse them there.
Programmed as an all-in-one solution for iOS content management, DearMob iPhone Manager allows you to transfer videos from iPhone to Windows/Mac, entirely or selectively backup videos, images, and data, and transfer them to other computers, iPhones, and external hard drives. On top of that, also included is the ability to organize, edit, and view every video and record that you store on your iPhone. The lossless transferring engine helps to maintain the video quality while sending to Windows/Mac, with no data loss incurred.

DearMob iPhone Manager - Losslessly Transfer iPhone Videos to Windows/Mac
- Transfer iPhone videos to a PC/Mac and easily load and view them on your computer.
- Send 4K/HDR/Cinematic Mode videos with 1:1 quality and EXIF data.
- Lightning-fast speed. (Bulk) send large/long videos in a snap.
- Useful extra feature: convert HEVC, compress large videos…
- All-in-one: backup, restore, manage, and migrate iOS data.
Step 1. Free download the iOS video transferring tool, install it, and connect your iPhone to the computer.
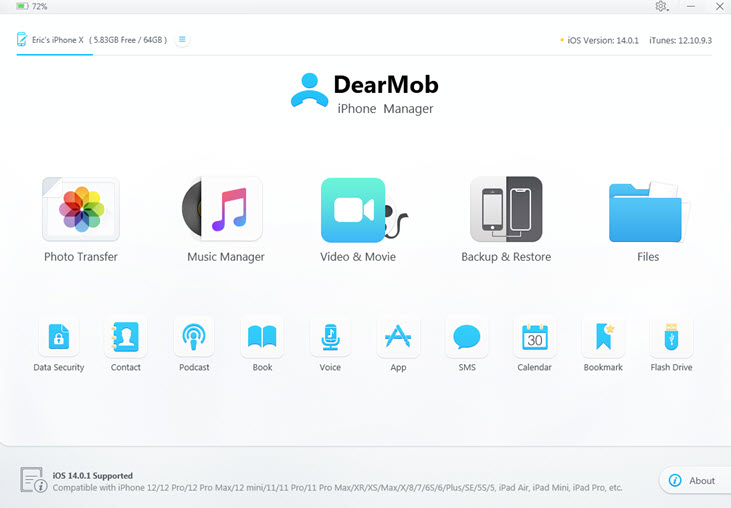
Make sure you unlock the iPhone screen for a successful connection and tap to trust the computer. Both USB and Wi-Fi connections are supported.
Step 2. Tap on the Video&Movie section on the home page > Select the videos that you wish to send > Export.

Tips:
- Enable the "Reduce Size" option to shrink large videos to save up computer space with the least quality loss before sending.
- Free feel to change the export location in Settings
Step 3. Open the videos you just transferred to your Windows/Mac, and thereby ultimately fix the 'unable to load the video on iPhone' error.





