Summary: Running out of space on your iPhone device? Check out the post and learn the top 6 ways to optimize iPhone storage.
Are you fatigued by the constant onslaught of the 'Storage Almost Full' prompt on your iPhone? Or do you dread the arduous task of sorting through your assorted files, applications, and media to locate items to remove and optimize iPhone storage? Running out of space on your iPhone can be a frustrating headache, but fret not, as there are a plethora of methods to optimize iPhone storage. And from optimizing iPhone photos to purging browser cache, we have collected the top 6 tips that you can leverage to enhance your iPhone storage capacity and ensure it delivers the most seamless performance.

Option 1: Optimize Photos on iPhone to Free Up iPhone Storage
The Optimize iPhone Storage feature of iCloud could preserve high-resolution photos and videos on iCloud while delivering compressed, streamlined versions on your device for easy viewing. Notably, if you often use the High Dynamic Range (HDR) mode on your iPhone, you might unwittingly be occupying twice the normal storage capacity, as the device would conserve dual copies using this mode (the original and HDR-enhanced rendition). And by enabling the Optimize iPhone Storage option, you can optimize photos on your iPhone and make more space available on your device.
Step 1. Tap Settings > [your name] > iCloud > Photos.
Step 2. Tap Sync this iPhone (In iOS 15 or earlier, tap to turn on iCloud Photos). Turn on Optimize iPhone Storage to free up your device.
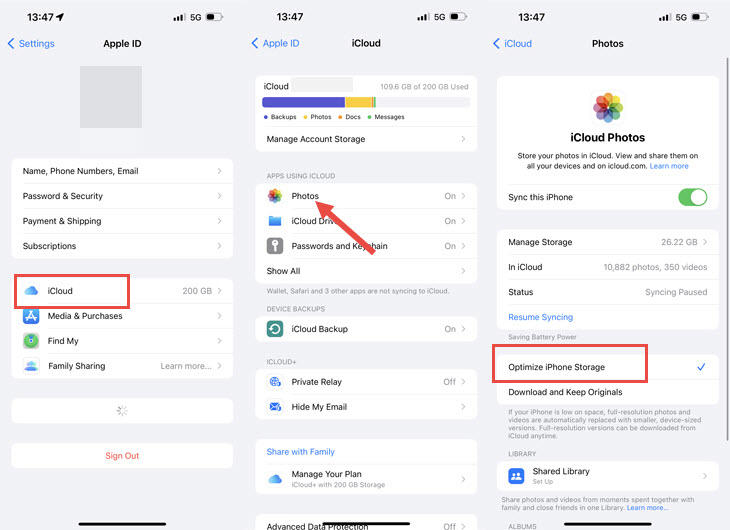
Use High Efficiency Mode: HEVC is a modern and more efficient image and video file format that can reduce file size while maintaining the quality of your media content. The iPhone will default to High Efficiency mode to optimize the camera settings and help users to save storage space. Thus go to Setting > Camera > Formats > High Efficiency to ensure you have enabled the option.
Option 2: Delete/Offload Unused Apps to Optimize iPhone Storage
While it may appear to be a rather straightforward technique to optimize iPhone storage, deleting unused apps is a commonly neglected practice. We might sometimes impulsively download apps but disregard them shortly thereafter, and these redundant apps can consume a substantial amount of storage space on your iPhone. It is best to remove the apps that you no longer use, which can optimize up to 1GB of additional space on your device.
Proceed to the 'Settings' menu, find the 'General' tab > iPhone Storage, and find the less commonly used apps that consume a significant amount of storage space. Tap on it, and choose either Delete App or Offload App to optimize space on your iPhone.
Note: The Offload App feature only removes the app itself while leaves untouched the data affiliated with the application.
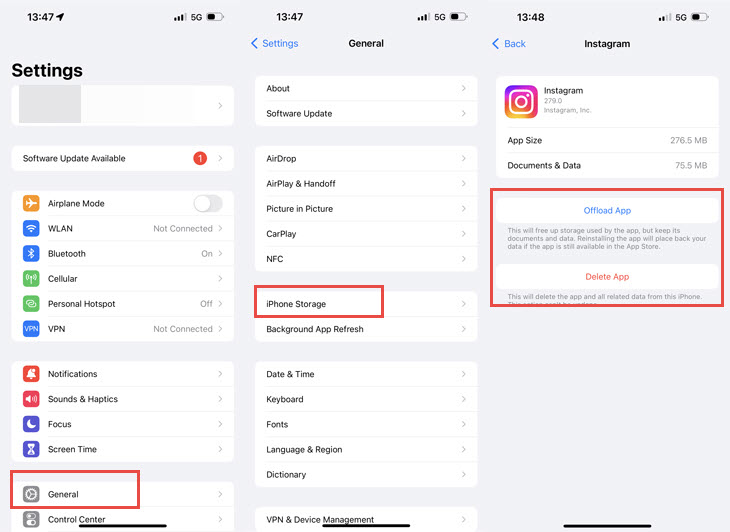
Option 3: Delete Messages to Optimize iPhone Storage
Text messages can devour considerable storage space especially if you frequently share multimedia attachments like photos, videos, and GIFs. Therefore deleting messages could be a good idea to reclaim storage space on your iPhone.
- To delete a whole conversation, go to the Message app, find the conversation you wish to remove, swipe it to the left, and tap the Delete button.
- To delete selected text messages, go to the conversation, tap and hold the text > More > choose the Trash option to delete.
- To delete solely the attachments in the messages, go to Settings > General > iPhone Storage > Messages, and there you can find various categories of a tally of the storage space each category consumes. Browse through the attachments and delete those you no longer need.
Option 4: Clear The Browser Cache to Optimize iPhone Storage
The browser you uses tends to keep certain information like search history, cookies, and other data to ensure a streamlined online experience. However, these cache and cookie files may consume an amount of storage, particularly if the browser is heavily utilized. To optimize iPhone storage by clearing browser cache, go to Settings > Safari > clearing History and Website Data, and for the third-party browsers, the option to clear browsing data is usually located within the app. But keep in mind that clearing the cache may lead to the closure of any open tabs in your browser, and it is advisable to bookmark any open tabs before executing the clearance.
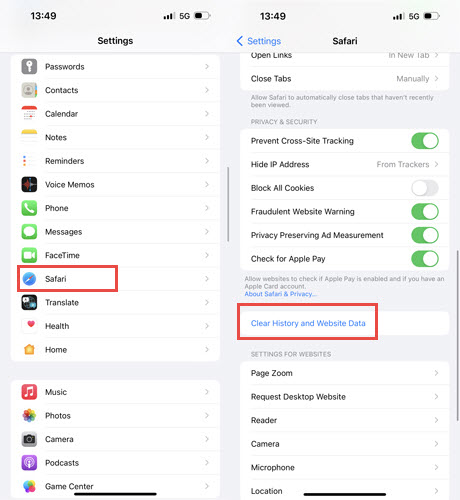
Option 5: Delete The Downloaded Music, Podcasts and Videos
Music, videos, and podcasts can occupy a large portion of the storage capacity of your iPhone device, and it would be an optimal idea to optimize iPhone storage by deleting these media files. Note that if you obtained the media file through a streaming service or downloaded it from the iTunes Store, deleting it from your iPhone will not cancel any associated subscriptions or purchases.
Option 6: Optimize iPhone Storage with an iOS Storage Manager
For those who are reluctant to part with cherished data like family photos, and video recordings, or forego optimal image and video quality by disabling HDR mode, Live effects, and 4K shooting to optimize photos and storage on iPhone, it is recommended to use an iPhone storage manager tool – DearMob iPhone Manager.
DearMob iPhone Manager offers a plethora of features to free up and optimize storage on your iPhone device. The tool supports both full and selective backups of users' data, allowing users to easily transfer and manage 15+ file types between devices. Included is not only the ability to batch export 4K/8K videos, photos shot in Live, Bust, HDR, and Raw modes, and mp3, .aac, .m4a, and .flac, music to PC, but also to convert, compress, edit, delete, restore iDevice files with ultra-flexibility. Free download DearMob now to optimize and get full control of your iPhone storage.

DearMob iPhone Manager - Optimize iPhone Storage with Ease
- Selectively or entirely backup/restore iPhone data to optimize iPhone storage.
- Organize, edit, delete, and view every bit of data saved on your iPhone and Mac for easy management.
- Transfer data from iPhone to Mac and Windows with ultra-flexibility; Lightning-fast and stable file transfer without freezing.
- Compress large files, convert to Apple-supported format, encrypt files, unlock DRM, and more...
How to Optimize iPhone Storage Using DearMob iPhone Manager
Step 1. Install and open the iPhone storage manager tool on your Windows/Mac (both cable and Wi-Fi connections are supported), and make sure to unlock the iPhone screen and tap Trust this computer when you are prompted on your iPhone for a successful connection.
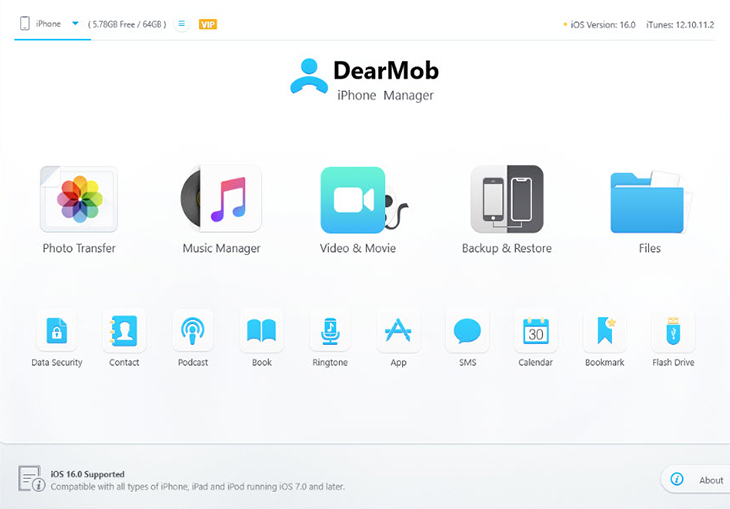
Step 2. On the home page, go to the Backup & Restore module, and click on Back Up Now to back up your iPhone data to the computer.
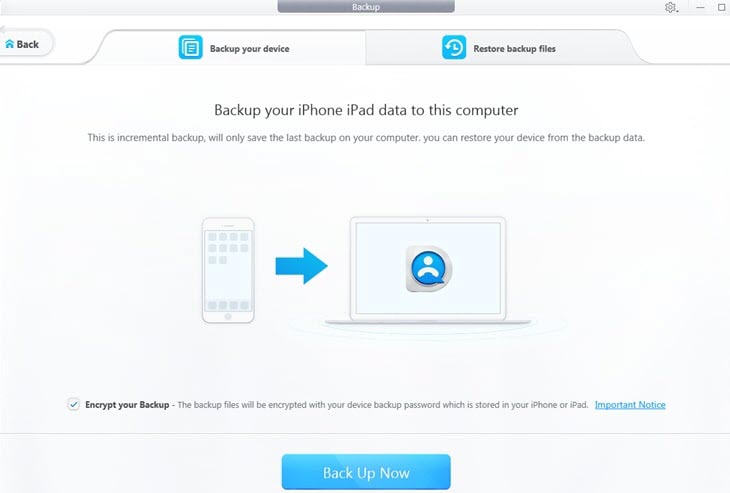
Reluctant to perform a full backup? Fret not, as DearMob allows you to easily export the preferred items. Go to the home page, and go through each of the tabs to selectively delete or export photos, music, videos, contacts, books, podcasts, voice memos, documents, and so on.
Step 3. (Optional) If you are performing a full backup on your iOS data, you can factory reset your iPhone to optimize storage space.





