How to Fix: Photos Synced from Finder Will Be Removed
By Joakim Kling - Last Updated: Contact Author
It's not a news that iPhone sometimes threatens to erase content synced from iTunes or Finder. For instance, if you go into your iPhone settings and turned on your iCloud Photo Library, a prompt will pop up warning "Photos synced from iTunes will be removed". Then you would inevitably get worried about your thousands of photos synced from computer. Actually, the above topic has repeatedly been discussed in Apple Community, but still many users cannot find a better solution.
 Update — After Apple killed iTunes app on Mac, now the dialogue box is re-phrased as " Photos synced from Finder will be removed". This is quite misleading and it actually means to say "Photos synced from a Computer will be removed". Because there are also Windows user who don't use the Mac-only Finder app to sync photos.
Update — After Apple killed iTunes app on Mac, now the dialogue box is re-phrased as " Photos synced from Finder will be removed". This is quite misleading and it actually means to say "Photos synced from a Computer will be removed". Because there are also Windows user who don't use the Mac-only Finder app to sync photos.

Why You Are Seeing the Alert: Photos Synced from Finder/iTunes Will be Removed
Apple adopts an either-or solution when it comes to iTunes and iCloud synced items. If you have photos synced from a computer, iPhone will threatens to delete these photos when you are trying to turn on iCloud photos; similarly, if you have turned on iCloud photos, you will not be able to sync photos via iTunes (on Windows/macOS Mojave and ealier version) or Finder (on macOS Catalina).
Analysis How to Turn on iCloud Photos without Removing Synced Photos
Not curious of why this is happening? Jump to the solution directly >>
Apple's mechanism is based on its assumption that you still have the original photos and videos on your computer, so the copies should be removed from your iOS device. But the real situation could be that you have already deleted original photos or videos from the computer, or photos are synced from another computer that you no longer have access to.
The brutal replacing and erasing isn't the best solution to enable iCloud photos. A better workaround is to transfer these photos back to computer as viewable backup copies.
Then you can go on remove synced photos directly on iPhone. If tapping at that remove button won't work, throwing at you the prompts of iCloud photos could not be turned on, then you need to delete synced photos via a PC or Mac. Please read on.
Method 1 Solve "Photos Synced from iTunes Will be Removed" Easily
Here is the work flow: we are going to transfer these synced photos from iPhone to computer for a safe backup, remove these photos from iPhone, and then you can turn on iCloud photos. With iCloud photo on, you can then import these photos into iPhone again if you prefer, but not via iTunes as it won't work with iCloud. We are resorting to an iOS management tool DearMob iPhone Manage, and here are the steps.
Before you get started:
Download and install DearMob iPhone Manager for Windows (DearMob iPhone Manager for Windows)  or for Mac (DearMob iPhone Manager for Mac)
or for Mac (DearMob iPhone Manager for Mac)  .
.
Step 1: Connect your iPhone/iPad to your PC, launch DearMob iPhone Manager, and Click Photo Transfer icon on the main interface.
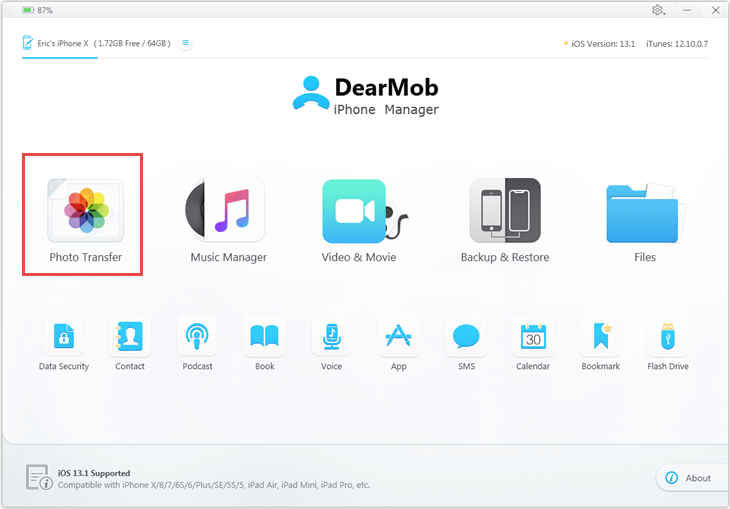
Step 2: Choose synced photo, and click Export to move them to your local drive.
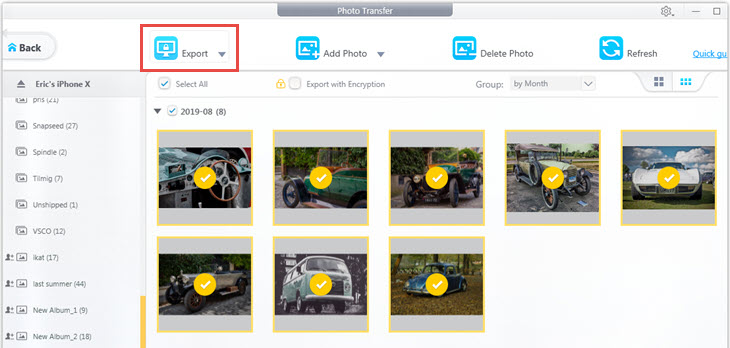
Step 3: Click Delete Photo and hit Sync. The operation will make sure photos synced from computer are now deleted from your iPhone, thus you can proceed to turn on iCloud photos on your iPhone.
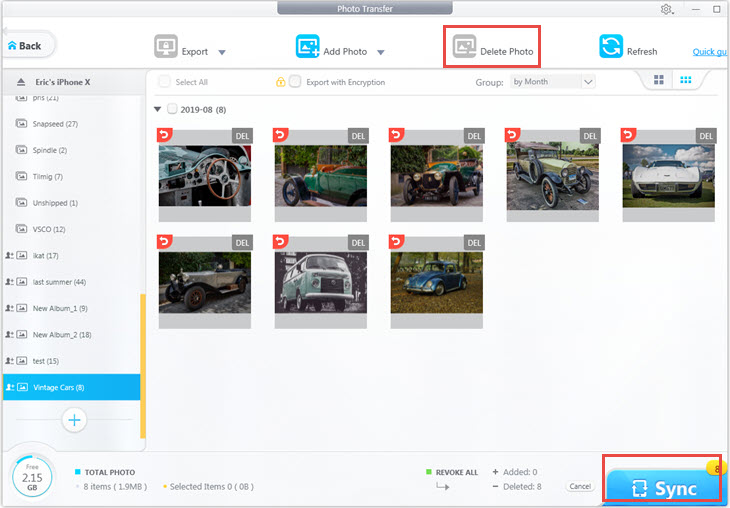
Step 4: On your iPhone, go to Settings > Photos > Toggle on iCloud Photos. This time it'll be accessible.
Please Note: Using this software, you can still transfer photos from PC to your iPhone even when iCloud photos is turned on, which is not supported in iTunes.
Method 2 iTunes and Finder Can Help, but in a Twisted Way
If you prefer using iTunes or its successor Finder on macOS 10.15, here is a workaround to delete photos. As iTunes cannot help transfer synced photos from iPhone backup to Mac, nor can Photos App on Mac see those synced photos, you need to duplicate the photos directly on iPhone.
Step 1. On your iPhone, go to Photos > Albums, scroll down and find synced photo albums. Go into each album and select photos, tap at the sharing icon at bottom left and hit Duplicate (not Copy Photo).
Please note, if you have a large size of photos synced from computer, duplicating them might require a long time or iPhone would get stuck in the process.
Step 2. Connect your iPhone to your PC.
Step 3. Start iTunes and hit the mobile icon lied next to the menu bar.
Step 4. Click photos > Tick Sync photos > Copy photos from > Choose folder.
Step 5. In the popped up window, create an empty folder and Select it.
Step 6. Hit Sync or Apply, this will erasing previously computer-synced photos from your iPhone, because you are syncing an empty folder now.
Step 7. Open your iPhone, Click Settings > Photos > Toggle on iCloud Photos. Then you'll find it can be smoothly turned on without any prompt or warning.
Tips: Syncing photos or iCloud Photos can't be conducted at the same time. You'd better return to the method 1 if you want more flexible iPhone photo management
Final Words
Apart from supporting iCloud and Computer syncing at the same time, it also allows you to fully back up iPhone data, and transfer all kinds of videos and music across the devices. As a computer-based iOS backup and transfer tool, DearMob iPhone Manager also incorporates data encryption, conversion and selective restore utilities to free you from iCloud & iTunes limits and make your management of Apple devices much easier.
Free download DearMob iPhone Manager for Windows and Mac:




