How to Manage Subscriptions on iPhone: Trial, Change and Cancel
By Joakim Kling - Last Updated: Contact Author
Apple provides many a subscription for users including apps such as Apple Music, Apple News+ etc. These subscriptions vary in terms of different types, monthly subscription, annual subscription, individual subscription, family subscription, for example. But you will meet with trouble if you have no idea about how to manage them. Some users may leave their subscriptions alone without any other actions if they do not use these services again. But it will be too late when you find that your money has been deducted without knowing what's going on. In fact, to manage these subscriptions is just a piece of cake.
This passage will help you to better manage your subscriptions on your Apple devices.
Part 1 How to Manage Apple Music Subscription (and App Subscriptions)
1.1 How to Subscribe Apple Music
Step 1. Go to Settings then scroll down and tap Music.
Step 2. Tap the Join Apple Music. Then another window will pop up. You can enjoy free trial for three months if you use Apple Music for the first time. If you don't intend to cancel the subscription, it will renew automatically when three-month free trial expires.
How to Restart a canceled subscription:
If your iPhone is running iOS 12.1.4 or higher version, you can just enter App Store, tap your Account icon at top right, then you can manage subscription easily.
If you are on older iOS version, follow these steps to subscribe again if you canceled the subscription before.
Step 1. Go to Settings > tap your name on the top.
Step 2. Tap Subscription.
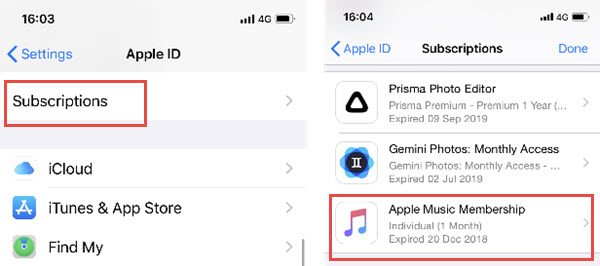
Step 3. Enter it and you will find Apple Music you've subscribed before.
Step 4. Tap and enter it then you can resubscribe.
Tips: The procedures are also applicable to in-App subscriptions such as Spotify, Hulu etc.
1.2 How to Cancel Apple Music Subscription:
If you don't want to use Apple Music any more, you can simple go to App Store > Tap your Account icon > subscription, and unsubscribe Apple Music, as well as other Apps.
If you are on older iOS versions, follow these steps.
Step 1. Go to Settings > tap your name on the top.
Step 2. Find and tap iTunes Store and App Store.
Step 3. Enter it and tap your Apple ID on the top.
Step 4. Tap View Apple ID then log in with Face ID or Touch ID.
Step 5. Find Subscription and tap it.
Step 6. Enter Subscription and tap Apple Music Membership. Then you will see Cancel Subscription in red below, then tap it to cancel the subscription.
Tips: The procedures are also applicable to cancelation of subscription before the end of trail and before auto renewal.
1.3 How to Manage Family Subscriptions:
Enjoying music alone may be boring, right? Want to learn about family subscription? Plus, family subscription are cheaper averagely if add several family members than each of you subscribing individually.
Suppose that your present subscription is individual. Head over to Apple Music subscription according to the steps mentioned above.
Enter Apple Music Membership and you will see OPTIONS, where you can change your Individual subscription to Family or Students (if you are).
Please notice that if you cancel subscription, the music downloaded before will not be available until you subscribe again.
Part 2 How to Manage iTunes Subscriptions
iTunes is another platform on which you can manage your subscription.
Here we take Netflix subscription as an example.
Step 1. Launch iTunes then tap Account on the top then View My Account.
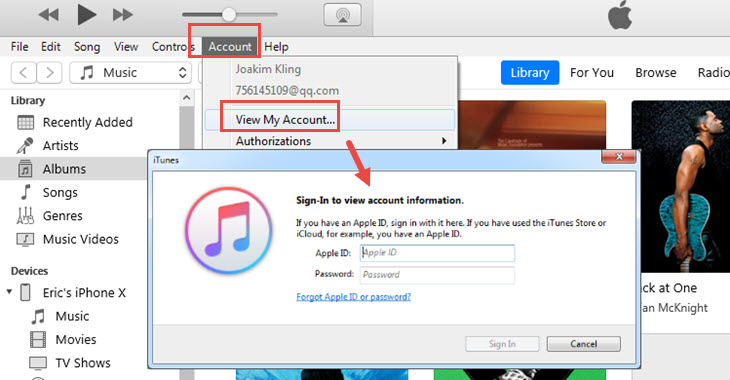
Step 2. Sign in and tap View Account, another window will pop up, then scroll down and you will find Settings.
Step 3. Tap the Management on the right then enter the interface of Manage Subscription.
Step 4. Find Netflix, tap Edit on its right then enter it and you can cancel or change the subscription.
Part 3 How to Manage Subscriptions on Mac
As Mac has App store out of the box, the steps are similar as you manage subscriptions on iPhone and iPad.
Step 1. Launch App Store then tap Apple ID at the bottom of the sidebar.
Step 2. Tap View Information on the top, (another window will pop up) then scroll down to the Manage section.
Step 3. Tap Manage on the right then find the subscription you intend to manage and tap Edit.
Step 4. Enter Edit and you can cancel or change the subscription.
Part 4 How to Manage iCloud Subscription
Many users complain about the small capacity of iCloud storage. Certainly, if you use the free plan-5GB/month, you are bound to make complaints. Here we give you guidance on how to upgrade or downgrade (if you think the storage wasted) the capacity of iCloud storage.
Upgrade of iCloud Storage
Step 1. Go to Settings then tap your name on the top.
Step 2. Enter it and tap iCloud.
Step 3. Tap Manage Storage then tap Change Storage Plan.
Step 4. Enter it and you can choose the plan you prefer
Downgrade of iCloud Storage
Likewise, enter Change Storage Plan > tap the Downgrade Options below > sign in with your Apple ID > choose the option you prefer
iCloud Family Sharing
Please notice that Family sharing is available only on 200GB/month or 2TB/month plan.
Go to Settings > tap your name on the top > enter it and tap Family Sharing > tap and activate the iCloud Sharing in the column of SHARED FEATURES
If you intend to downgrade iCloud Storage but the data volume on your iCloud outnumber the maximum capacity of the plan that you choose (the condition that your present plan is 50GB/month, and present data volume on iCloud are 30GB, but you want to downgrade to the free plan-5GB/month), the data that are already stored on iCloud will not be removed, but you're not able to backup your data anymore and the iCloud mail will be suspended. Besides, the data stored on iCloud cannot be used anymore.
Part 5 How to Manage Subscriptions on Apple TV
Management of subscriptions on Apple TV is only available for the apps that are installed on it. iOS devices or PC are needed for the management of subscriptions on the 3rd-generationor the earlier Apple TV.
Step 1. Head over to Settings.
Step 2. Tap Users & Account then enter your account.
Step 3. Tap Subscription to manage the subscriptions on Apple TV.
Final Word
The above is all about the ways to manage subscriptions on your Apple devices. If you think this passage is useful, please retweet it to let more users informed.



