How to Clear Other Storage on iPhone with Ease
By Joakim Kling - Last Updated: Contact Author
"In this new iOS beta, early adopters reported a noticeable storage hog (30-60GB) in iPhone storage other category."-MacRumors
"Both my iPhone and my iPad the OTHER category takes up an insane amount of storage. It seems like every 3 months I have to go through the motions of wiping my device to get rid of this huge buildup of cached system files…Any tricks to get rid of this chunk other than wiping the device?"-Apple User
What Does Other Mean in iPhone Storage
According to Apple's description under Other > Other system data, it includes caches, logs and other temporary files currently in use by the iOS system. Though Apple doesn't elaborate on exactly what resources we are talking about, it is widely acknowledge that, it includes files and content generated by Apps, messages, calendar events, safari browsing caches, email attachments, etc.
How to Check iPhone Other Storage
You can check storage usage on your device in Settings > General > iPhone Storage, or iPad Storage. Tap into each section to review.
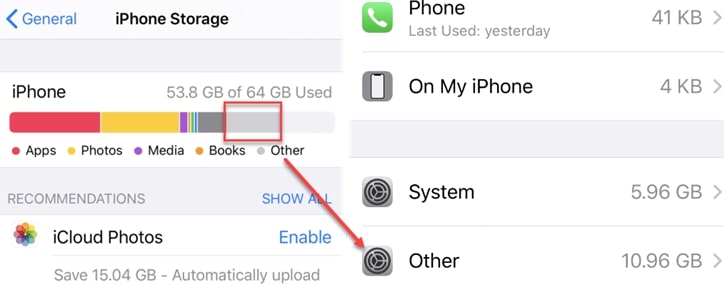
Is It Possible Clear Other Storage on iPhone Using iTunes
How to get rid of other storage on iPhone? Some posts instruct you to simple connect iPhone to iTunes, no syncing or other operations, just leave it a few minutes, and you will notice the iOS storage shrunk down.
But that's indicated by the storage status bar on iTunes. If you go to Settings > General > iPhone storage, you will find that nothing changes.
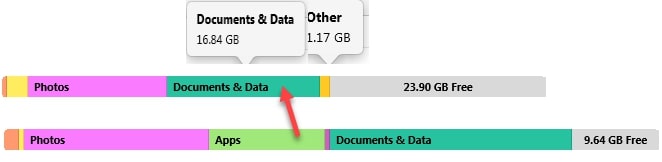
The "storage shrunk down" is happening because iTunes takes a few minutes to analyze storage usage and display the right status. The Documents and data sections seems to shrink, but the amount of space to use on iOS device stays the same.
How to Clear Other Storage on iPhone (13 Methods)
Update: Apple support suggests you to update to iOS 13.6.1 or higher version to Clear other storage on your iPhone or iPad.
Based on current feedback from users who tried the following method, the result is twofold. Some find the solutions dramatically free up dozens of gigabytes on their iPhone, while others tried these fixes to no avail. In fact, instead of wrecking your mind to clear Other category that "includes resources currently in use by the system", a more effective method to free up space on iPhone is to remove movable data (pun not intended) to computer.
If you are more comfortable with OTA (Over the Air) way to update to new iOS version, try these methods to clear other storage data on iPhone and iPad
1. Clear Siri caches including Siri voices searches
• Go to Settings > Siri & Search, toggle off Siri.
• Go to Settings > General > Keyboards, scroll down and toggle off Dictation.
2. Clear message and attachments within
• Go to Setttings > iPhone Storage > Messages, and review all the type of files you have in the message app such as photos, videos, GIFs and Sticker
• Tap into each category, hit Edit and delete unwanted items.
3. Remove mail attachments and file caches
Go to Settings > Password & Account, find the account that you are using for mail service, such as Gmail or Yahoo, and Delete account.
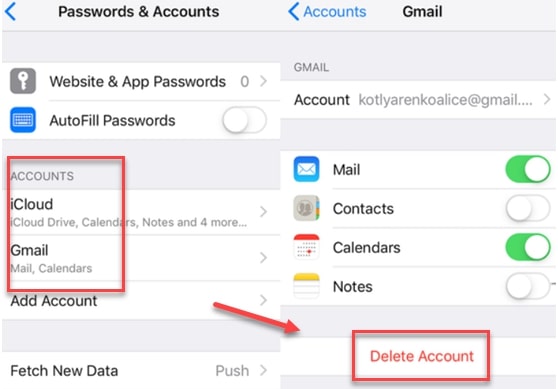
4. Clear Safari browsing history and caches
Go to Settings > Safari, and scroll all the way down to tap Clear History and Website Data.
This might not help to make more space on your device if you didn't rely heavily on Safari, but on other browsers.
5. Clear caches from third-party browser on iPhone
If you are not using the default browser Safari, you can clear caches and history within the settings of the App you are using. Take Google Chrome as an example:
• Launch Google and hit that three dot icon, and scroll down to go to Settings.
• Tap at Privacy and Security > history, clear things you want to get rid of.
6. Delete voice mail
• Tap at the Phone app, go to Voicemail tab.
• Tap Edit > select unwanted voicemail > delete.
7. Export and delete voice memos
If you are using voice memos to record important things, it's certainly not applicable to erase voice memos for the sake of more storage. You can export voice memos to computer before deleting them on your iPhone.
Here are commonly neglected options to clear iOS storage besides huge other storage data
8. Clear iMovie projects
If you edit lots of videos on iMovie, it could be a large storage hog. You can save and export videos to computer, or delete iMovie projects.
Go to Settings > General > iPhone Storage > iMovie, review the documents within to decide whether you want to delete files.
If you don't want to delete iMovie project file (not the exported video file), you can export unfinished iMovie project to other devices.
9. Check Podcasts subscription and clear auto downloaded episodes
If you accidentally turn on download episode, you won't even realize it before iPhone automatically grab tons of podcasts that eat up your storage.
10. Turn off auto download
Launch Podcasts, go to settings, and toggle off "download episodes" under the tab of On This iPhone.
11. Delete downloaded podcasts
Method 1. Launch Podcasts, go to series > Edit, and delete episodes you no longer need.
Method 2. Go to Settings > General > iPhone Storage, scroll to find Podcasts, tap into it and delete episodes.
12. Clear caches from streaming services such as Netflix and Hulu
Some users in Apple themed forum claimed that "iPhone was storing even my deleted videos as system files." If you are not sure whether an App is storing unwanted caches even after you reboot iPhone, you can delete and reinstall the App.
• Delete App: If you are on iOS 13 with 3D touch enabled device, Tap at the App > Rearrange App > hit cross icon to delete App.
• Reinstall App: Go to AppStore, search and install the App, or you can go to purchase history to re-download the App.
13. Keep an eye on Apps with messaging utilities
Several users from iOS focused forum claims that SNS Apps might store data within iPhone's cache and system data.
If you have WhatsApp, Facebook, Instagram, GroupMe, Messenger etc. installed, you can try to delete and reinstall them again.
However, if that App won't synchronize data over cloud, you might lose data such as conversation thread or photos within.
How to Free Up Space on iPhone Easily & Effectively
If you don't want to delete Apps and remove caches—iPhone is supposed to enhance with our digital life with a kaleidoscopic of Apps to fulfill different needs, what's the point to remove Apps in order to free up iPhone storage other category if we cannot enjoy using Apps freely—then the best way to free up storage on iPhone is to transfer large size data to computer.
Tools you need: DearMob iPhone Manager. It's one of the best iPhone storage managers that gives you a clear idea of what you have on iPhone, then effectively transfer data by type from iPhone to Mac/Windows to free up iPhone and iPad storage, while serve as a backup also.
Free download DearMob iPhone Manager for Windows and Mac:
Here is the workflow:
Step 1. Check content that take up large space. You can navigate into each type, such as photos, videos, music, padcasts, books etc.
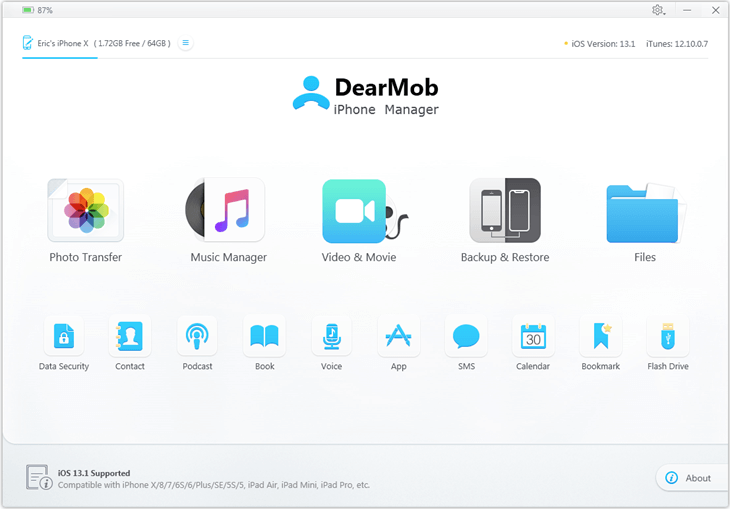
Step 2. Select content and hit Export to transfer content to computer. You can selectively transfer photos, music, videos, etc.
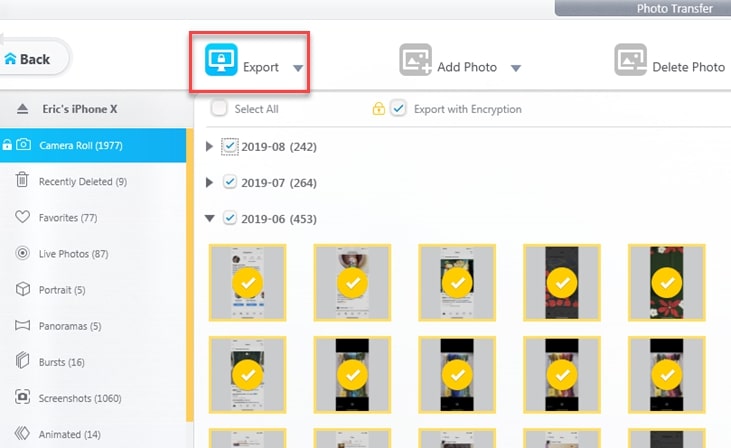
Step 3. Now that you have a copy of each data type on computer, you can delete content en masse from iPhone. You can transfer data back to iPhone with this software at any time.
Final Word
Is iPhone storage other category triggering your OCD? Hope this post helps you to alleviate the urge to get rid of other storage on iPhone, as it holds part of the system data for the phone to function. If you are encountering iPhone storage almost full issue, you can start to manage iPhone storage more efficiently with DearMob iPhone Manager.




