In most cases, you may take relatively simple methods such as "a restart" or "the recovery mode" to solve many problems of your iPhone. However, you may also seek help from the DFU mode when the case becomes more challenging. As a computer newbie, you probably have no idea of either "recovery mode" or "DFU mode". Yet, you absolutely need not worry about it in that this article will give you all-sided information as to what is DFU mode and when and how to put your iPhone into this mode.
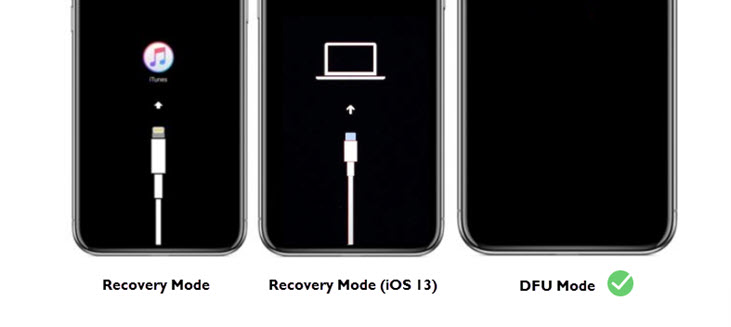
What is iPhone DFU Mode
The iPhone DFU mode is short for the iPhone Device Firmware Update mode, which is the deepest type of restoration you can do for your iOS and iPadOS devices. If your device has entered into DFU mode, then, your device is powered on but with its operating system off. This allows you to make any changes to the operating system, for example, you can restore your iPhone, iPad or iPod touch from whatever state.
Hard Reset, Recovery Mode or DFU Mode
When your iPhone, iPad or iPod touch went wrong, most of the time, you can choose to force restart (also called hard reset) those device. Should force restart won't work, you can go a step further to put them into recovery mode for restoration. Under most circumstances, the recovery mode is effective enough for the basic restoration. However, you might venture the DFU mode under these circumstances:
- You want to update your iOS device from an expired beta version;
- You want to downgrade the iOS version as the current version has caused some problems for your device to function;
- You are trying to jailbreak or un-jailbreak your iOS device;
- Solutions such as force restarting and recovery mode are not working.
Warning: Do take DFU mode as your last straw. Do not venture into this mode unless the recovery mode doesn't work. If you decide to use DFU mode to mend your problems, all your data will be wiped out and there are potential risks of damaging your device or violating the warranty, especially when you use it to downgrade the iOS or jailbreak your device.
How to Enter DFU Mode on iPhone/iPad (All New and Old Models)
How to Enter DFU Mode on iPhone (15/14/13/etc)
Step 1. Connect iPhone to your Mac or PC, and make sure that iTunes is running.
Step 2. Turn off your iPhone. If your device cannot be turned off normally, you can achieve this in four steps as below:
- Quickly press and release the "volume up" button.
- Do the same with "volume down" button.
- Then hold down the "side button" until the "Power Off slider" appears.
- Drag the slider to turn your device off.
Step 3. Press and hold the "side button (On/Off)" of your iPhone for 3 seconds. At the same time, also press and hold down the "volume down" button on the left side of your iPhone.
Step 4. Keep holding both buttons down for 10 seconds. If you see the Apple logo, you've held them down for too long and need to try again.
Step 5. Only let loose on the "side button (On/Off)" but remain holding down the "volume down" button for another 5 seconds.
Tips: if you see the "Plug into iTunes" screen, then you've held it too long and need to try again.
Step 6. When the screen has turned black while iTunes can recognize it, then it's in DFU mode.
How to Enter DFU Mode on Your iPad Pro 2018
The 3rd-generation iPad Pro (2018) has replaced the "Home Button" and "Touch ID" with the "Face ID", just like with the new iPhone X series. So getting it into DFU mode is very much the same as with the iPhone X series.
Step 1. Plug-in your iPad Pro 2018 into your Mac or PC and Open "iTunes". Make sure that the iPad Pro is turned off. If you cannot power it off as you normally do, follow these steps:
- Fast press and let go of the "volume up" button.
- Fast press and let go of the "volume down" button.
- Press and hold the "Power button" at the top until the "Power off" slider appears.
- Drag the "slider" to turn the iPad Pro off.
Step 2. Press and hold the "side button (On/Off)" of your iPhone for 3 seconds. In the meantime, also press and hold down the "volume down" button on the left side of your iPhone.
Step 3. Keep holding both buttons down for 10 seconds. If you see the Apple logo, you've held them down for too long and need to try again.
Step 4. Only let loose on the "side button (On/Off)" but remain holding down the "volume down" button for another 5 seconds.
Tips: if you see the "Plug into iTunes" screen, then you've held it too long and need to try again.
Step 5. If the screen remains black and can be recognized by iTunes, then your iPad Pro is successfully in DFU mode.
How to Enter DFU Mode on Your iPhone X and iPhone 8
DFU mode appears relatively different on iPhone 8 and iPhone X in that their buttons were rearranged in new combinations to Apple's SOS mode.
Step 1. Plug your iPhone X or iPhone 8 into your Mac or PC. You need to make sure iTunes is running.
Step 2. Turn off your iPhone X or iPhone 8. Press and hold down the power/wake button on the right side of your iPhone for 3 seconds.
Step 3. Press and hold down the "volume down" button while remain pressing the power/wake button.
Step 4. Keep holding both "volume down" and power buttons for 10 seconds (If you see the Apple logo, you've held them too long and will need to start again).
Step 5. Release the power/wake button but keep holding the "volume down" button for 5 seconds. If you see the "Plug into iTunes" screen, then you've held it too long and need to restart it.
Step 6. If the screen remains black, your iPhone is in DFU mode.
How to Enter DFU Mode on Your iPhone 7
Step 1. Turn off your iPhone 7 and plug in your iPhone 7 to your Mac or PC. Make sure iTunes is running on your Mac.
Step 2. Press and hold down the power/wake button on the right side of your iPhone for 3 seconds.
Step 3. Press and hold down the "volume down" button on the left side of your device meanwhile also holding down the power/wake button.
Step 4. Hold both buttons down for about 10 seconds. Should you see the Apple logo, it means you've held them too long and need to restart the procedure.
Step 5. Release the power/wake button while keep holding the "volume down" button for 5 seconds. If you see the "Plug into iTunes" screen, then you've held it too long and need to start again.
Step 6. If the screen went black, your iPhone 7 is now in DFU mode.
How to Enter DFU Mode on Your iPhone 6s or earlier, iPad (with Home Button)
Step 1. Plug your iPad or iPod touch into your Mac or Windows PC and make sure iTunes is running.
Step 2. Turn off your iPad or iPod touch in two steps as below:
- Press and hold down the power/wake button on the top of the device for around 3 seconds.
- Swipe the slider to the right to turn off the device.
Step 3. Press and hold down the power/wake button on the top of your device for 3 seconds.
Step 4. Press and hold down the "Home" button of your device while keep holding down the power/wake button.
Step 5. Keep holding both buttons for 10 seconds. If you see the Apple logo, you've held them too long and you need to start again.
Step 6. Release the power/wake button but remain holding the "Home" button for about 5 seconds. If you see the "Plug into iTunes" screen, then you've held it too long and you need to start again.
Step 7. If the screen keeps black, your iPad or iPod touch is now in DFU mode.
Tips: This instruction works for all iPhone models before iPhone 7 (including iPhone 6s and earlier as well as iPhone SE), along with all models of iPad (specifically iPad with "Home" button) and iPod touch.
Final Words
Hope this instruction has provided you with thorough information of DFU mode and when and how to enter it on your iOS or iPadOS devices, especially iPhone. But there's one more thing you need to keep in mind: don't risk taking the DFU mode unless other modes such as the "recovery mode" won't work, in case your device will be damaged.




