Download now to obtain impressive
features of
this Music Manager:
★ Transfer songs to/from iPhone totally without iTunes.
★ Copy music from iPhone to PC/Mac and from PC/Mac to iPhone.
★ Edit music titles and artworks as well as other information.
★ Manage, add and delete music on iPhone in pieces or in bulk.
★ Create music playlists on iPhone depends on genre, artists or whatever.
★ Edit and customize your own stylish ringtone and text tone.
1. Connect your iPhone
2. Open iTunes
3. Click the square that is in the top to the right that says "iPhone"
4. Make sure you created a New Playlist on your iPhone
<== How to make a new Playlist ==>
a. go to music
b. click playlist
c. + New Playlist
5. You are gonna see a list of the music you already have on your iPhone
6. below that list it should say "Autofill from"
7. Click "Autofill from"
8. Your New Playlist should be on the list
9. Click you New List
10. Next to "Autofill from" there would be "Settings" and "Autofill"
11. Click "Autofill"
12. It will select automatically the music you want...and leave out the ones you already have ( don't worry it won't delete your purchased ones on ur phone)
13. Make sure to go check you iPhone, go to the music icon and click the "New List" u already created and find the music you wanted to download
14. Done

Tips and notes
To speed up the whole iTunes music transfer process, you might want to try closing all the background applications when running iTunes, or you can permanently uninstall iTunes and turn to this iTunes alternative for Mac & Windows - DearMob iPhone Music Manager to put music on iPhone without iTunes.
Step 1. Get DearMob iPhone Music Transfer Manager
Download DearMob iPhone Music Manager, install and launch it.
Step 2. Select the Music Songs to Be Transferred
When running this iPhone music transfer tool, you will see the main UI. You are free to choose one or more songs to move. On the left sidebar, you can see the classified music folder in your iPhone, and you can also easily find specific songs from an artist or album by clicking "Group by artist" or "Group by album" on the top right corner.
Step 3. Copy Music from iPhone to PC/Mac
After music selection, click "Export" icon on the top left corner and this iPhone music transfer tool will automatically transfer songs from iPhone to Mac. If you choose a single song, you can just move your mouse to the music and click the Export music icon. During the data transmitting, please do not disconnect your iPhone.
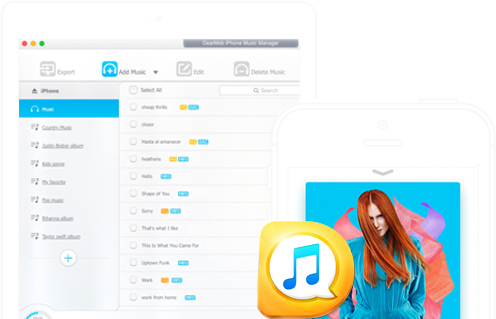

 Tips and notes
Tips and notes


