How to transfer APPs from old iPhone to new iphone 16/15/14/13 either when you want to share a paid new game to a friend or when you need to transfer APP available only in another country? How to transfer APP from old iPhone to new iPhone 16/15/14/13 that you got only recently without losing APP data? In both cases, this page collects the right solution for you to transfer APPs to new iPhone without hassle!
World's NO.1 Tool to Transfer APPs to New iPhone iOS 13
Editor's choice – If you're troubled by how to transfer APPs to new iPhone, DearMob iPhone Manager is the best option retrievable with robust APP installing & uninstalling, APP data transfer function to provide with first-class experience to transfer APPs to new iPhone. Now click to download below:
Why DearMob iPhone Manager?
The problem of how to transfer APPs to new iPhone could be a permanently discussed issue as users may now and then want to share a newly-upload game APP with friends before they actually try to download it, or that one may need to transfer APPs to new iPhone when they've just upgraded to a new model. Even though iTunes is already available for very basic APP transfer functionality, quite a number of iTunes users reported unpleasant Windows 10 iTunes problems annoying their transfer. That been said, which is the best solution to transfer APPs to new iPhone? Check out to find the top 3 ways to transfer APPs to new iPhone.
Easily Install APPs on iPhone – DearMob iPhone Manager
DearMob iPhone Manager works to help transfer APPs to new iPhone as well as transfer APP data. The tool provides you with superfast APPs uninstall service while also helps you install new APPs as long as you have the corresponding *.ipa, a perfect workaround to transfer APPs to new iPhone as long as you USB connect iPhone to computer or Mac. Now first look at how to install a new APP on iPhone with its *.ipa file. You may even use it to transfer old iPhone to new iPhone, both 1-click transfer everything from old iPhone to new iPhone, or selectively transfer what you would like to keep on the new iPhone.
Tips and Notes: If your iPhone is short of space for more APPs, take a look at how to make space on iPhone>>
Step 1: Download DearMob iPhone Manager, install and launch it.
Step 2: USB-connect iPhone to computer or Mac with an original cable, and then click on the "APP" tab which first recognizes all your iPhone APP.
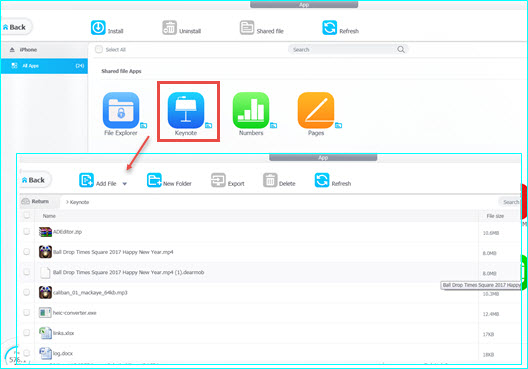
Step 3: Click "Install" on the top menu, which opens your computer disk. Navigate to the folder you use to store download *.ipa files, open the file and then click on Install > Sync > which helps you install any APPs to iPhone, a perfect workarounds for how to transfer APPs to new iPhone.
How to Transfer APP Data to new iPhone 16/15
Step 1: First, share APP file by exporting APP files from iPhone to computer. To do this, also connect iPhone to computer, and by the time DearMob iPhone Manager recognizes all your APPs, choose the one you want to transfer APP data to a new iPhone.
Tips and Notes: You'll find a small File icon on the bottom-right side of an APP icon if it supports APP file transfer.
Step 2: Click on the very APP that you wish to transfer data to new iPhone, and then click on "Shared File", which take you to view all documents stored within this APP.
Step 3: Manually choose the APP data you want to transfer to new iPhone, click on "Export".
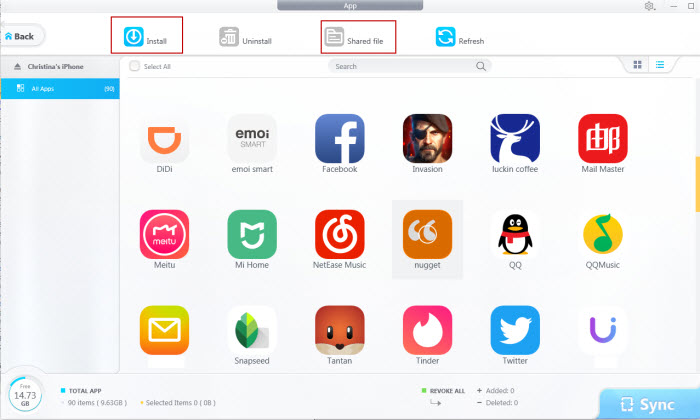
Step 4: When the iPhone data transfer to new iPhone is successful, you'll see a pop-out window showing the output APP data. (Instead of transferring APPs to new iPhone, DearMob iPhone Manager supports transferring pictures, documents, music & other types of files.
Why We Don't Recommend You Transfer APPs to new iPhone 16/15/14/13/12/11 with iCloud or iTunes?
If this is not the first you try to transfer APPs to new iPhone, chances are that you've already tried to transfer iPhone data with iTunes or iCloud, was that experience good at all? I'm afraid not: Now that with DearMob iPhone Manager to transfer data to new iPhone, we'd least recommend you using iCloud for APP transfer to new iPhone – for every user with an Apple device, only 5GB of free space would be associated for you to backup APP – that been said, only very limited number of APPs could be transferred to new iPhone if you stay with iCloud only. However, here's how to transfer APPs to new iPhone with iCloud for your reference:
Step 1: For every iPhone user, you can manually choose which APPs you want to backup with iCloud.
Step 2: First visit Settings > iCloud > Manager Storage > Backup, where you'll see a list of iPhone backups > choose your iPhone name, and on the bottom of the screen you'll see a list of APPs tha are currently backed up iCloud.
Step 3: Top stop iCloud backup for one APP, toggle switch it for "OFF", to turn on iCloud backup for more APPs, click on "show all APPs" and then toggle switch them for "ON" so as to enable you to transfer APPs to new iPhone with iCloud.
Tips and Notes: Take a look at this guide if you run into iCloud backup could not be completed [Solved].
SUMMARY
Any inconveniences users might encounter in using iCloud/iTunes to transfer APPs to new iPhone can get well addressed with DearMob iPhone Manager, you may download it for a trial.




