Wonder how to send video from iPhone without losing quality? We've got you covered! In this post, we’re gonna share with you the best 3 ways to transfer video from iPhone to PC or Mac computer without losing quality.
iPhone has several features for transferring files conveniently, esp. among devices in the Apple ecosystem. However, many iPhone users notice a reduction in the video quality after sending videos to another device via AirDrop or iMessage. That’s exactly why this post was created, we've put together three easy methods that will help you transfer videos from iPhone to PC or Mac without losing quality.
Why Do iPhone Videos Lose Quality When Sent
Why are the sent iPhone videos blurry or grainy? There are several reasons why iPhone videos sent through its native tools may appear blurry or grainy.
One of the causes is compression, which happens when using AirDrop to send videos from iPhone to iPhone/iPad/Mac with an old OS or insufficient storage space. The compression also happens when you're sending large or long videos that exceed a certain file size limit (around 220MB, although not officially confirmed) using iMessage. Additionally, if you use cellular data to send a video from iPhone through iMessage, it will automatically compress the video. Asides, iCloud may re-encode the video you upload to or download from another Apple device.
Unfortunately, the auto-compression or re-encoding process can cause details in the original video to disappear, leading to a loss in quality.
1. Send Video from iPhone without Losing Quality via DearMob
With support for over 15 types of files, including videos, music, contacts, files, and apps, DearMob iPhone Manager enables you easily backup, manage, and transfer all your iOS data in one place. The best part is, it supports all types of video files, including HD, 4K, Dolby Vision HDR, 120fps, Cinematic Mode videos, Apple ProRaw, and purchased movies & TV shows, and transfers them seamlessly from your iPhone to your PC or Mac computer without any loss of quality. Notably, it's blazing fast and stable while sending videos in bulk from iPhone even the files take up several GBs.
DearMob iPhone Manager - Losslessly Send iPhone Videos
- Transfer iPhone videos to PC/Mac with 1:1 quality and EXIF data
- Send 4K/HDR/Cinematic Mode videos, purchased media, etc
- Useful extra features: convert HEVC, ompress large videos...
- Won't erase the existing data or mess up the album structure
- Transfer iPhone videos to PC without iTunes or iCloud
- Lightning-fast speed. (Bulk) send large/long videos in a snap
- All-in-one: back up, restore, manage, and migrate iOS data
Download & install DearMob iPhone Manager to transfer videos from your iPhone without losing quality now!
Step 1. Connect your iPhone to PC or Mac. Launch DearMob iPhone Manager.
Step 2. Click "Video & Movie" in the main interface to open the video management panel.
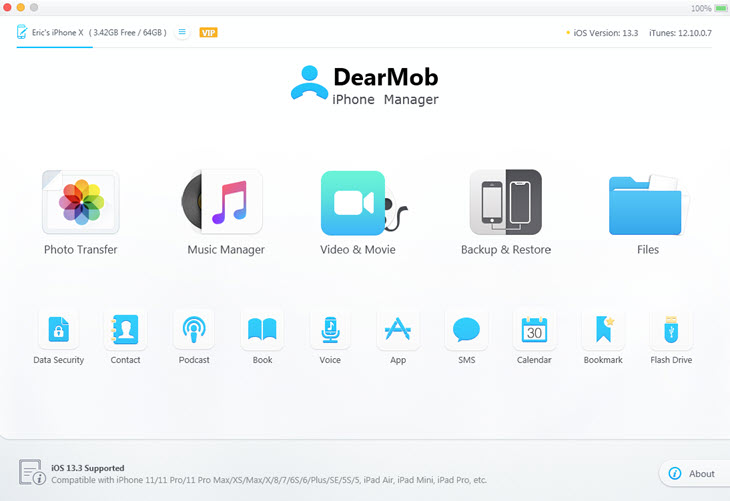
Step 3. Browse to select the video files stored on your iPhone. This amazing iPhone video manager supports almost all types of video files, including 4K, 8K, DRM projected movies, and video recordings. Click "Export" and the video will be sent from iPhone to PC/Mac without losing quality in no time.
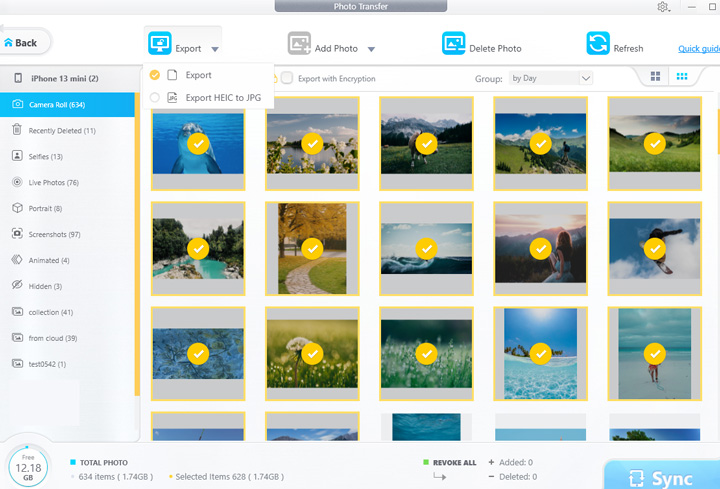
Now you can store the video(s) in original quality on your PC or Mac computer, share it via email or SNS on your computer with ease, or edit it on your computer.
2. Send Video from iPhone without Losing Quality via AirDrop
AirDrop is the most frequently used tool for sharing files among Apple devices. Although it degrades video quality when sending large/long 4K videos from iPhone to old devices, it works perfectly for the latest models of Mac, iPhone, and iPad.
If you intend to send a video from iPhone to Mac without losing quality and you don’t want to bother yourself with an additional program, here's a trick to learn.
Step 1. To stop iPhone from compressing videos while AirDroping, open Settings > Photos and select Keep Originals in the option of TRANSFER TO MAC OR PC.
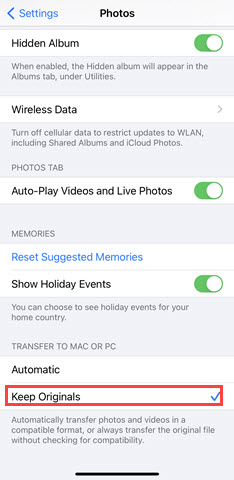
Step 2. Open a video in your album. Tap the share button and choose AirDrop.
Step 3. Select the person that you want to share the video with. Hit the arrow transfer videos from iphone to Mac without losing quality.
Note: AirDrop only sends videos from iPhone to Mac, iPhone, and iPad nearby.
3. Send Video from iPhone without Losing Quality via Google Drive
In speaking of sending videos from iPhone to Android and other non-Apple devices without losing quality, you can try some cloud-based storage service, for example, Google Drive, OneDrive, and Dropbox. It's not a direct transfer from one end to the other like the two methods above, users will go through uploading and downloading process.
If you want to give it a try, here's how to send an iPhone video without losing quality via Google Drive.
Step 1. Sign in to the Google Drive app on your iPhone.
Step 2. Upload the video file to its cloud server and wait for it to complete.
Step 3. Get the share link and send it to others.
Step 4. People who open the link can download your iPhone video to their device without losing quality.
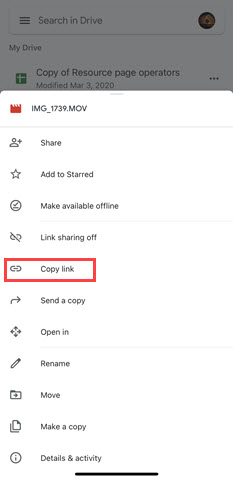
Note: This method is more time-consuming and requires fast and stable network connections. The Google Drive app takes up storage space on your iPhone.






