How to send PS4 clips to iPhone for sharing or editing?
- Q1, Does anyone know how to transfer videos from PS4 to iPhone?
- Q2, Please tell me How to get videos from my ps4 to my iPhone?
- Q3, I want to upload PS4 clips to my iPhone and edit them. Is there any way I can do it?
- ...
PS4 (PlayStation 4) game players are passionate about gameplay sharing. The desire to screen record our best moves and trophy-winning moments on PS4 and then show them off on TikTok and Instagram or directly send them to our gaming friends via WhatsApp is built into our nature. However, the native share feature of PlayStation 4 Capture Gallery is limited to YouTube and Twitter. What if you want to share these PS4 clips on social media platforms like TikTok and Instagram, or do you want to transfer them to your friends directly? Sending PS4 clips to iPhone is the answer. In this post, we are going to show you how to send ps4 clips to iPhone in 2 easy ways. So after reading, you'll know how to transfer videos from ps4 to iPhone with or without USB.
How to Get PS4 Clips on iPhone Using DearMob iPhone Manager
DearMob iPhone Manager offers you the fastest way to get videos from ps4 to iPhone. With it, you can transfer PS4 videos, photos, songs, and various sorts of other data and files between computers and iPhone/iPad/iPod in both directions as easily as clicking a button. Here's how:
1. Transfer PS4 Clips to Mac or PC
Step 1: USB connected to your PS4 device.
Step 2: Locate "Capture Gallery" on PS4, choose a game, and open a PS4 clip.
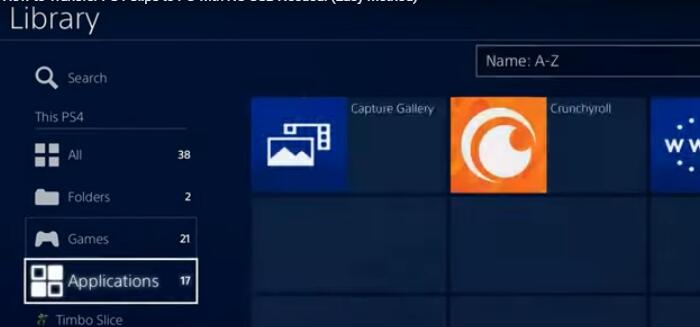
Step 3: Press the Option button, and select "Copy to USB storage device".
Step 4: Remove your USB drive and insert it into your computer.
Tip: You don't need to transfer or copy the PS4 clips from a USB drive to a computer disk. DearMob iPhone Manager can read your USB drive, so just keep the USB drive connected with your computer.
2. Send PS4 Clips to iPhone
At this stage, we can easily transfer videos to iPhone by using DearMob iPhone Manager!
Step 1: With iPhone connected to your computer and DearMob launched, hit the "Video&Movie" tab for video transfer.
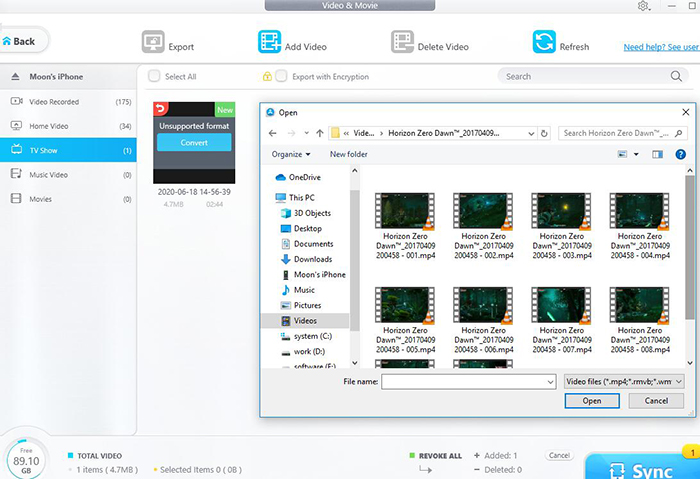
Step 2: Click the "Add Video" button to browse the video on a USB drive, or you can directly drag the PS4 clips to the panel.
Step 3: Click the "Sync" button to apply the changes.

Why Choose DearMob iPhone Manager to Send PS4 Clips to iPhone?
- No data loss: Get PS4 videos or other files without overwriting/deleting the original.
- Two-way transfer: Transfer videos from computer to iPhone, and vice versa.
- Save your space: Let you compress large videos by 40% without visible quality loss
- Fast speed: Sending large PS4 video (over 1GB) to iPhone only takes about 2 minutes.
- Easy to use: Simple interface and idiot-proof operation buttons.
What's more? If the PS4 clips' formats are incompatible with iPhone, they can be auto-converted to MP4 compatible with iPhone upon import. All in all, we highly recommend you get videos from PS4 to iPhone via DearMob iPhone Manager. With a bunch of powerful features and a professional data transfer tool offered by this powerful iPhone manager, transferring PS4 clips to iPhone can be easy like walking in the park.
How to Transfer Clips from PS4 to iPhone without USB: Via YouTube
Now, let's get into how to transfer clips from PS4 to iPhone without USB or a computer. The good thing is, this is not rocket science as you can utilize the share feature in the Capture Gallery of PlayStation 4 to upload PS4 clips to YouTube and then save the clip on iPhone via the YouTube download feature. Here's how:
1. Upload the PS4 clip to YouTube
Step 1: From your PS4, go to Home Menu > Settings > Account Management > Link with Other Services > YouTube > Sign In> Enter Account Information.
This is to make sure that your PS4 and your YouTube account can work together.
Step 2: Then select the video you want to upload from "Capture Gallery" and comfirm "Share" to YouTube.
Step 3: Select "YouTube", set the uploaded video as private or in a specific category, and confirm "Share".
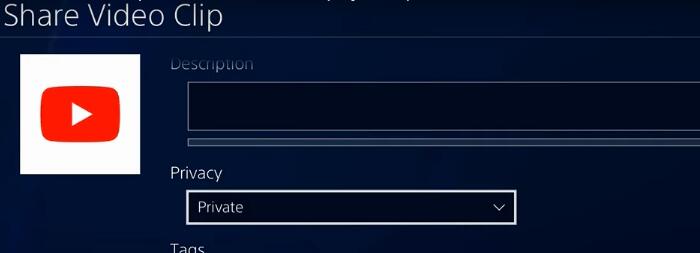
2. Get PS4 Clips to iPhone from YouTube
If you just upload the video in public, simply download it in your own channel and then press the "Download" button to save the PS4 clip to iPhone.
If you share the video as private, you might need an extra tool like YouTube Studio and YT1S to download get the PS4 videos on your iPhone. And the steps to download PS4 from YouTube to iPhone via these online downloaders are similar.
Step 1: Enter the official site on your browser.
Step 2: Put the link of the PS4 video on YouTube to the blank bar.
Step 3: Click on Convert and choose MP4 as the output format.
Step 4: Hit Download to save PS4 clips to iPhone.
Besides sending PS4 clips to iPhone, DearMob iPhone Manager also allows you to transfer any video from computer to iPhone and iPad, so that you can enjoy movies, TV shows, home videos, and other content on the go. There is a plethora of online content you can grab, such as Vimeo videos, Twitch, Discord, and video content from popular streaming sites, you can also check out the tutorial here about saving JW player videos.





