Apple has set a data usage limit to prevent customers from using too much data on transferring large files and at the same time, to avoid a server overload. Normally, you can't send a video larger than 25MB from iPhone via email. Similarly, you will fail to send a long video via iMessage or SMS.
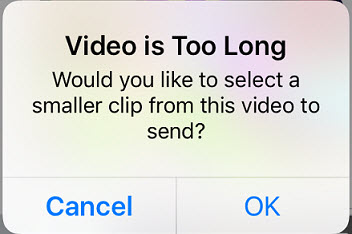
A 2-minute video recorded in 4K or HD will be a few hundred MB in size. It is quite inconvenient to send a large video from iPhone via iMessage, email, SMS. But you can reckon on something else under such circumstance to help you successfully send or share long videos from iPhone. In this post, you will find different guidelines on how to send a large video from iPhone.
How to Send a Long and Large Video from iPhone Using DearMob iPhone Manager
From: iPhone, iPad
To: Windows, Mac
Mode: With a wire
Limit: No limit
DearMob iPhone Manager is a versatile iPhone data backup transfer tool that does well in transferring videos, music, photos, contacts, messages, and so on from iPhone/iPad to a computer. It helps you free up space and back up data in a secure situation without storage limitations. It will one-click send a large video from iPhone to a computer in seconds without iTunes. It is the fastest way to send a 4K, hour-long, or more than 5-GB video from iPhone to a computer. You can also transfer several long videos at a time.
It is the very tool to help you send long videos from iPhone to computer/iPhone without considering the size limitation and the slow sending.
- Transfer all kinds of videos, including the large video downloads, movies, TV shows, and HD/4K records in Camera Roll;
- Send large videos from iPhone to iPhone/PC/Mac and vice versa;
- Backup, delete, all kinds of video files: movies, MVs, TV shows, podcasts, self-made videos, recordings, and more in batch.
Step 1. Get DearMob iPhone Manager
Click the download button below to download DearMob iPhone Manager, install and launch it. This application is low in CPU-occupying that will only cost you seconds to download and install.
Step 2. Connect your iPhone to Computer
Use USB cable to connect your iPhone to computer, tap 'Trust This Computer' to make your settings and data be accessible on the computer.
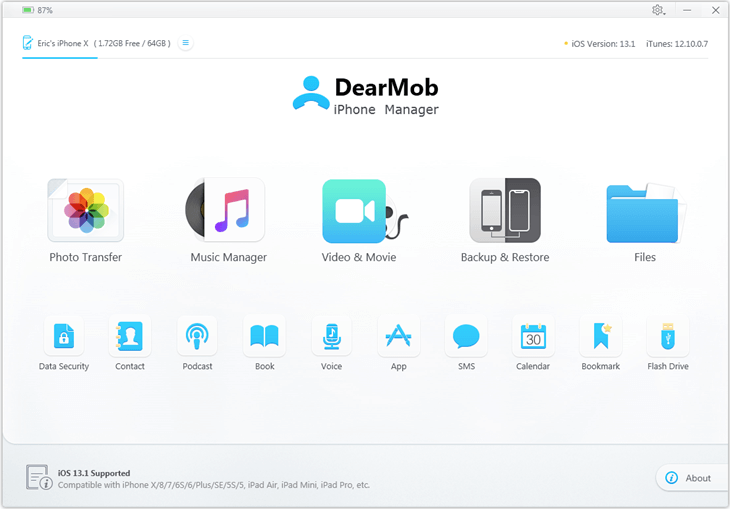
Step 3. Transfer Large Video from iPhone
Once connected, you will access the main UI of DearMob iPhone Manager. Just click on Video icon -> choose one or more than one large video you want to send to computer -> and then click Export.
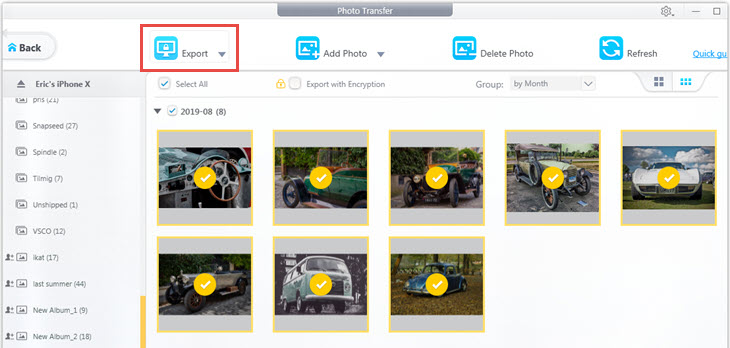
Besides large videos, photos and music also eat lots of storage space on your iPhone iPad. How to transfer photos music like sending videos from iPhone to computer or just delete iPhone photos or music to free up the space? DearMob iPhone Manager will help you. Compatible with 12 types of iPhone data, bidirectional tool DearMob iPhone Manager will transfer large videos, images, songs, contacts, messages, etc between iPhone iPad and computer at ease.
Bonus Tips:
For videos that you want to learn or scan quickly for their main content, you can use the AI Note Taker tool to automatically summarize, take notes, and turn the video into bite-sized knowledge. It can greatly enhance your productivity and save time.
How to Send a Large Video from iPhone Using iCloud
From: iPhone, iPad
To: Apple device
Mode: Wirelessly
Limit: 5GB free storage
Another easy way to send a long video on iPhone is using Mail Drop via iCloud. In this way, you can send a video as long as it is smaller than 5GB.
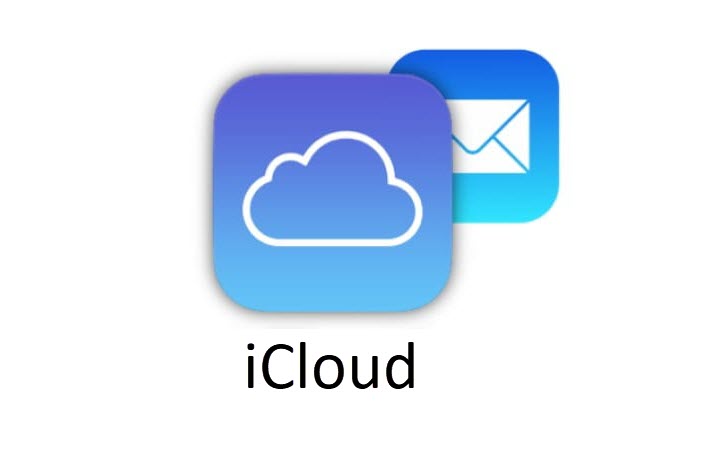
Step 1. Open the Photos app on your iPhone.
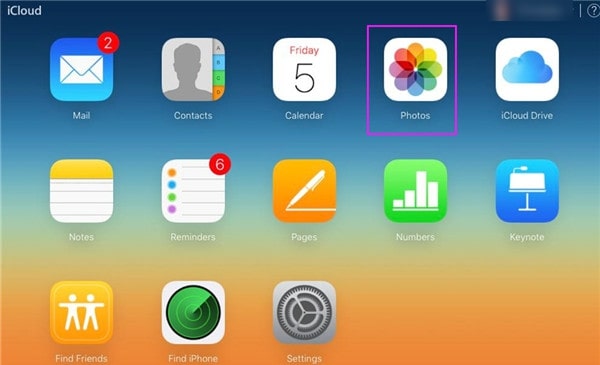
Step 2. Select the long video you want to share.
Step 3. Tap the share button, and choose Mail app as the way to transfer and wait until you are taken to the Mail compose page.
Step 4. Make sure the video is attached to the message. Add the recipient and subject, and compose your email. And tap Send.
Step 5. Normally, you'll receive a pop-up window saying 'This attachment may be too large', then choose Use Mail Drop at the lower part of the window.
Then you are able to send the large video via iCloud.
How to Send a Large Video from iPhone Using AirDrop
From: iPhone, iPad, Mac
To: Apple device
Mode: Wirelessly (through Wi-Fi and Bluetooth)
Limit: The distance between sender and receiver devices should be near
If you are an Apple user, you surely should know AirDrop. It is really a good way to share files to friends nearby. Better still, AirDrop has no size limit when sending a large video.
Step 1. Make sure the sender device (your iPhone) and the receiver device (another Apple device) are close enough and have connected to the same Wi-Fi.
Step 2. Turn on Bluetooth on the both devices.
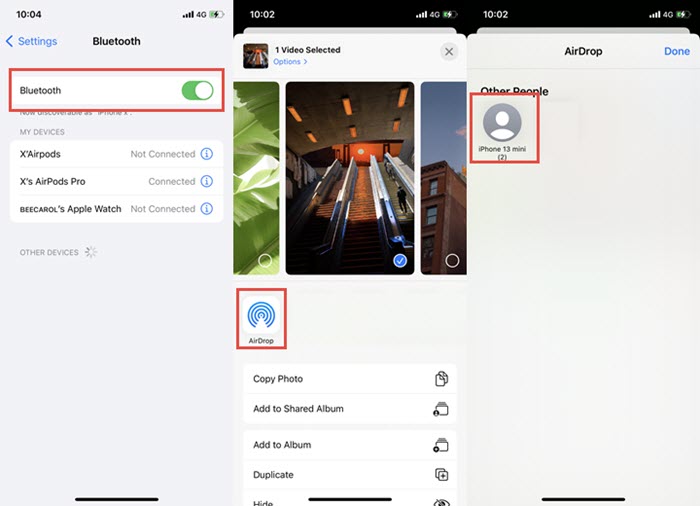
Step 3. Enable AirDrop on the receiving device:
- On an iPhone/iPad: Settings > General > AirDrop > Choose Contacts Only or Everyone
- On an Mac: find and open AirDrop > select Allow me to be discovered by > Choose Contacts Only or Everyone
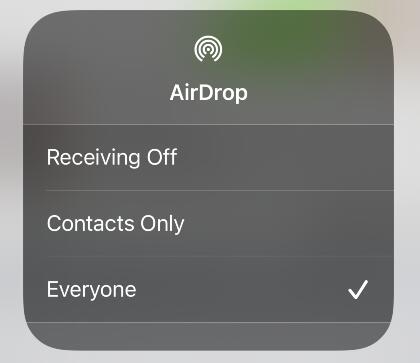
Step 4. Open the Photos app on your iPhone (the sender device).
Step 5. Select Video under Media Types, and choose the long video you intend to share.
Step 6. Tap the share icon and choose AirDrop.
Step 7. Select the intended recipient after you see a list of target devices.
Step 8. The transfer will begin once the receiver has click Accept on the receiving device.
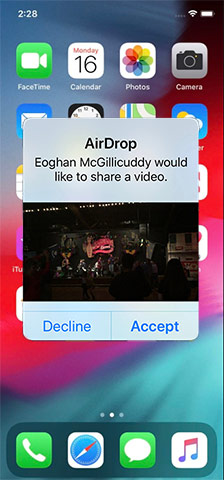
Note:
1. You'd better not turn off the screen or go to other screen during the transfer.
2. Do not move the two devices and make them far from each other.
3. Try to send just one video at a time. If you need to transfer several large videos at a time or want a faster way, go to the first solution.





