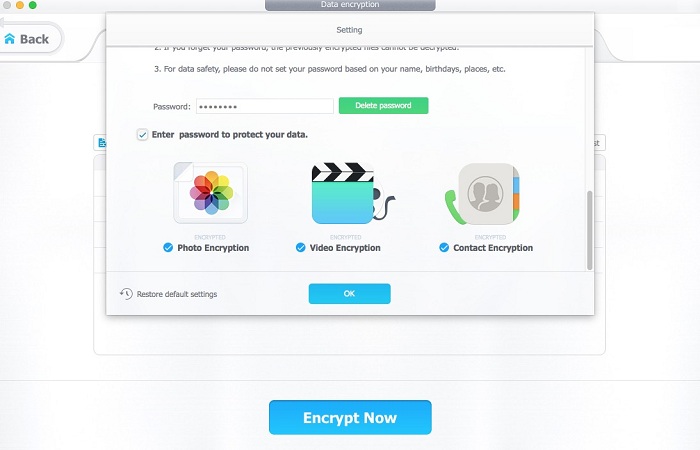Step 1: Install DearMob iPhone Manager on Mac.
Step 2: Open the software and click "File Encryption".
Step 1: You will be lead to this panel, and click "Add-File", you can successfully load your local image or video for encryption.
Note: DearMob iPhone Manager can read not only your files saved on Mac but files in storages connected to it, including direct connected storages like external hard drive, USB and network connected storages like LinkStation 220.
Step 2: Follow the on screen guide to enter password to protect files on Mac
Note: DearMob iPhone Manager support encrypting files of the below formats
MacOS supported file format encryption: *.3gp, *.asf, *.avi, *.flv, *.mov, *.mp4, *.ts, *.wmv, *.mkv, *.3g2, *.rmvb, *.ogg, *.f4v, *.m4v, *.mp3, *.wma, *.aac, *.wav, *.m4a, *.flac, *.ogg, *.oga, *.ape, *.heic, *.jpg, *.jpeg, *.png, *.gif, *.tiff.
Windows supported file format encryption: *.jpeg, *.png, *.gif, *.bmp, *.tiff, *.mov, *.mp4, *.rmvb, *.wmv, *.avi, *.mkv, *m4v, *flv, *asf, *3gp, *.ts, *.ogg, *.3g2, *.f4v);
Option B. Mac Disk Utility Encryption - Whole-Disk Encryption Method
Mac computer allows users to create virtual iOS disk image to lock some of the most important files locally.
Head to Mac Utilities > Find Disk Utility > Click on "New Image" >
Choose an AES Encryption > Enter & Verify your password > Done
Note: DO REMEMBER to UNMOUNT your newly created disk after encryption or adding files into that disk folder. When the disk folder keeps open, all your files are visible!
And this is where Whole-Disk Encryption falls short of. Since this type of encryption does not stick to each file, and decryption of one password unboxes all your sensitive files!

 Military Grade Impossible-to-Crack Encryption;
Military Grade Impossible-to-Crack Encryption; Encrypt Video, Photo, Backup Files Individually on Mac;
Encrypt Video, Photo, Backup Files Individually on Mac; Encrypt Videos, Photos, Backups on Mac connected DAS/NAS;
Encrypt Videos, Photos, Backups on Mac connected DAS/NAS; Secure iPhone/iPad to Mac File Transfer and Network Sharing;
Secure iPhone/iPad to Mac File Transfer and Network Sharing;