How to convert images to PDFs on iPhone/iPad?
When you are about to enjoy your holiday sunshine on a beach and viewing TikTok videos, an on-going project message pops up on iPhone, requiring that you sign a contract right away and email the document to your client. But how? There are many similar cases that you need to convert a photo of document or multiple pictures into PDF on iPhone as a way to scan documents for adding signatures. Basically, the work flow is - screenshot the document > sign your name and then > convert the photo to PDF > email it to your client. This requires that your client accept the PDF document and is not too harsh with faxing.
We have 4 direct ways to convert photos to PDFs on iOS: Books app, Files app, Photo Print, and online services.
How to Convert Photos to PDF on iPhone via Books App?
You can directly share your photos to Books app and the photo will be converted in a flash. This might be the quickest way to convert image to PDF on iPhone. The converted PDF photo will be saved in the Books app and you can share the PDF file with others via AirDrop, Messages, and Mail.
Step 1: Open your Photos app and choose one or multiple photos.
Step 2: Slide to the right and tap the More icon to open those selected photos in other apps.
Step 3: Swipe up and locate Books app, tap it.
The photos will be auto-converted to PDF and saved in the Books app.
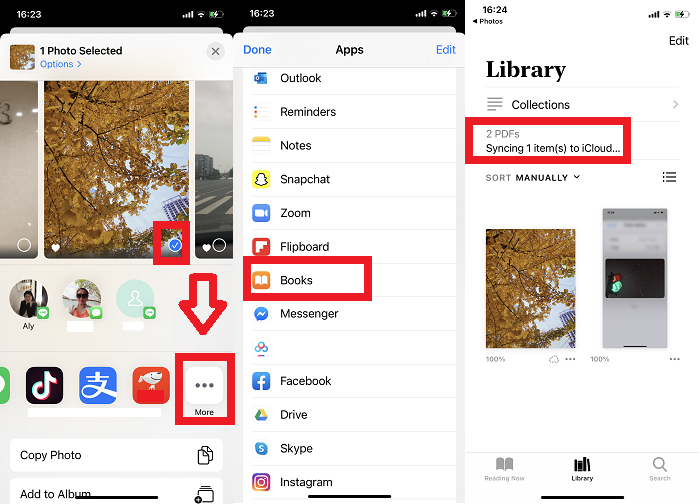
How Do I Convert Photo of Document to PDF on iPhone via Files App?
To convert image to PDF on iPhone, you can also make good use of the Files App - Pages. The gist of using Pages for PDF conversin is that you can add additional words and notes, tweaking with fonts and sizes of the inputs.
Step 1: In your Pages app, choose "Create Document".
Tips: If your photo is in landscape mode, you can create a Blank Landscape or a Certificate, but if it is a portrait mode photo, you can simply create a Blank.
Step 2: Tap the "+" icon to insert your photo.
Step 3: adjust your photo size to fit the page.
You can pinch to zoom in or out the photo to fit the page width and length. Flip the photo or even rotate the photo with your two fingers.
Step 4: Tap the three dots icon and select Export > PDF.
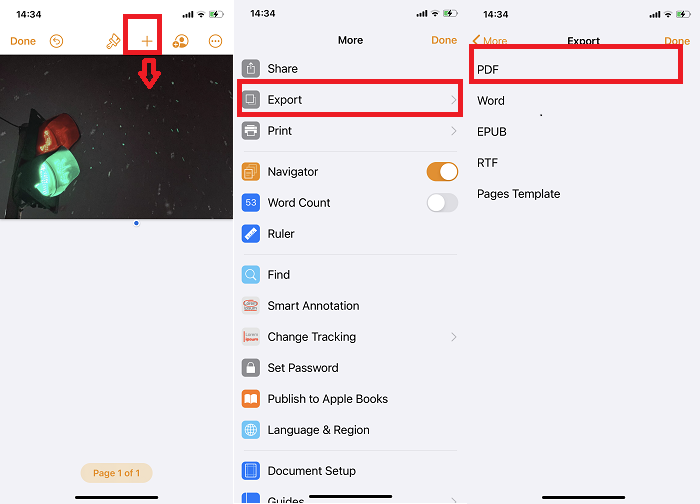
However, Pages app can be a bit troublesome since one will have to create a file in the first place. Which means to convert dozens of images, you'll need to create dozens of new files that might eat up much of your iPhone storage space.
How to Turn a Photo into a PDF on iPhone via Print?
The hidden or the seldom used feature of iPhone Photos app is its Print function. By selecting Print, the photo will be auto-converted to PDF by default. And all you need to do is to tap, tap, and tap.
Step 1: Select one photo and swipe up to find Print.
Step 2: Force touch the photo on its own to get the preview of the photo.
Step 3: Tap the photo again and you'll see a share icon.
Step 4: Tap the share icon to share the image, which is already converted to PDF.
Now you can share the image to others or to yourself in PDF format.
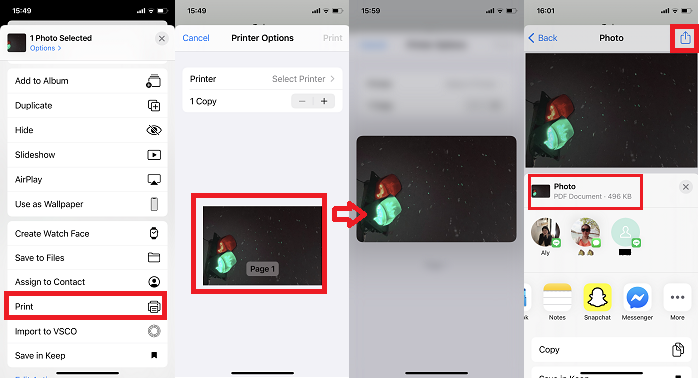
How to Save Photo as PDF iPhone using Online Converting Tool
You can also make use of online tools like - https://www.adobe.com/acrobat/online/jpg-to-pdf.html
Simply visit the site and select to convert photo to PDF on iPhone. And then download the converted photo to your local storage. This method is surely workable for iPhone pictures on any platforms - desktops, laptops, iPhone, iPad, as long as you have an internet connection. You'll need to sign in to get converted photos downloaded.
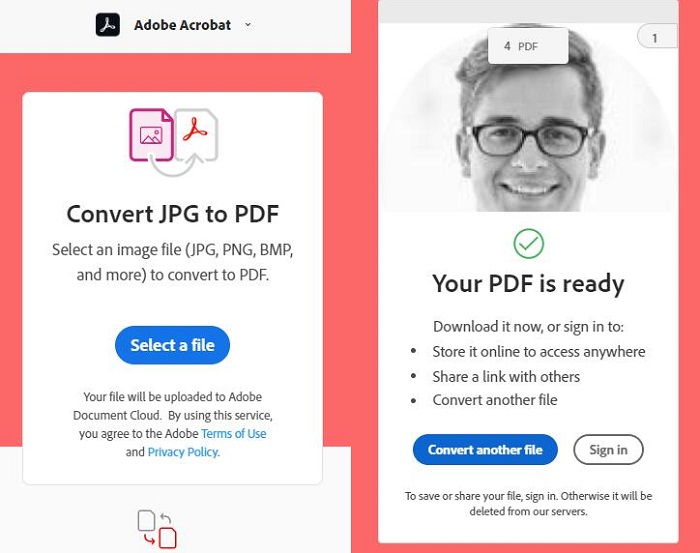
Step 1: Follow the online page guide and tap "select a file" to browse for photos.
Step 2: With the photo chosen, wait for the photo to be uploaded and converted.
Step 3: Sign in with your Apple ID/GAMAIL to download the PDF.
How to Back up PDF File to Computer with DearMob iPhone Manager?
With images successfully converted to PDF, one might also need to back up the file for archive purpose. DearMob iPhone Manager lets you transfer all the PDF files to computer for a safe backup. No matter they are saved in Books app, Files app, Photos app, as long as the PDF files are on your iPhone, DearMob can spot them out and all you need to do is drag'n'drop the file to the iPhone connected computer.
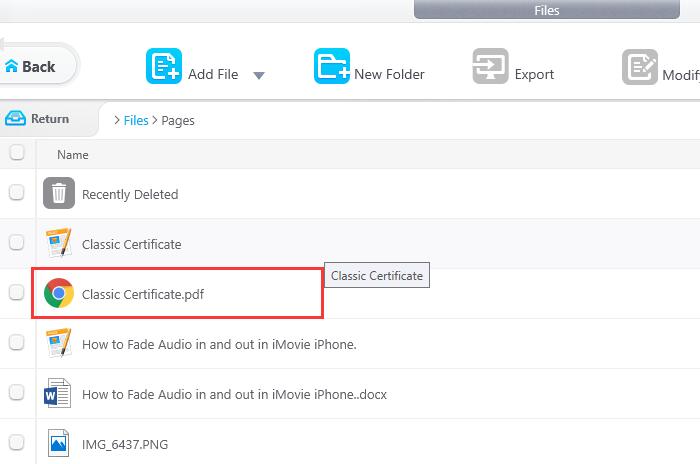
Step 1: Keep iPhone connected to a computer and launch iPhone Manager.
Step 2: On the iPhone Manager main interface, hit Files app, or the Books app where your PDF file should be saved.
Step 3: You'll see the PDF files listed on the panel. Simply drag and drop the files to your desktop/laptop computer.
DearMob iPhone Manager can also transfer PDF files from computer to your iPhone/iPad, backup and convert you messages in PDF format and contact info to PDF files. It also works as a USB drive in case your need to use the additional iPhone storage space to bring along some PDF files or other files in Apple unsupported formats.




