How to Transfer & Play FLAC on iPhone, iPad and iPod
By Joakim Kling - Last Updated: Contact Author
Why can't you add FLAC file to iTunes library or Apple Music? Because both iTunes and Apple Music don't support FLAC, but its own ALAC – Apple Lossless Audio Codec.
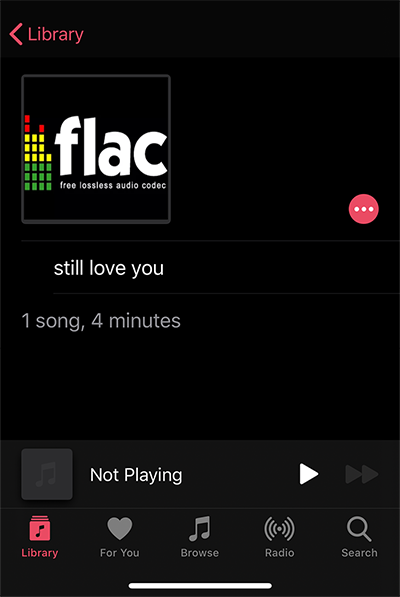
What are FLAC and ALAC?
"FLAC, Free Lossless Audio Codec, an audio format similar to MP3, but lossless, meaning that audio is compressed in FLAC without any loss in quality…" – xiph.org
Ha? What are you saying? Louder pls?
Okay, to understand FLAC and ALAC, we need to bring in some comparisons.
Raw WAV files are lossless, uncompressed and huge in size, while FLAC and ALAC are also lossless, uncompressed yet considerably smaller than raw files as they only remove/squeeze identical parts of the data in files, which won't affect the audio track itself at all. Therefore, a FLAC file will always decode into the exact uncompressed audio track (bit for bit).
Also remember, there is APE and AIFF, a much more highly compressed lossless format with the same audio quality as FLAC and ALAC, which is supported by iTunes natively.
What's the Difference between FLAC vs. ALAC digital formats?
Well, different in patent and name, I suppose? ALAC is tagged by Apple, Inc. and FLAC is free. But both FLAC and Apple Lossless reduce their sizes without sacrificing any of the audio info contained in the master recording.
How to Add FLAC to iPhone for Playback?
There are generally 2 methods and 3 options to add FLAC to iPhone for playback.
Method 1: convert FLAC to ALAC and transfer to iPhone so your native apps can all read them.
Method 2: keep the original file and install the media player app on your iPhone for playback.
Option 1: VLC for Mobile - Play FLAC on iPhone Directly Using Media Player for iOS
By installing a robust media player on your iPhone, you can play FLAC on iPhone or play just everything you like on iOS devices without file conversion.
Step 1 Search VLC in App Store and install VLC for mobile on iPhone
Tips: You can install any media player app on iPhone, be it KMPlayer, Splayer, AcePlayer, etc.
Step 2 Connect your iPhone to your computer and open iTunes
Step 3 Your device > File Sharing > Click VLC
Step 4 Drag and drop the FLAC file to the Documents column in VLC and you will see the file in VLC app from your iOS device.
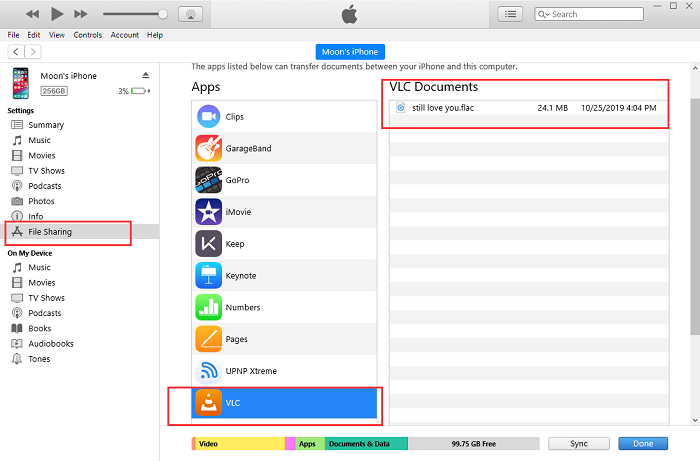
Pros: The easiest way to play FLAC files on iPhone without transcoding.
Cons: Apple native applications cannot read the file which means you cannot blend those songs into your Apple Music playlist.
Option 2: Convert FLAC Files to APE/AIFF and Sync FLAC to iPhone via iTunes/Finder
Step 1 After installing HandBrake, browse and select a FLAC or batch of FLAC files
Step 2 Choose the target APE format and click Convert
Note: Handbrake does not support output format ALAC, but APE.
Step 3 After conversion, add those APE files to the iTunes library and sync converted FLAC to iPhone.
At this stage, you can also choose to convert APE to ALAC by creating Apple lossless version in iTunes, which in my view, however, is not necessary.
Pros: Apple native Music app can read and detect the song.
Cons: If you've got like 100GB FLAC songs on Windows or using Finder sync on macOS Catalina, this solution is not recommended, since dealing with a huge inventory of data and two apps, one of them being iTunes/Catalina Finder, can be very troublesome and slow.
Note that iTunes can transcode files to ALAC codec, but it only handles data already imported in the library. FLAC cannot be added into iTunes library in the first place, so converting FLAC using iTunes is out of the question.
Option 3: DearMob iPhone Manager - Add FLAC to Apple Music on iPhone, Auto-convert
DearMob iPhone Manager helps add your own music to Apple Music directly with an auto transcoding feature.
Step 1 Install DearMob iPhone Manager
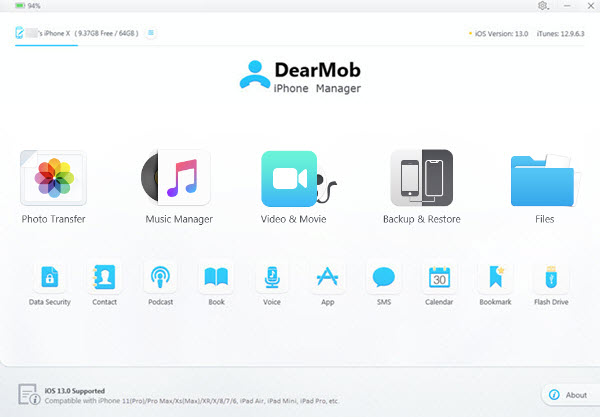
Step 2 Go to "Music Manager" tab and click on "Add Music"
Tips: you can browse your local library and select all FLAC songs or several single ones.
DearMob will auto convert FLAC to iOS compatible file format upon loading.

Step 3 Click Sync button on the right lower corner and you can view all songs in your Apple Music app.
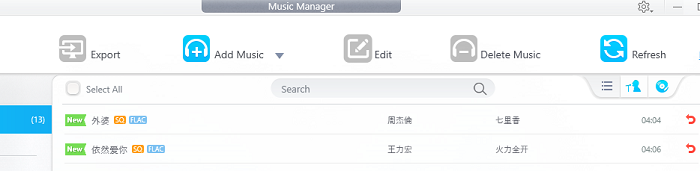
- Pros:
- • One-stop convert, transfer and play FLAC songs in Apple Music on iPhone
- • Its DRM removal feature can help unlock your purchased songs and movies in Apple Music.
- • Hardware accelerated, DearMob can convert and transfer over 1000 FLAC songs to iPhone very quickly without freezing your computer.
Cons: The auto-convert feature of DearMob conducts lossy transcoding of FLAC to MPGA.
Conclusion:
Player for iOS offers direct FLAC playback on iPhone/iPad/iPod, but you are restricted to the application, while convert and transfer using a converter + iTunes can be cumbersome especially when you own a large music kingdom. DearMob iPhone Manager solves both the issues but you will have to compromise to a lossy transcoding.




