Summary: How to download MP4 to iPhone? Check out the post and learn the top 2 MP4 iOS downloader to save MP4 to iPhone.
Whether it's a long-haul flight or an overnight bus ride where radio waves fear to tread, or getting stuck by a limited data plan that takes you offline, having no internet connection doesn't mean you can't indulge in the comforts that the digital content supplies. Instead, downloading mp4 to iPhone for offline viewing could help to pull off the boredom. To that end, we have laid out 2 proven ways that you can leverage to download MP4 to iPhone from the web or save MP4 to iPhone from the computer directly.
Notes: The guide is subject to personal fair use only, and downloading copy-protected content is not recommended. The end-users shall take full responsibility for your behaviors.
How to Download MP4 to iPhone Directly from the Web
Safari, the graphic web browser developed by Apple, comes with a downloading feature for videos, audio, images, and other files, and thus if the MP4 videos uploaded to a site are identified as a download link, you can download MP4 to iPhone directly from the web using the Safari's iOS MP4 download feature:
Step 1. Open the Safari app on your iPhone, and navigate to the MP4 video that you wish to save to your device.
Step 2. Tap on the download symbol which sits next to the address bar, and in the pop-up menu, tap Download Linked File.
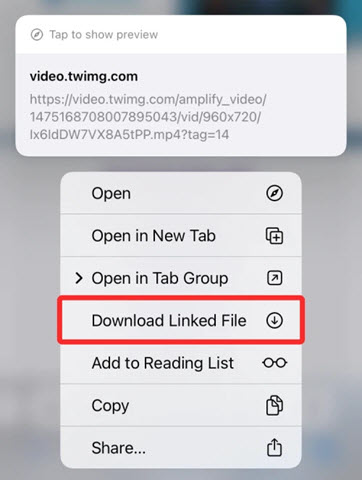
Tips: If the Download Linked File option is not available, check out the Share button > Save to Files from the drop-down menu, and choose a location for the MP4 video to be saved.
But for videos embedded in Facebook or YouTube that cannot be saved to the iPhone directly, you might need to check with some third-party web media grabbers to save MP4 to iPhone. However, be cautious when using these MP4 iPhone downloaders, as they may expose your private data to potential intruders.
Where do MP4 files save on iPhone?
The MP4 videos downloaded from Safari will by default be saved to the Downloads folder, but you can also modify the downloads location through Settings > Safari > Downloads, and select the drive where you wish the MP4 files to be stored. As iOS MP4 videos downloaded through this method won't be automatically saved to the iPhone Camera Roll, you may need to manually transfer the files from the download location to the Camera Roll or the Photos app if that's your intended destination.
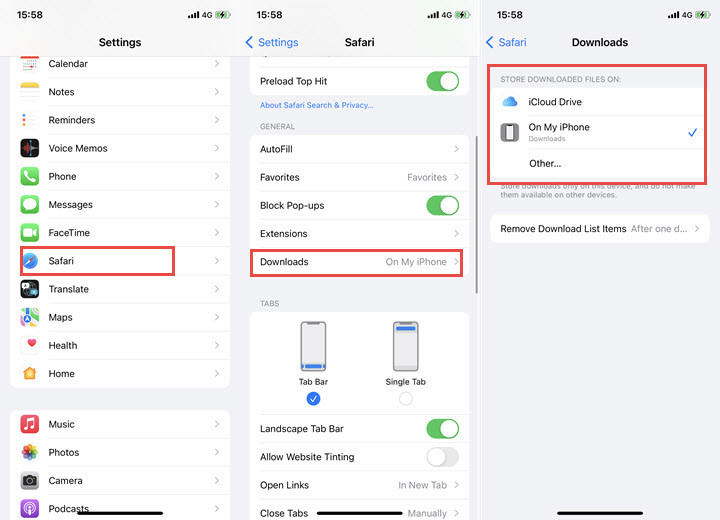
One little tip that you can dig into here is using the Spotlight Search feature to easily locate your MP4 videos saved to your iPhone. To activate the function, simply swipe down from the middle of the home screen, tap the search field, enter the name of your MP4 videos downloaded, and the file that you are looking for will pop up in the result. Tap to open.
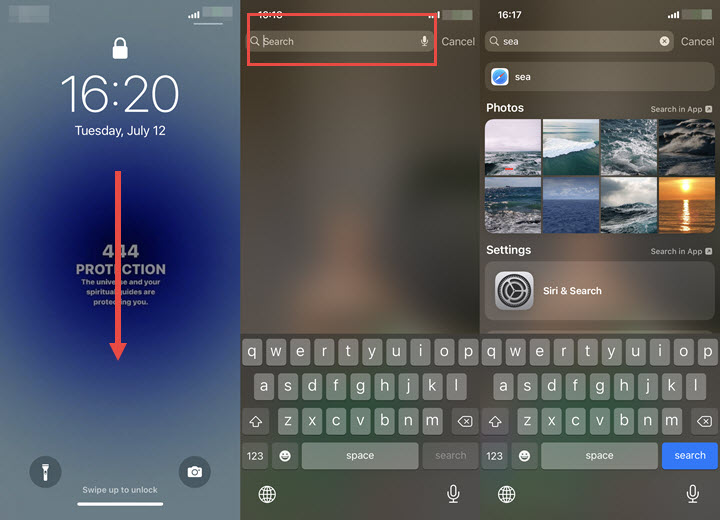
How to Download MP4 to iPhone Directly from Computer
Apart from using iTunes which was discontinued by Apple after tasting a year-long debate to transfer MP4 to iPhone, you can check out a better alternative to download MP4 to iPhone from the computer with upgraded security standards, DearMob iPhone Manager.
Designed to deliver an all-in-one iPhone solution for iOS users to manage their files, DearMob allows you to save MP4 videos and other files directly from computer to iPhone in full resolution. It can also convert incompatible PC videos to the iPhone-supported MP4 format. If you do multistreaming on your computer and record the video, you can save the recorded MP4 video from your computer to the iPhone easily. The lossless transferring engine helps to maintain the video quality while downloading MP4 to iPhone from computer, with no data loss incurred.
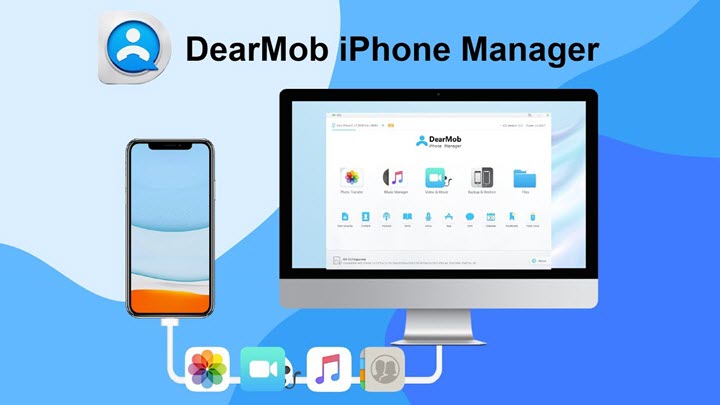
DearMob iPhone Manager - Best Way to Save and Download MP4 to iPhone
- Two-way save MP4 videos and files to iPhone from computer and reversely.
- Intuitively convert or keep mp4, rmvb, wmv, avi, mkv, mov, m4v videos as needed.
- Handy features to create custom ringtones, convert to Apple-supported format, and remove DRM.
- GPU-accelerated video processing to save and download 8K MP4 videos to iPhone.
- iOS file manager to access everything stored on your iPhone, merge duplicated contacts, and access App folders.
Step 1. Free download the tool on Windows or Mac, launch it and connect your iPhone to the computer.
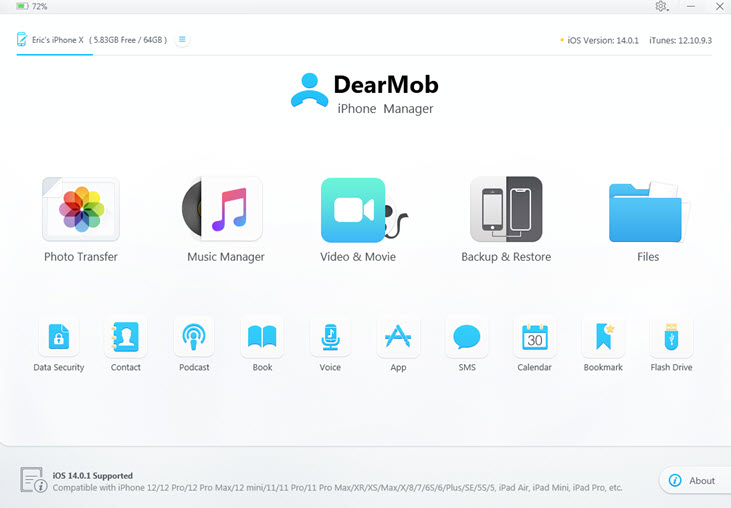
DearMob iPhone Manager supports both USB and Wi-Fi connection; thus go with one that works for your scenario.
Step 2. On the home page, tap on the Video&Movie section > Home Video > Add Video and select the MP4 videos that you wish to download and save to iPhone from PC. Batch selection and download are supported.
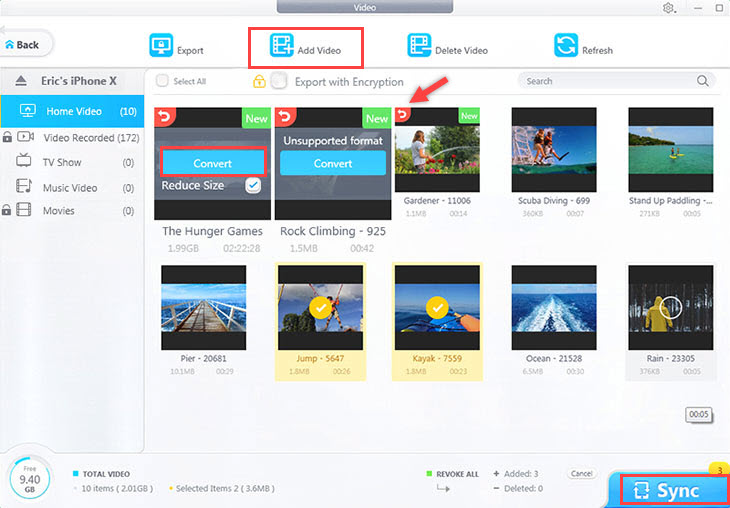
No worry about the video incompatibility and the size being overly large since the tool incorporates the options to convert videos into Apple-supported MP4 formats and compress the large file to save up your iOS storage.
Step 3. Click Sync to download MP4 to iPhone, and the added videos are saved in the default Apple TV app.
FAQs
1. How to download and save an MP4 to my iPhone from Google Drive?
Open the Google Drive app on your iPhone, and locate the MP4 video that you wish to download. Tap the Three-ellipsis icon next to the file name > Send a copy > Save Video to download the MP4 video to your iPhone video library.
2. How to download and save an MP4 to my iPhone from Dropbox?
Run the Dropbox app on your iPhone, and sign in to your Dropbox account if not yet. Browse to your video folder and the one that you wish to download to your iPhone. Open it and go to the top right corner, tap on the Share icon > Save Video to download MP4 to iPhone Camera Roll.





