"Is there any way to delete photos/videos from my iPhone without deleting them from my iCloud? I'm trying to free up device space without losing the pictures/videos on the cloud."– Quote from User @iSmorris from Apple Discussions Forum.
iCloud photo syncing could be very confusing sometimes. When you have enough iCloud storage, this syncing service is quite ideal. It automatically updates new photos across all the devices logging into the same Apple ID.
However, many of us might consider iCloud as a storehouse for backup, or a media hub to store and consolidate everything, especially when iPad or iPhone storage is full. Without an understanding of iCloud photo library as merely a SYNCING service, there are risks of losing photos forever.
Understanding iCloud Syncing Mechanism
Rule of thumb: With iCloud photo syncing turned on, if you delete photos from iPhone, the syncing mechanism will make it to delete those photos from iCloud, and any other devices associated with that Apple ID account.
Therefore, iCloud does not function as a repository or a standalone cloud storage service. It auto syncs every changes to any associated devices, and the changes on those endpoints will also affect iCloud.
Luckily, there are some workarounds to delete iPhone photos while keeping them on iCloud. Depending on why you would love to keep iCloud photos, the following tips will come to help in one way or another.
#1: Turn off iCloud Photo Library with Caution
Before deleting images from iPhone camera roll, you can turn off iCloud photo syncing. By so doing, the changes won't reflect in iCloud, and the deletion won't sync to other devices such as Mac, iPad or another iPhone.
To turn off iCloud photo syncing:
Step 1. Go to settings, and tap your profile and name at top.
Step 2. Tap iCloud.
Step 3. Go to Photos, and toggle off iCloud photo.
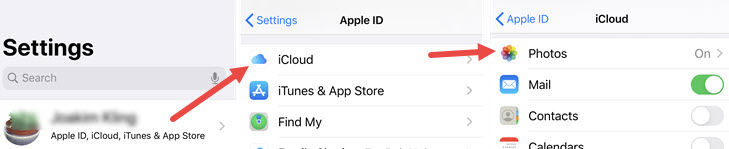
If everything goes well, you shall see a progress animation to turn off iCloud photos.
Then you can open up the photos app to delete photos from iPhone.
However, in most cases, you will see a long message that puzzles many users:
Warning #1 "Do you want to download a copy of you iCloud Photos to this phone…"
There are two choices under this message:
- Remove from iPhone
- Download Photos & Videos
What does each choice mean? Why you are seeing this message? Will you lose photo accidently by tapping either option?
It has to do with the setting of "Optimize iPhone Storage".
"Optimize iPhone Storage" is a solution to save iPhone storage space when you are using iCloud photos. It works this way: when iPhone is low on space, the photos app only keeps smaller versions of photos and videos – you can understand them as thumbnails – and keeps the original full resolution version in iCloud.
When you turn off iCloud photo syncing, you can download the original photos & videos versions from iCloud to your iPhone; or delete those smaller thumbnail versions from iPhone (the first choice).
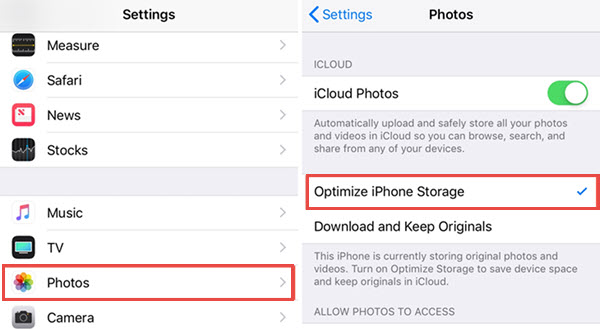
In case you are curious, you can check the whether you have enabled Optimize iPhone Storage in Settings > Profile [Your Name] > iCloud > Photos.
Another situation you would possibly meet is:
Warning #2 "iCloud photo library will be deleted in 30, 29, 28… days"
According to Apple Support on iCloud photos Settings, if you have disabled iCloud photos on all of your devices, yet you have previously enabled optimize iPhone storage, the original photos in iCloud will store for 30 days.
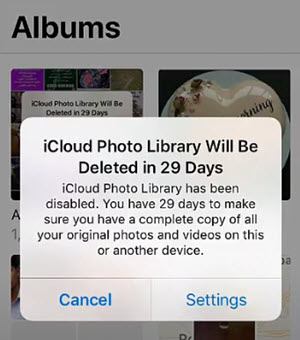
You can stop the notification by tapping Undo Disable & Delete (Settings > [your name] > iCloud).
To sum up, this workaround is best for the scenario when you have no space on iPhone, yet you are in a hurry to take videos, photos, downloading apps, etc that require additional storage space. After turning off iCloud syncing, delete photos and delete Recently Deleted Album, you can free up some space. Later when you have access to a computer, you can:
- Export large content to a computer.
- Download iCloud photos to the computer.
- Re-enable iCloud syncing for the photos app.
#2. Delete Photos from iPhone and Keep the Original Version
Since there is no official solution to prevent iCloud deleting photos along with the changes make on iPhone, why not try a better solution?
Based on how the users describe their need to keep iCloud photos, the main purpose is to ensure that they still have access to the original full version of photos and videos, even if the content has to be deleted on iPhone due to limited storage.
With DearMob iPhone Manager, you can save photos and videos at full resolution to PC/Mac/Thumb Drive, with metadata preserved. Here are other handy features:
- If you edit the photos, both the edited copy and the original version will be exported.
- Keep timestamp and file name, maintain the original quality of 48MP, HDR, HEIC, Apple ProRAW photos, better to curate photos.
- Convert HEIC photos to JPG or keep HEIC.
- Transfer videos, music, books, messages, etc.
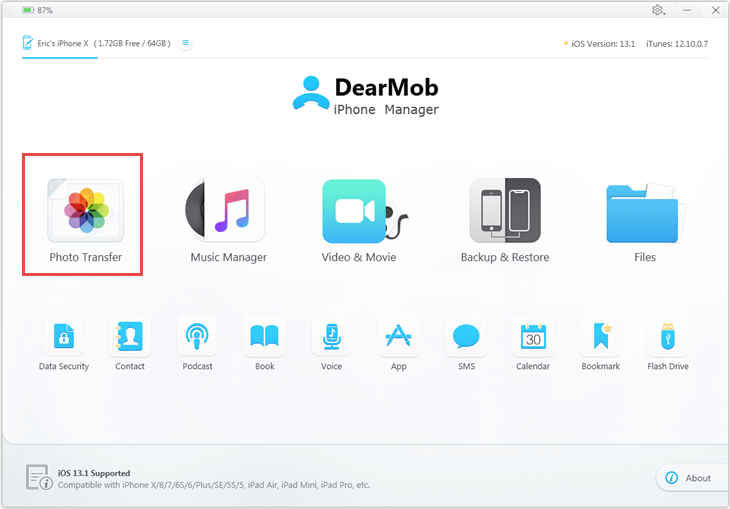
Step 1. Go to Photos, select and export.
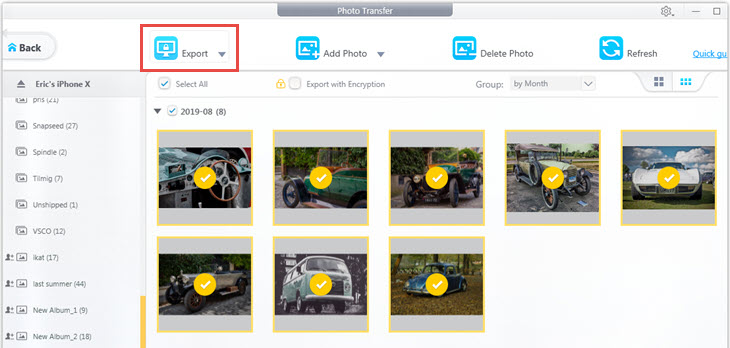
Notes:
You can export photos by albums. This is extremely useful to free up space by removing unwanted screenshots.
Click the screenshots album, and export photos before deleting.
Likewise, you can delete photo bursts in one click.
Step 2. A folder with exported photos will pop up. You can store these photos to any place. Even upload to another iCloud account.
Step 3. Delete photos from iPhone.
#3. Use iCloud Shared Albums before Deleting Photos
According to our test when compiling this article, you can add photos to the shared album, delete it from camera roll, and empty "recently deleted album". Those photos will still remain in the shared album, instead of being deleted.
To add photos to a shared album:
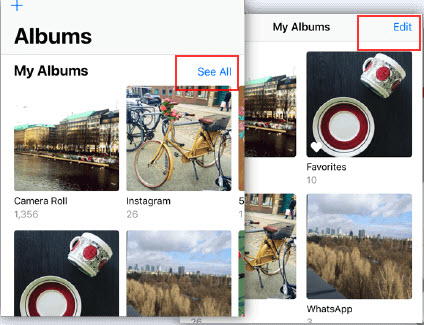
- Go to Photos app > Albums.
- In shared albums section, tap See All.
- Tap Edit so that you can see a Plus + icon.
- Create a shared album. You can add families, friends or another account of yourself.
- Within the shared album, tap the Plus + icon to add photos.
- Delete photos from the camera roll.
- On another device, you are browse and save photos in shared albums.
Yes it involves several steps, and has to be done manually. No wonder a user @GustavoSimon from Apple community humorously term it as the diligent mode, as oppose to the lazy automatic iCloud library mode.
One thing to notice is, our test also shows that photos in shared albums can be viewed in Flight mode, suggesting that the photos in shared albums still take up space on iPhone. Therefore, if your ultimate goal is to free up space, and keep the original copy safe, this method isn't the most suitable one.
#4. Use Different iCloud Account for iPhone, iPad or Mac
The iCloud syncing mechanism will never change: deleting photos from iPhone will also delete the corresponding ones from iCloud. If your ultimate purpose is to prevent iCloud from syncing the changes to another iDevice, then you can use different iCloud account.
This workaround is not automatic, and requires you to manually download photos to preserve.
For the convenience of writing, let's suppose you have two iCloud account (Apple ID):
- account1@example.com
- main_account@example.com
Step 1. Use account 1 for iPhone, and main account for iPad.
Step 2. Manually download photos from iCloud account 1.
Step 3. Log in to the main account and go to Photos.
Step 4. Click the Plus+ icon to create a new album "from iPhone".
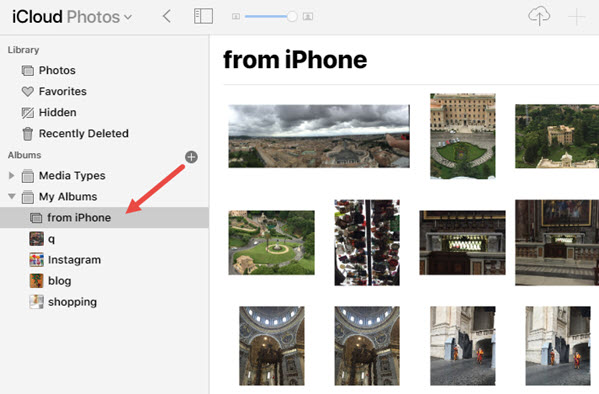
Step 5. Upload iPhone photos.
Step 6. Delete photos from iPhone camera roll.
In this way, you can backup all the photos to the iCloud account associated with iPad.
Admittedly, this workaround is less convenient. However, if you have the habit to manage photos regularly, say, once a week, you can keep your iPhone tidy and well-organized.
Free download DearMob iPhone Manager:




