Things outside of the Apple ecosystem are always tiring and frustrating, especially for users owing iPhone and Windows PC. From older iOS to the latest, can't import photos from iPhone to Windows 10 or Windows 11 occurs from time to time. And this issue comes in various situations. For example, iPhone internal storage DCIM folder is empty. Not all photos are imported from iPhone to Windows 10/11. iPhone photos come in random order. Or the Photos app runs into the error "Something went wrong. Your files might not have been imported."
Today we'll work on this issue thoroughly and help you fix the problem of can't import photos from iPhone to Windows 10/11 once and for all. Just scroll down the page.
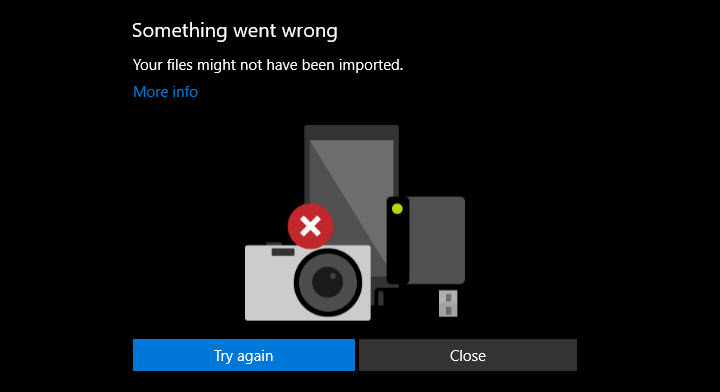
Why Can't I Import Photos from iPhone to Windows 10/11
In addition to improper operations like importing too many photos at a time, there are many possible causes of the problem that you may not notice. Here we rounded up 5 possible reasons why can't import photos from iPhone to Windows 10/11 PC. Find the one in your case, and you can fix the problem effectively.
Reason 1. USB connection is broken or unstable.
Native ways to import photos from iPhone to Windows 10/11 require a correct USB cable connection, either via the Photos app or iTunes. The primary cause you should take into account is an unstable USB connection, a broken USB drive, or a system glitch.
Reason 2. iPhone privacy settings prevent file access.
iPhone has strict rules to guard your privacy, so there comes more things you should consider while accessing files on iPhone. You have to unlock your iPhone screen and conform to trust the device connected. Then makes sure iPhone Location & Privacy is appropriately set.
Reason 3. Original photos are stored on iCloud instead of your iPhone.
To save more space on the iPhone, many users enabled the "iCloud Photo Library" and "Optimize iPhone Storage". However, this is going to upload photos to iCloud. So the photos you attempt to import to Windows are not actually saved in your iPhone storage. And the photos you see are just the optimized version with degraded quality.
Reason 4. iOS and iTunes for Windows are not updated.
Outdated iOS and iTunes may cause improper Bluetooth performance, security loopholes, or issues from the OS related to various functions, therefore leading to photo transfer failures and unknown errors. So, you need to make sure both devices have completed the updates.
Reason 5. Your PC does not have Apple Mobile Device Support.
Apple Mobile Device Support on Windows detects iPhone/iPad/iPod automatically when you plug them into the PC. Only enabled this feature, can iTunes sync contents between the Apple device and Windows
How to Fix Can't Import Photos from iPhone to Windows 10/11
This part includes 6 ways to solve can't import Photos from iPhone to Windows 10/11, in terms of the different causes listed above. If don't want to spend much time testing all the methods, just head to Solution 1, an alternative way to transfer photos from iPhone to PC without error, easier and smoother than the Photos app, Windows File Explorer, and iTunes for Windows.
Solution 1. Use DearMob iPhone Manager to import photos from iPhone.
DearMob iPhone Manager is a capable iOS files management software running on Windows and Mac. It can import a large number of photos from your iPhone to PC/Mac in at a lightning-fast speed without quality loss or data erasing. Besides, it enables users to view, edit, and organize iPhone photos on a computer with ease.
Problems like fragile connections and incompatible photo formats can be solved by DearMob iPhone Manager once and for all. Because it allows both USB cable and wireless connections and supports Apple ProRAW, DNG, HEIC, HDR, burst photos, live photos, and all sorts of photos on iPhone. If necessary, it can convert HEIC to JPG , shrink image file size, back up and restore iPhone files, and do many more things for you.

DearMob iPhone Manager - Import Photos from iPhone to PC Easily
- Unlimited photo transfer between iPhone and Windows/Mac.
- Fast and stable USB and Wi-Fi connections, allowing multiple iDevices.
- Support HEIC, Apple ProRAW, live photos, and convert HEIC to Windows-friendly format.
- Keep all original quality, EXIF data, geotag, timestamp, etc.
- Manage photos, videos, music, books, apps, documents, and 17+ types of files.
Step 1. Open DearMob iPhone Manager. Connect your iPhone to your Windows PC via USB. Unl0ck the iPhone screen and choose "Trust this computer", now you've connected iPhone to DearMob. Also, you can connect it by joining the same Wi-Fi.
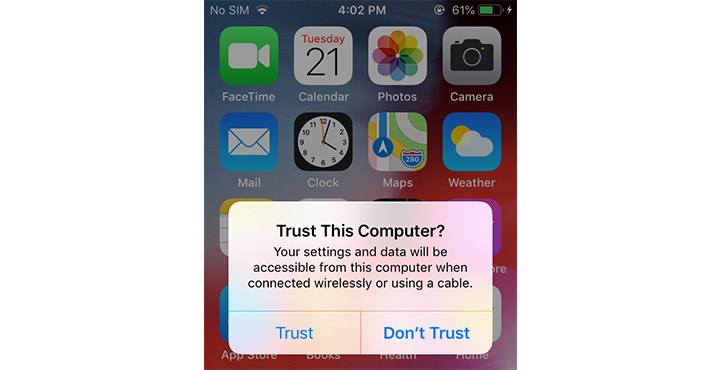
Step 2. Click "Photos" on the main interface of DearMob iPhone Manager.
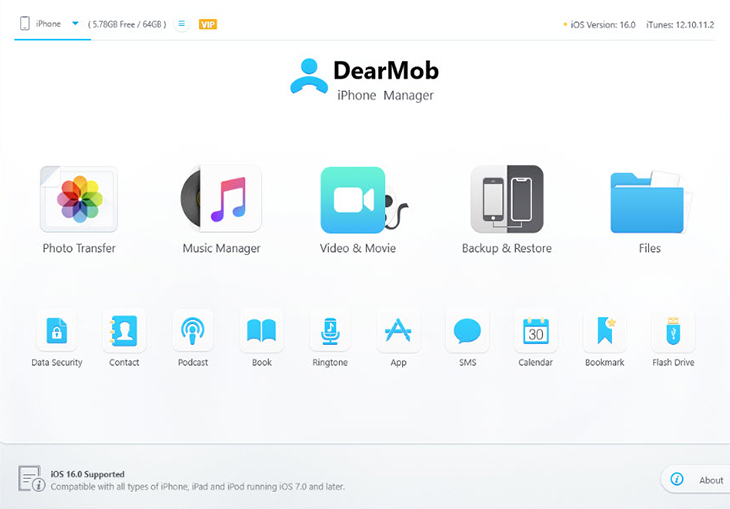
Step 3. Now you can see the photos on iPhone are organized by albums and date. Click to select photos that you want to transfer to the PC.
Step 4. Click the drop-down menu of "Export", and you can convert HEIC photos to JPG while importing them from iPhone to Windows 10/11. Or click the "Export" button directly.
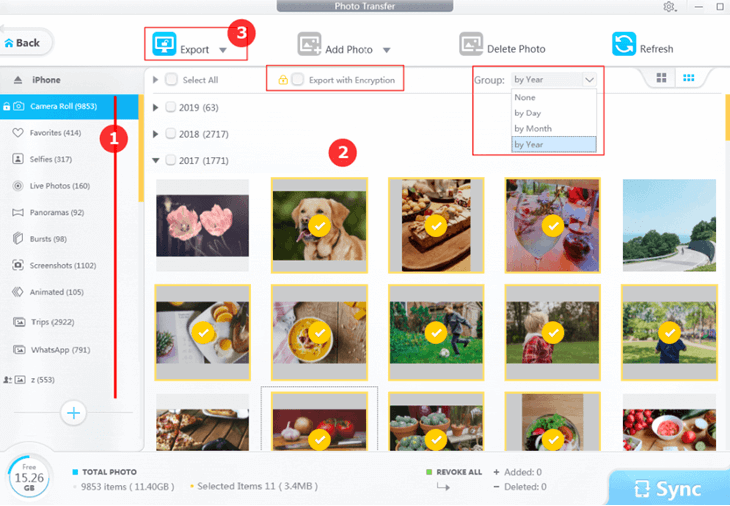
Step 5. When transferring is over, you can find these iPhone photos in the folder that you set in DearMob Settings.
Solution 2. Check the USB connection.
The connection problem might be in the USB cable or the USB port. So you need to check if the USB cable is broken and switch the port as well. Restarting both devices is also a good way to try. If possible, you can try to connect your iPhone to another PC.
Solution 3. Reset iPhone privacy settings.
This is going to fix the device match and trust issues, which is necessary when the first time you import photos from your iPhone to this PC. By resetting Location & Privacy, your iPhone's location can match the PC's better. Here's how.
Step 1. Tap Settings on your iPhone.
Step 2. Go to General > Reset > Reset Location & Privacy.
Step 3. Enter your password to confirm this action.
Step 4. Now keep the iPhone screen unlocked. Connect your iPhone and the Windows PC. Choose to trust this computer.
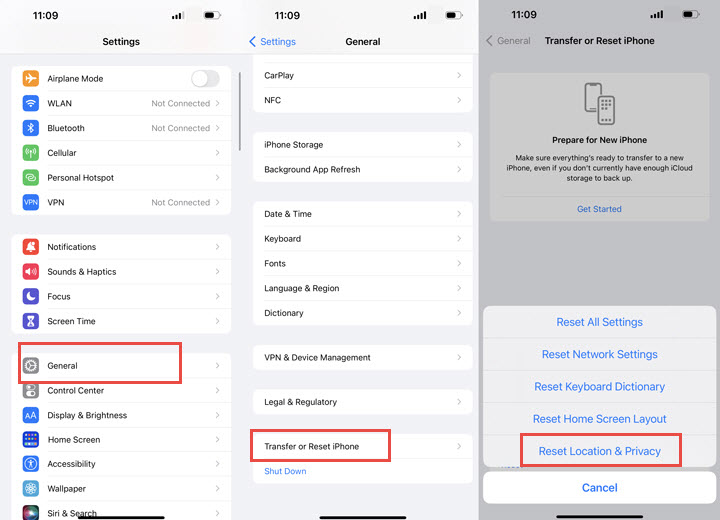
Solution 4. Check updates for iOS and iTunes.
Make sure there's adequate battery and storage space on your iPhone, and then you can follow the instructions below to update the iOS.
Update your iPhone:
- Open Settings > General > Software Update.
- Wait for it to check the update.
- If the update is available, download and install it in a WLAN network connection.
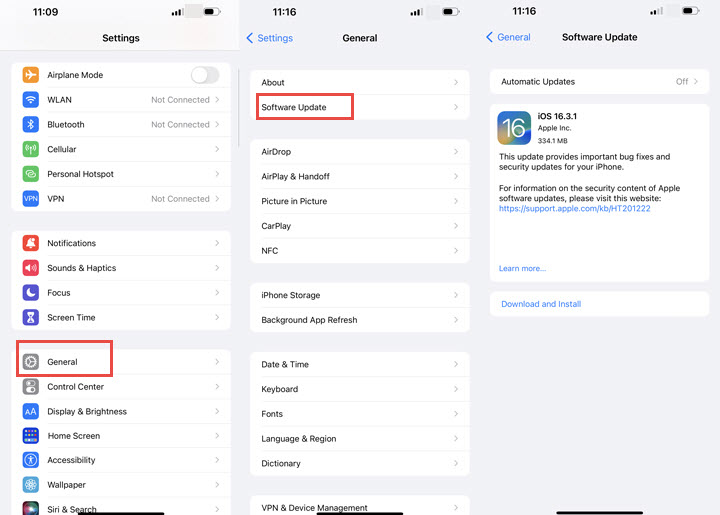
Update iTunes for Windows:
- Open iTunes on your Windows PC.
- Go to Help > Check for Updates.
- If there's a new version, you'll see a window pop up asking you to download iTunes.
- Download and install the newer iTunes.
- Restart it to see if you can import photos from iPhone Windows 10 successfully.
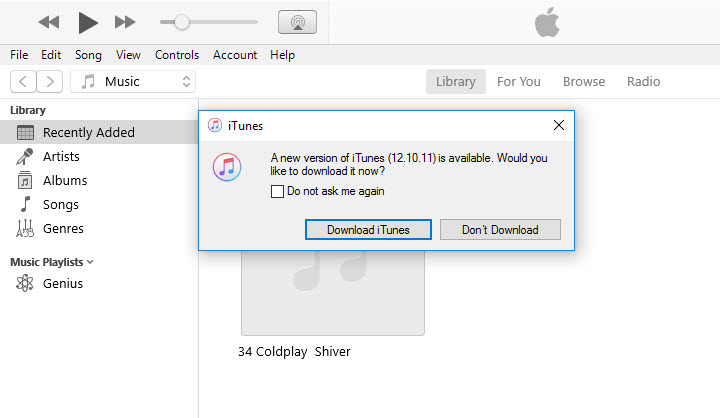
Solution 5. Disable iCloud Photos.
As said before, iPhone photos cannot be transferred if they were stored in the iCloud library. Below is how to turn off iCloud Photo Library.
Step 1. Open Settings on your iPhone and tap your iCloud account at the top of the list.
Step 2. Tap iCloud > Photos.
Step 3. Toggle off the option of iCloud Photos.
Step 4. Quit settings. Try to import photos from iPhone to Windows 10 again.
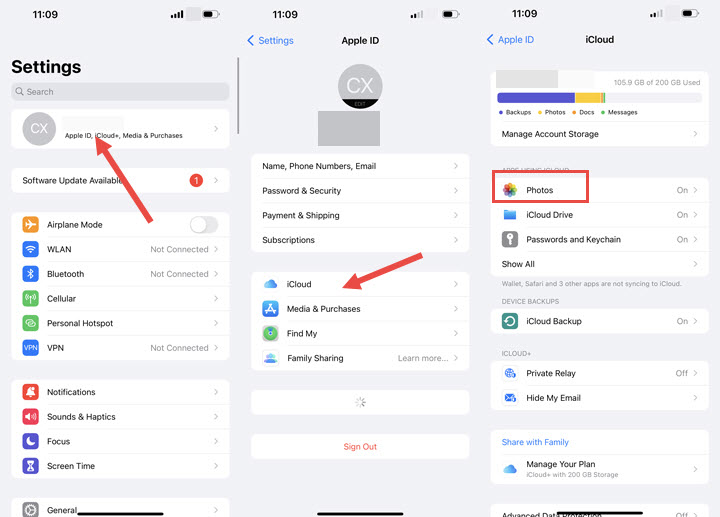
For photos uploaded to iCloud, go to icloud.com and sign in with your Apple ID. Then you can download them to your Windows PC.
Solution 6. Reset Apple Mobile Device Service
Apple Mobile Device Service is the means of communication between iTunes for PC and iOS devices. You can fix can't import photos from iPhone to Windows 10 or Windows 11 by resetting this service in the following steps.
Step 1. Disconnect iTunes for Windows and your iPhone.
Step 2. Open the Run app in Windows 10 by pressing the Windows key and R.
Step 3. Input services.msc and click OK to open it.
Step 4. Find Apple Mobile Device Service and right-click on it. Select Properties > Automatic > Stop.
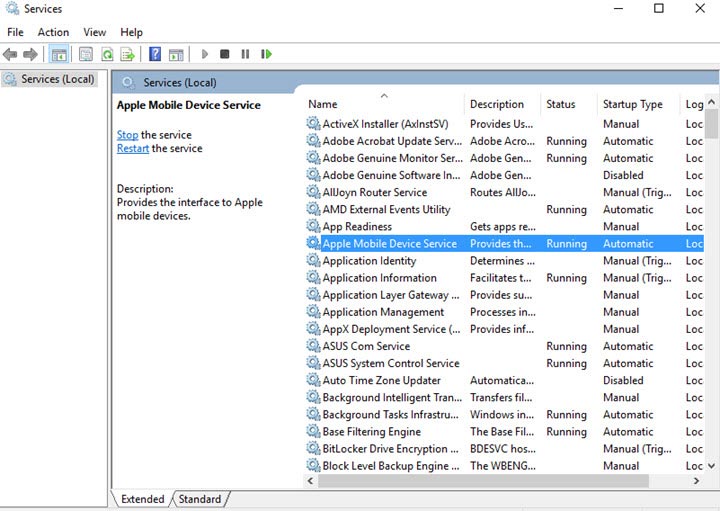
Step 5. Click Start and OK to restart the Windows PC.
Step 6. Launch iTunes and connect iPhone to it. Then you can import your photos from iPhone to the PC without trouble.





