iPhone機種変更時、iTunesでバックアップ・復元する方法|iPhone14&iOS16対応

アップルが新型iPhoneを発表するのは毎年の恒例です。今年も「iPhone 11」シリーズの3モデルが発表しました。iPhone11の登場がきっかけて、今まで長年使ったiPhoneを新しい機種に乗り換えたい人が多かったでしょう。
最新iPhone 11/iPhone 11 Pro/iPhone 11 Pro Maxを機種変更する時、写真や、ビデオ、連絡先、アプリ等のバックアップと復元が必須の作業です。iTunesを使って、iPhoneバックアップと復元を行うのは一般的なです。しかし、新しいiPhoneを乗り換える時、自分のパソコンでiTunesでデータ移行したいですが、操作ミスや不明エラーなどでデータ移行をうまく進まない場合が結構多いです。
というわけで、今回はiPhone機種変更時、iTunesでデータをバックアップ・復元する方法をご紹介しようと思います。最新iPhone 11シリーズを手に入れた後、失敗せずに古いiPhoneから新しいiPhoneにデータをiTunesで移行するならぜひ最後までご覧下さい。

iTunesより簡単&快速!1クリックでiPhoneバックアップツールオススメ!
DearMob iPhoneマネージャー:予めの設定が不要で、 1クリックでiPhoneを丸ごとにバックアップしたり、復元したりすることができる。写真や音楽、ビデオ、着信音、連絡先等15種類のファイルを個別にバックアップすることも可能。また、Wi-Fiなくても使える。機種変更の時、iTunesより簡単かつ快速にiPhoneバックアップを・復元をするなら、これがオススメ!
(一)iTunesバックアップ対象
知のように、iTunesを使って、古いiPhoneのデータを新しいiPhoneに移行することができます。でも、iTunesでバックアップ出来るデータとできないデータが知っていますか?
iPhoneを機種変更する時、大切なデータをちゃんと移行するように、最初に以下の内容で、iTunesのバックアップ対象を確認してください。
(1)iTunesでバックアップできるデータ
- √ iPhoneに保存している写真・画像・スクリーンショット・壁紙
- √ 映画・音楽・ビデオ・着メロ等のメディアファイル
- √ Message およびキャリアのSMSまたはMMSの画像・ビデオ
- √ 連絡先と通話履歴 √App Storeで購入したアプリケーションのデータ
- √ ゲームアプリのゲームセンターとメールアカウント
- √ アプリケーション設定、環境設定、データ、ドキュメント、およびインストールされているプロファイル
- √ メールアカウントのパスワード、Wi-Fi パスワード、および Web サイトや一部のアプリケーションに入力するパスワードなどのキーチェーン
- √ ホーム画面の配置、登録されているBluetoothデバイス、ネットワーク設定、Nike+iPod の保存済みのワークアウトと設定
- √ ボイズメモ、メモ、カレンダー、Safari ブックマーク
- √ Cookie、履歴、オフラインデータ、オフラインの Web アプリケーションのキャッシュ/データベース
△アクティビティ、ヘルスケア、キーチェーンのデータをバックアップしたい場合、iTunes でバックアップを暗号化する必要があります。
(2)iTunesでバックアップできないデータ
- × Tunes Store、App Store から入手したコンテンツとApple Books からダウンロードしたPDFファイル
- × 読み込んだ MP3 や CD、ビデオ、ブック、写真など、iTunesから同期したコンテンツ
- × iCloud 写真、iMessage、テキスト (SMS) およびマルチメディア (MMS) メッセージなど、既にiCloudに保存されているコンテンツ
- × Face ID やTouch ID の設定
- × Apple Payの情報と設定内容
- × Apple メールのデータ
iTunesでiPhoneのデータをほぼすべてバックアップすることができますが、iTunesでバックアップできないものもありません。古いiPhoneから新しいiPhoneに機種変更する時、気をつけてください。
(二)iPhone機種変更の準備
iTunesでデータ移行する方法はどのキャリアのiPhoneでもSIMフリーでも)、応用できます。 しかし、新しいiPhone 11/iPhone 11 Pro/iPhone 11 Pro Maxを手に入れた後、早速iTunesでバックアップをするではなく、事前準備はいくつあります。
(1)購入したiPhoneの初期設定
新しいiPhoneを購入した直後、最初に電源を入れ初期設定をしなければならないです。
機種によって初期設定の手順は異なりますが、提示通りに従って操作すれば殆ど問題ないです。
(2)iPhoneを最新のiOSにアップデート
iTunesでデータ移行する時、iPhoneのiOSのバージョンが違うと、バックアップから復元できない可能性があります。
例えば、新しく購入したiPhoneのiOSが古かったりすると、バックアップから復元する時、エラーが表示され、復元できなくなります。また、バックアップが古いiOSで、復元先のiPhoneが新iOSの場合、バックアップから復元することができますが、細かい部分の引き継ぎができないことがあるかもしれません。
というわけで、iTunesでiPhoneバックアップと復元を行う前に、古いiPhoneでも、新しいiPhoneでも、最新のiOSにアップデートしてください。
iPhoneの「設定」>「ソフトウェアアップデート」>「今すぐインストール」と進んだら、iOSアップデートができます。
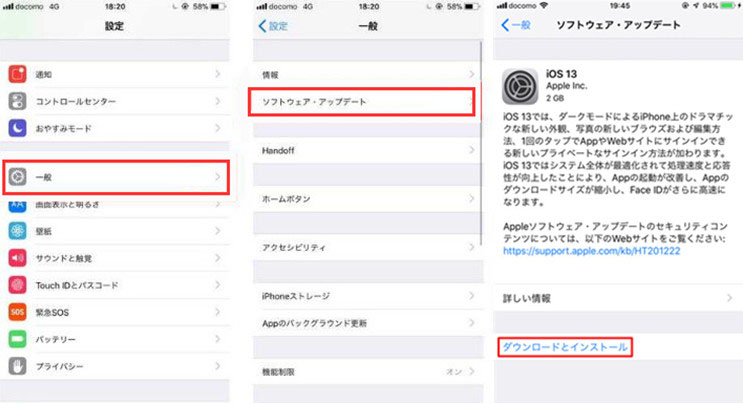
(3)必要なアカウント情報の記録
iPhoneを機種変更する時や、新しいiPhoneを利用する時、AppleIDとパスワードの入力、TwitterやFacebook等のSNSの最ログイン等が必要です。覚えていないとデータ移行や、SNSのログインはできなくなる恐れがあります。なので、iPhoneを機種変更する前に、AppleIDとパスワード、SNSアカウントをメモしておきましょう。
AppleIDを忘れた場合、iPhoneの「設定」>「(自分の名前)」をタップすることで確認することができます。パスワードを忘れた場合、Appleサポートからリセットすることができます。
SNSのIDとパスワードを忘れた場合、パスワードリセット、パスワード変更の依頼をサポート宛に行って新しいパスワードを再設定してください。
(4)ゲームやサービスの引き継ぎ準備
機種変更しても無事に利用できるように、一部のアプリゲームやサービスは予め引き継ぎの準備が必要です。特にLINE、ゲームアプリ、Suicaとクレジットカードの引継ぎ準備はちゃんとやってください。
①LINEの引き継ぎ
LINEの「その他」→「設定」を選択してから、メールアドレスを登録し、またはFacebookと連携します。その後、設定から「アカウント引き継ぎ」>「アカウントを引き継ぐ」を選んで、設定をオンにします。これで、LINEの引き継ぎ準備が完了します。
②ゲームアプリ
ゲームアプリの引き継ぎ準備はアプリによって異なります。各アプリ内の説明をよく確認してください。 一部のアプリの引継ぎはコードが必要です。また、購入したコインや貯めてきたアイテムは引き継げない可能性もあるので、気をつけてください
③ Apple PayのSuicaを削除しておく
Apple PayのSuicaは1台のiPhoneでしか使えないので、機種変更前のiPhoneでデータを削除する必要です。
ステップ1、Walletアプリを起動したらSuicaを選択し右下の「i」ボタンを押します。
ステップ2、一番下までスクロールし「カードを削除」を押します。
ステップ3、「カードに残高があります」と表示されるので「削除」を押します。これで、旧端末からApple PayのSuicaが削除されます。
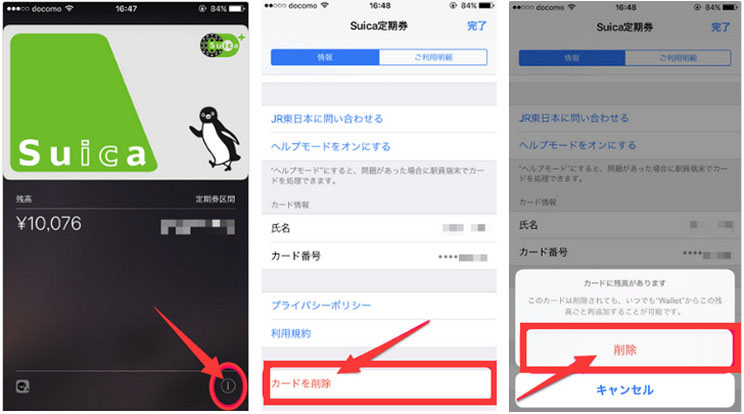
(三)iPhone機種変更時、iTunesで移行する手順
iPhone機種変更の準備を終わったら、すぐiTunesでデータ移行することができます。
次は、iTunesで古いiPhoneのデータをバックアップと復元する手順について詳しく説明します。
(1)iTunesの「自動同期」をオフにする
大切なデータを消失や重複を防ぐため、予めiTunesの「自動同期」をオフにする必要があります。
ステップ1、iTunesを起動し、上部のメニューバーから「編集」→「環境設定」を選択します。
ステップ2、「デバイス」タブを選択して、「iPod、iPhone、および iPod を自動的に同期しない」にチェックを入れて、「OK」をクリックします。
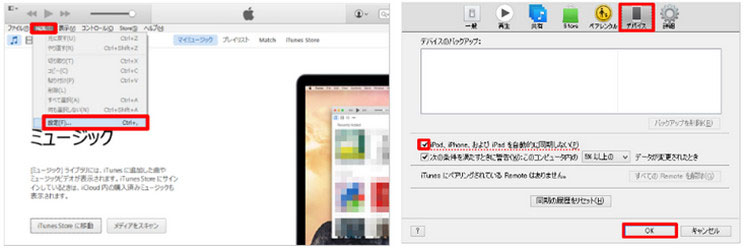
(2)iTunesでiPhoneバックアップする
ステップ1、付属USBケーブルを使って、古いiPhoneとPCを接続します。
ステップ2、パソコンでは“このコンピュータがこのiPhone上の情報にアクセスするのを許可しますか?”と表示されたら「続ける」を選択します。
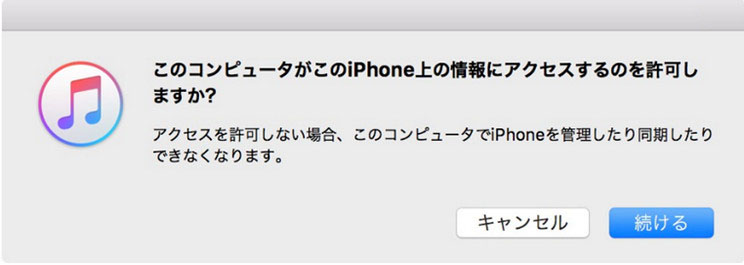
iPhoneでは「このコンピューターを信頼しますか?」と表示されるので「信頼」を選択します。
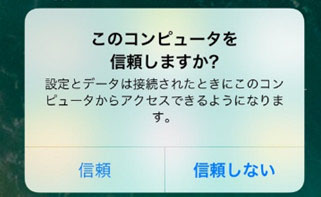
ステップ3、iTunesを起動したら、iPhoneが自動で認識されます。iTunesの左上にあるデバイスのマークを選択します。
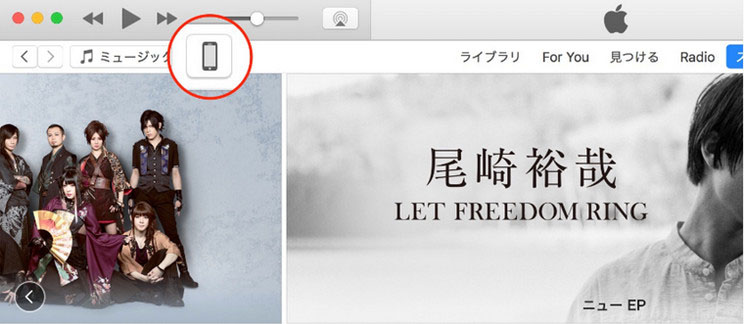
ステップ4、「概要」をクリックしてから、「今すぐバックアップ」を選択します。そうすると、iTunesバックアップが開始します。

(3)iTunesでバックアップから復元する
ステップ1、付属USBケーブルを使って、購入した新たなiPhoneとPCを接続します。
ステップ2、「このコンピュータがこのiPhone上の情報にアクセスするのを許可しますか?」と表示されたら「続ける」を選択します。iPhoneでは「このコンピューターを信頼しますか?」と表示されるので「信頼」を選択します。
ステップ3、iPhoneの「設定」→「Apple ID」→「iCloud」→「iPhoneを探す」 から「オフ」にします。
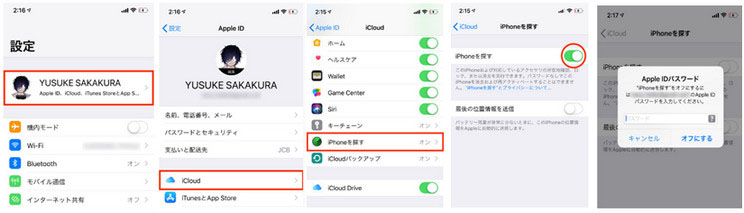
ステップ4、iTunesの「デバイス」マーク→「概要」→「バックアップを復元」を選択します。

ステップ5、復元したいiPhoneの名前を選択して、「復元」をクリックします。
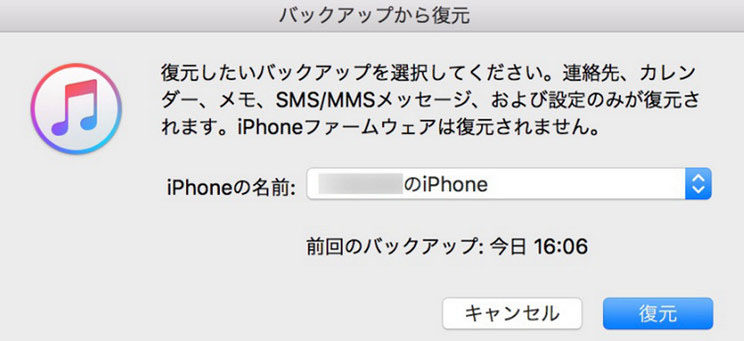
ステップ6、暗号化したバックアップファイルを復元する場合、パスワードを入力して「OK」をクリックすると復元が始まります。
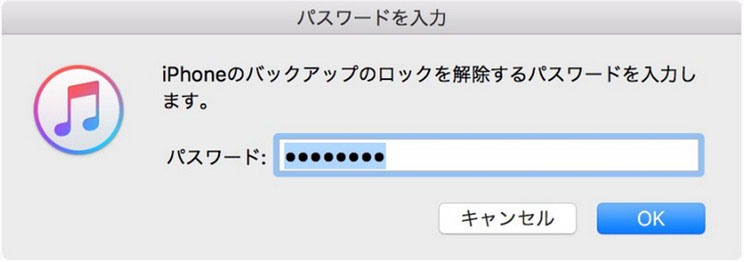
ここまで、iTunesでデータ移行する作業が完了です。その後、ゲームアプリ、SNS、他のサービスなどの引き継ぎや再ログインを行うだけです。
(四)iTunesバックアップ・復元できない対処法
iTunesを使って、iPhoneのバックアップと復元をする場合、容量を気にする必要はありません。上記の手順に従って操作すると、iPhone機種変更時のデータ移行を殆ど問題なく行えます。
しかし、iPhone機種変更の時、様々なエラーで「iTunesバックアップできない」「iTunes復元できない」というトラブルが発生する可能性もあります。
そういう時の対処法は以下の記事をご覧下さい↓↓↓





