Windows 10��iTunes�o�b�N�A�b�v�ꏊ��ύX�E�m�F������@

iTunes���g���āAiOS�f�o�C�X�ɕۑ�����Ă���ʐ^�⓮��A���y�Ȃǂ̃f�[�^��Windows 10�p�\�R���Ƀo�b�N�A�b�v�������Ƃ�����ł��傤�B
iTunes�̃f�t�H���g�o�b�N�A�b�v�h���C�u��C�h���C�u�ŁAC�h���C�u�̗̈悪�������āA�ۑ��f�[�^��������Ƃ����e�ʂ��s���ɂȂ��Ă��܂��āAWindows���x���Ȃ�����A�s����ɂȂ�����AiPhone,iPad�Ȃǂ��o�b�N�A�b�v�ł��Ȃ��Ȃ����肵�܂��BWindows 10��iTunes�o�b�N�A�b�v�ꏊ��ύX���āA�o�b�N�A�b�v�f�[�^�𑼂̃h���C�u���邢�͊O�t��HDD�ɕۑ��ł��܂����H�����������@�͂���܂��H
�����ō����Windows 10��iTunes�o�b�N�A�b�v�ꏊ��ύX������@�����Љ�āA�J���^����iTunes�̃o�b�N�A�b�v���C�h���C�u�ȊO�Ɏw�肵�܂��B
�ڎ�
�i��jWindows 10��iTunes�o�b�N�A�b�v�ꏊ���m�F
�i��jWindows 10��iTunes�o�b�N�A�b�v�ꏊ��ύX������@
�i�O�jWindows 10�Ńo�b�N�A�b�v�ꏊ�����R�ɑI��������@

iPhone�o�b�N�A�b�v�E�]���\�t�g
DearMob iPhone�}�l�[�W���[-�V���v���ŏ��S�҂ɂ��g����iOS�f�[�^�Ǘ��E�]���\�t�g�ł��B�����{��iPhone�f�[�^��������Ƀo�b�N�A�b�v�ł��܂��B�u100�����S�E�E�C���X�Ȃ��v
�i��jWindows 10��iTunes�o�b�N�A�b�v�ꏊ���m�F
Windows 10��iTunes�o�b�N�A�b�v���ύX����O�ɁA�܂���iTunes�̃f�[�^���ǂ̏ꏊ�ɕۑ�����Ă��邩���`�F�b�N���܂��B
iTunes�𗘗p���Ẵo�b�N�A�b�v�̕ۑ��ꏊ�͊�{�I�Ɂu���[�U�v�t�H���_���́uBackup�v�t�H���_�ł��B�t�H���_�̏ꏊ��OS�ɂ���ĈقȂ�̂ŊeOS�̕ۑ�����m�F���܂��傤�B
- �@ Windows7/8/10�̏ꍇ�AC:\Users\���[�U�[��\AppData\Roaming\Apple Computer\MobileSync\Backup\�Ƀo�b�N�A�b�v��ۑ����܂��B
- �A Windows XP�̏ꍇ�AC:\Documents andSettings\���[�U�[��\Application Data\Apple Computer\MobileSync\Backup\�Ƀo�b�N�A�b�v��ۑ����܂��B
- �B Mac�̏ꍇ�A���C�u����\ApplicationSupport\MobileSync\Backup�Ƀo�b�N�A�b�v��ۑ����܂��B
iTunes�ۑ���F
�ȏ�̈ʒu��iTunes�̃o�b�N�A�b�v�t�@�C�����������܂��B����iTunes�̃f�t�H���g�o�b�N�A�b�v�ꏊ���瑼�̃h���C�u�ɕύX������@�����Љ�܂��B
�i��j Windows 10��iTunes�o�b�N�A�b�v�ꏊ��ύX������@
Windows 10��iTunes�o�b�N�A�b�v�ꏊ��ύX����Ƃ��A�p�\�R���̂ق��̃h���C�u���Ƃ���D�h���C�u�AE�h���C�u�֕ύX����ƁA�O�t��HDD�ɕύX���Ƃ��ł��܂��B����菇���قړ����ŁA�����`�F�b�N���Ă݂悤���B
Windows 10��iTunes�o�b�N�A�b�v�ꏊ��ύX����菇
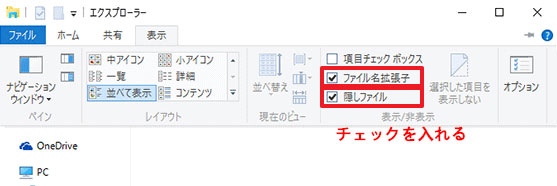
Windows 10�ŃX�^�[�g�{�^�����N���b�N���A�u�G�N�X�v���[���[�v��I�����܂��B�����ăG�N�X�v���[���[�E�B���h�E���\�����ꂽ��A�u�\���v��I�����ĊJ���܂��B�u�t�@�C�����g���q�v��u�B���t�@�C���v�Ƀ`�F�b�N�����A�p�\�R���ʼnB���t�@�C�����\������܂��B
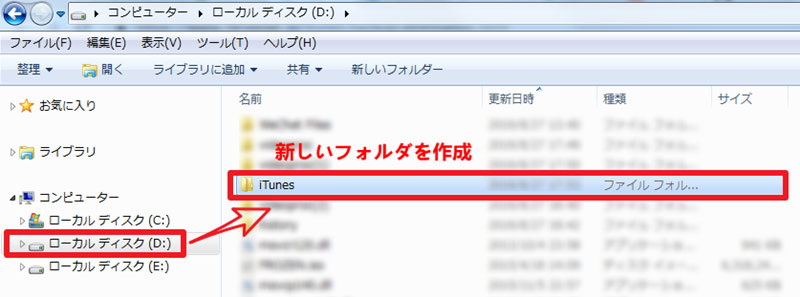
iTunes�̃o�b�N�A�b�v���ڍs�������ꏊ�ɁA�V�����t�H���_�uiTunes�v���쐬���܂��B
������D�h���C�u�֕ύX���邱�Ƃ��Ƃ��Đ������Ă��܂����A�ꍇ�ɂ���Ăق��̃h���C�u��I�����Ă������ł��B�܂�Win10��iTunes�̃o�b�N�A�b�v����O�t��HDD�ɕύX�������Ȃ�O�t��HDD�̒��Ƀt�H���_���쐬���܂��B
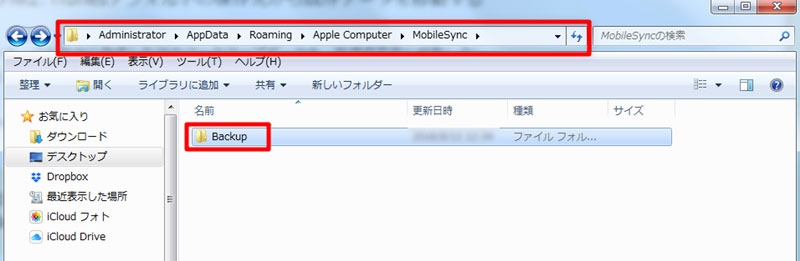
-

Windows 10�ŁA�uPC�v���uWindows�iC):�v���uRoaming�v���uApple Computer�v���uMobileSync�v�̏��ŃN���b�N���āA�����ŕۑ����Ă���t�H���_�[��V�K�ۑ��t�H���_�Ɉړ��i�R�s�[�j���܂��B�ړ�����������A�uBackup�v���폜���Ă����܂��܂���B
-

Windows 10�f�X�N�g�b�v�̍����ɂ���u�����ɓ��͂��Č����v�Ɂucmd�v�Ɠ��͂��āA�\�����ꂽ�u�R�}���h�v�����v�g�v���E�N���b�N���āA�u�Ǘ��҂Ƃ��Ď��s�v���N���b�N���܂��B
-

�u�Ǘ��҂Ƃ��Ď��s�v���N���b�N������A�u�Ǘ��ҁF�R�}���h�v�����v�g�v���\������܂��B�����Łumklink /d "C:\Users\���[�U��\AppData\Roaming\Apple Computer\MobileSync\Backup" "D:\iTunes"�v����͂������Entaer�L�[�������܂��B�u�`�̃V���{���b�N �����N���쐬����܂����v�ƕ\�L����Ă���ΐ����ł��B�����iTunes�̃o�b�N�A�b�v���ꂽ�t�@�C����D�h���C�u�ɕۑ�����Ă��܂��B
PS�F�u���[�U�[���v�̕����́A�������̃��[�U�[���ɕύX���Ă��������B�܂��A�Ō�̂Ƃ���Ő�쐬�����V�����t�H���_�̖��֕ύX���Ă��������B
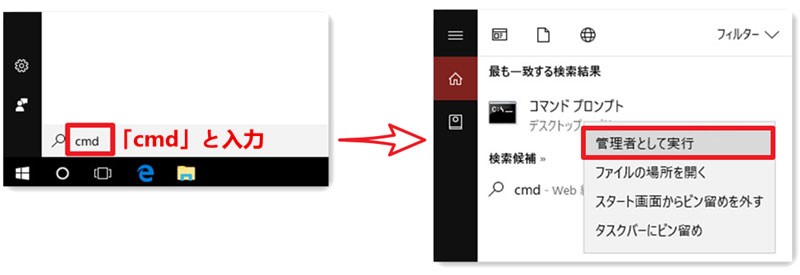
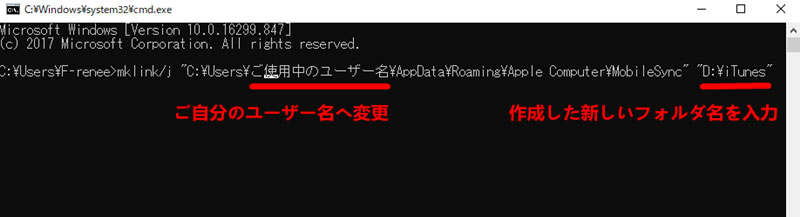
- ���̕��@��Windows 10��iTunes�o�b�N�A�b�v�ꏊ��ύX�ł��܂����A����菇�����G��PC���S�҂̏ꍇ�͗������ɂ�����������܂���A���̏Љ�Ă�����@���������߂��܂��B
����
�i��jWindows 10�Ńo�b�N�A�b�v�ꏊ�����R�ɑI��������@
Windows 10��iTunes���g����iPhone�Ȃǂ��o�b�N�A�b�v����Ƃ��A�o�b�N�A�b�v�ꏊ��ύX�ł��Ȃ��AiTunes��iPhone��iPad�AiPod�Ȃǂ�iOS�f�o�C�X�̃o�b�N�A�b�v���ł��Ȃ��s��������Ă��܂��B���������ꍇ�́AiTunes�̑���ɑ��̃o�b�N�A�b�v�\�t�g�𗘗p���邱�Ƃ��������߂��܂��B
- DearMob iPhone�}�l�[�W���[�F�o�b�N�A�b�v��w��ł���iOS�t�@�C�����o�b�N�A�b�v����\�t�g�ŁAiTunes�̑����iPhone��iPad�AiPod����p�\�R���֎ʐ^�A����A���y�Ȃǂ̃t�@�C����������ɓ]�����ĕۑ�������A�p�\�R������f�[�^�������肷�邱�Ƃ��ł��܂��B�g�������J���^���ł��B
���́A�uDearMob iPhone�}�l�[�W���[�v���g����Windows 10�ŏꏊ���w�肵�ăo�b�N�A�b�v�������@�����Љ�܂��B �i�����_�E�����[�h�{�^�����N���b�N���āA�uDearMob iPhone�}�l�[�W���[�v���_�E�����[�h���ăC���X�g�[�����邱�Ƃ��K�v�ł��B�j
-

�uDearMob iPhone�}�l�[�W���[�v���N�����āA�E��̐ݒ�{�^�����N���b�N���܂��B�����ď�}�̂悤�Ƀo�b�N�A�b�v�ꏊ���f�t�H���gC�h���C�u���瑼�̃h���C�u�֕ύX������A�uOK�v���N���b�N���܂��B
-

�o�b�N�A�b�v������iOS�f�o�C�X��USB�P�[�u���Ńp�\�R���Ɛڑ����āA���C����ʂ́u�o�b�N�A�b�v�v���N���b�N���܂��B
�u�o�b�N�A�b�v�v�ɂ����iOS�f�o�C�X�̃f�[�^���ꊇ�o�b�N�A�b�v���邩��A������Ǝ��Ԃ������肱�Ƃ������ӂ��������BiOS�f�o�C�X�̃f�[�^���ꊇ�o�b�N�A�b�v�������Ȃ��A�ꕔ�̃f�[�^�̂݃o�b�N�A�b�v�������Ȃ�A�u�ʐ^�]���v�u���y�Ǘ��v�u�r�f�I�v�u�A����v�Ȃǂ��N���b�N���ăo�b�N�A�b�v�ł��܂��B
-

�u�o�b�N�A�b�v�v���N���b�N������A�\�����ꂽ��ʂŁu�������o�b�N�A�b�v�v���N���b�N����ƁAiPhone�S�̂̃o�b�N�A�b�v���n�܂�܂��B�o�b�N�A�b�v����������A�掩���Őݒ肵���ꏊ�Ńo�b�N�A�b�v�����f�[�^���`�F�b�N�ł��܂��B
-

�@��ύX���ăo�b�N�A�b�v�����f�[�^��V����iPhone�ֈڍs�������ꍇ�A�V����iPhone��PC�ɐڑ����āA�\�t�g���N�����āA�u�o�b�N�A�b�v�v���u�o�b�N�A�b�v�t�@�C�����v���u�����������v�̏��ŃN���b�N����ƁA�O��iPhone�̃f�[�^��V����iPhone�ֈڍs�ł��܂��B
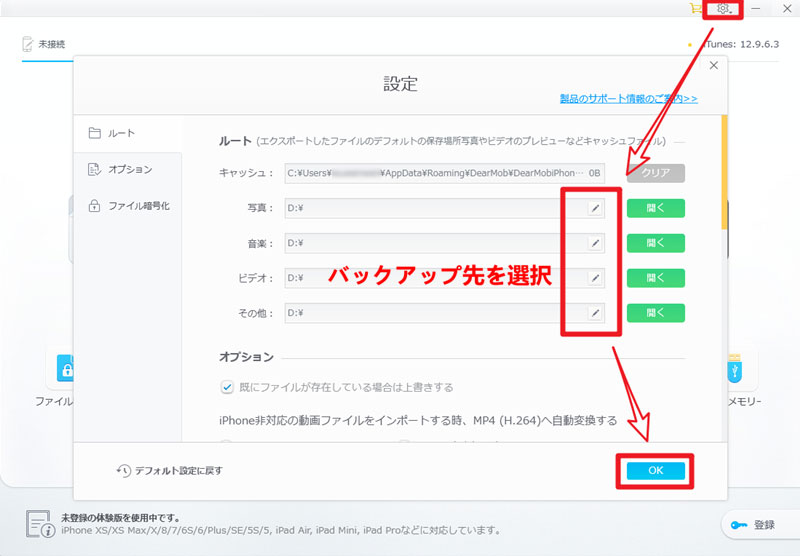
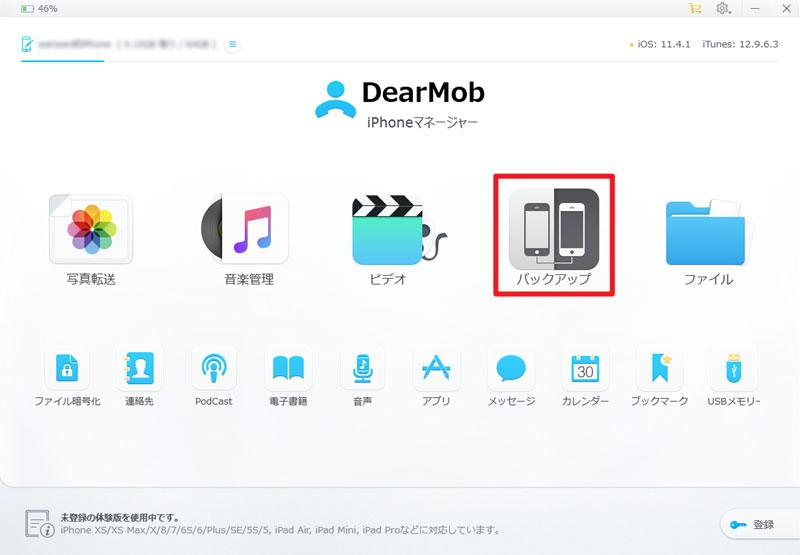
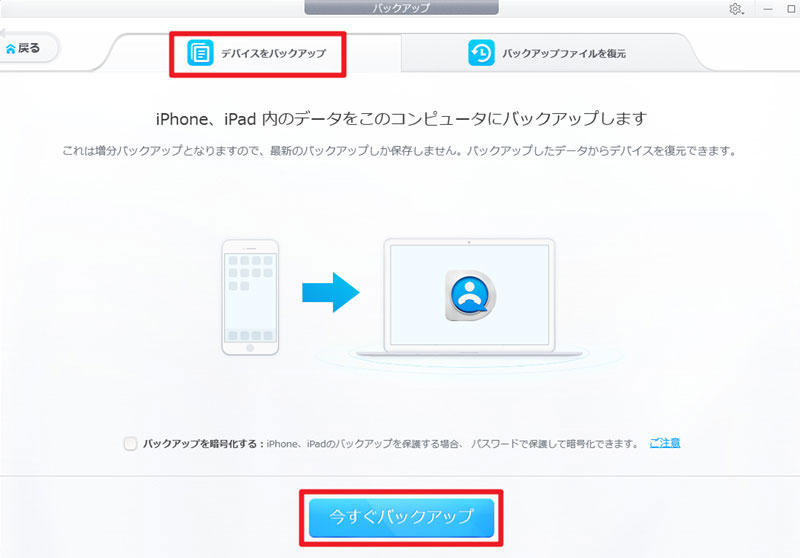
���̕��@��iTunes���g�킸��iPhone�̃f�[�^��Windows 10�ł��A�������o�b�N�A�b�v�ꏊ���w��ł��܂��B�g�������ƂĂ��J���^���ŁAPC���S�ҁA�܂�iTunes���Ȃ����܂��g�����Ȃ��Ă��Ȃ��C��������A���Ђ��̕��@�����������������B

iTunes�̑���Ƀo�b�N�A�b�v�\�t�g�I
DearMob iPhone�}�l�[�W���[�F�ۑ����I���ł���iPhone�f�[�^�Ǘ��E�]���\�t�g�Ƃ��āA1�N���b�N�����ŁAiPhone����Windows 10�Ɏʐ^�A���y�A����Ȃǂ̃f�[�^�𑗂邱�Ƃ��ł���IiTunes�Ńo�b�N�A�b�v�ł��Ȃ��A�ۑ���ύX�ł��Ȃ��ꍇ�ADearMob iPhone�}�l�[�W���[���g���̂͂ƂĂ��֗��I
