【Android iPhone機種変更】AndroidからiPhoneにデータ移行・引継ぎする方法ご紹介
Appleは今年に3つの新型iPhoneモデル「iPhone XS」、「iPhone XS Max」、「iPhone XR」という三つのモデルを発表しました。
今年のiPhoneがワイヤレス充電や、顔認証に使われるTrueDepthカメラといった最新技術を採用されている。そんなに数多くの新機能を追加されるが、価格は既存のiPhone より少し高いくらいの価格になりそうだ。それらのことを考えて、iPhoneユーザーだけでなくて、Androidのユーザー達も、iPhoneに機種変更したいと思う方がきっと少なくないだろう。
けれども、iPhoneとAndroidはOS上にかなり違っているので、スマホを新機種のiPhoneに買い替えるのはワクワクするものの、意外に大変なのがデータ移行。例えば、LINEトーク履歴、電話帳などの引き継ぎ。
というわけで、今回はAndroidからiPhoneにデータ移行することに悩んでいる方に、LINE、写真、電話帳などのデータ引継ぎする方法をご紹介する。AndroidからiPhoneに機種変更しようと思う方がぜひ見逃さないでください!
AndroidからiPhoneに乗り換えようと思っている・機種変更をしたとき、考えなければいけないのが必要なデータの移行だ。けれども、OSが違っているので、AndroidからiPhone に機種変更したいものの、連絡先やメールのデータを引き継ぐ方法がわからず、なかなか機種変更に踏み切れない人もいるはず。
心配しないで。
実はAppleが無償提供するデータ移行アプリ「Move to iOS」が存在している。このアプリをAndroidスマホにインストールすれば、データを簡単にiPhoneに引き継げる。
そこで、次は「Move to iOS」を利用して、AndroidからiPhoneにデータ移行・引継ぎする方法を紹介。Android iPhoneデータ移行はWi-Fiを介して行うので、移行作業はWi-Fiのある環境で行いましょう。
合わせて読みたい:【最新版】iPhone&Android用オフライン音楽再生アプリおすすめランキング:6選
アンドロイドからiPhoneにデータ移行できるツール「Move to iOS」について
「Move to iOS」は、Android搭載スマートフォンから iPhone、iPadへデータ移行を行う際に使用するアプリケーションだ。機種によって操作方法や画面イメージが異なる場合がある。アプリは、「Google Play」から入手できるのでインストールしておこう。ただし対応OSは、Android 4.0以降となっている。
Move to iOSの入手先:https://play.google.com/store/apps/details?id=com.apple.movetoios
「Move to iOS」を使って、AndroidからiPhoneに引継ぎできるデータは、Google Playのダウンロードページの解説によると「コンタクト(連絡先)」「メッセージ履歴」「カメラの写真やビデオ」「Webブックマーク」「メールアカウント」「カレンダー」となっている。つまり、音楽データなど一部データは移行できないので注意だ。
 LINEやゲームなどアプリ内のデータやアカウント情報などはAndroidからiPhoneに引継ぎできないので、ご注意ください。アカウントの引き継ぎ方法は各アプリのヘルプなどで確認しておきましょう。
LINEやゲームなどアプリ内のデータやアカウント情報などはAndroidからiPhoneに引継ぎできないので、ご注意ください。アカウントの引き継ぎ方法は各アプリのヘルプなどで確認しておきましょう。
「Move to iOS」でアンドロイドからiPhoneにデータ移行する前に、まずは下記の注意事項をご確認ください:
1、「Move to iOS」による移行作業は、両方の端末が近くにあることが条件となる。また両者ともにWi-Fiを有効にしておきましょう。
2、そしてiPhoneは、初期設定の途中の状態であることが必要だ。すでに設定を済ませてしまっているiPhoneの場合は、一度リセットすることになる。もし残しておきたいデータなどがあるのなら、あらかじめバックアップを取っておきましょう。
3、移行には有効なiTunesアカウントが必要だ。Google PlayとApp Storeの両方にあるアプリケーションのみがiTunesウィッシュリストに追加される。
iPhoneデータバックアップするには〜iPhoneマネージャー

 FAQ
FAQ 操作ガイド
操作ガイド

 Android iPhone
Android iPhone
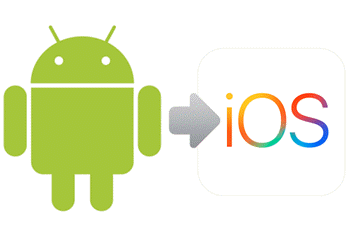
 LINEやゲームなどアプリ内のデータやアカウント情報などはAndroidからiPhoneに引継ぎできないので、ご注意ください。アカウントの引き継ぎ方法は各アプリのヘルプなどで確認しておきましょう。
LINEやゲームなどアプリ内のデータやアカウント情報などはAndroidからiPhoneに引継ぎできないので、ご注意ください。アカウントの引き継ぎ方法は各アプリのヘルプなどで確認しておきましょう。






































