iPhone写真の保存先はどこ?バックアップ方法も解説

多くの人々は日常生活のさまざまな瞬間をiPhoneのカメラで捉え、大切な思い出を写真に残しています。しかし、写真をどこに保存すべきかは、多くの人が困っていることがあります。
この記事では、iPhone写真の保存先について考え、最適な選択肢について説明します。さらに、写真がいっぱいでiPhoneストレージが足りない場合の対策も紹介していきます。
iPhone写真保存先①、カメラロール

iPhoneで撮影した写真は、デフォルトではスマホ本体の記憶領域である「カメラロール」という場所に保存されます。
カメラロールは、iPhoneの写真とスクリーンショットのデフォルトの保存場所です。この場所には、新しく撮影した写真や動画、ダウンロードした画像、スクリーンショットが表示されます。写真アプリを開くと、最初にカメラロール内の写真が表示され、最新の写真から過去のものまで、すべての写真がここで一覧表示されます。
- ❶、新しい写真の保存:カメラアプリで新しい写真を撮影したり、画面のスクリーンショットを撮ったりすると、これらのメディアは自動的にカメラロールに保存されます。また、アプリから写真を直接カメラロールに保存できます;
- ❷、アクセスの速さ:カメラロールに保存された写真は、iPhoneのローカルストレージにあるため、アクセスが速く、インターネット接続が不要です;
- ❸、整理とアルバム:カメラロール内の写真を整理するために、ユーザーはカスタムアルバムを作成して、特定の写真をグループ化して整理できます。また、写真をアルバムに移動したり、アルバムから写真を削除したりすることもできます;
- ❹、共有:カメラロール内の写真は、メッセージ、メール、ソーシャルメディアなどのアプリを通じて簡単に共有できます;
- ❺、編集:カメラロール内の写真は、写真アプリ内で基本的な編集やフィルターの適用などを行うことができます。写真の明るさ、コントラスト、色調などを調整し、カスタマイズできます;
- ❻、検索と整理:写真アプリは写真の日付、場所、顔認識、テキスト検索などを使用して写真を検索し、整理する機能を提供し、特定の写真を素早く見つけることができます。
iPhoneのカメラロールの主要な機能:
- 注意
- * カメラロールの容量は、iPhoneデバイスのストレージ容量に依存するので、iPhoneのストレージ容量には限界があり、写真やビデオの量が増えるとデバイスのストレージが圧迫される可能性があります。したがって、定期的に写真の整理とバックアップが必要です。
iPhone写真保存先②、iCloud
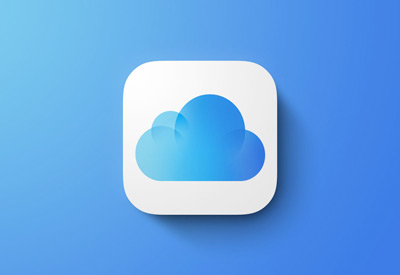
iCloudを有効にすると、iPhoneの写真とビデオは自動的にiCloudに保存されます。
iCloudはAppleのクラウドサービスで、写真とビデオをオンラインのクラウドストレージに保存するための場所です。iPhoneの写真をiCloudに保存することで、写真を安全にバックアップし、複数のデバイス間で写真を同期させることができます。また、写真をオンラインでアクセスできるため、どのデバイスからでも写真にアクセスできます。
- ❶、自動バックアップ:iCloudを有効にすると、iPhoneの写真とビデオは自動的にiCloudにバックアップされます。これにより、写真が紛失または損傷した場合に安全に保護されます;
- ❷、複数のデバイス間の同期:iCloudフォトライブラリを使用すると、同じApple IDを使用する他のデバイス(iPad、Mac、他のiPhoneなど)と写真が自動的に同期され、すべてのデバイスで同じ写真にアクセスできます;
- ❸、ストレージプラン:iCloudには無料のストレージ容量と有料のストレージプランが用意されています。無料プランには制限があり、写真の量によっては有料プランにアップグレードする必要があるかもしれません;
- ❹高画質写真のバックアップ、iCloud写真ライブラリは、オリジナル写真を保持し、高画質な写真をバックアップすることができます。
- ❺、アルバムと整理: iCloud写真ライブラリを使用すると、写真をアルバムに整理し、カスタムアルバムを作成できます。また、写真を日付や場所に基づいて自動的に整理する機能も提供されます。
- ❻、プライバシー設定: iCloudフォトライブラリでは、写真を共有したり、他のユーザーと協力してアルバムを作成したりすることができます。プライバシー設定を適切に管理して、写真のセキュリティを確保しましょう。
特徴:
iCloud記憶容量と料金プラン
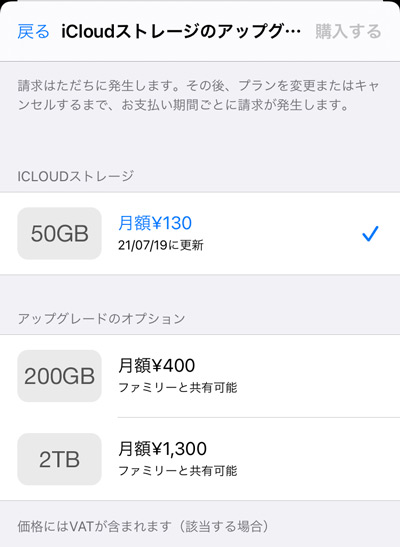
5GB(無料)
Appleのアカウントを作成すると、すべてのユーザーに一定の無料のiCloudストレージ容量が提供されます。現在の情報に基づいて、無料のストレージ容量は通常5GBです。
この容量を使用して、写真、連絡先、カレンダー、ノート、iCloudドライブなどを保存できます。5GBは、一般的なユーザーにとって基本的なバックアップやデータ共有には十分ですが、大量の写真やビデオを保存する場合や、複数のデバイスを使用する場合には不十分かもしれません。
50GB(月額\130 税込)
50GBのストレージ容量が利用可能です。このプランは、写真、ビデオ、アプリデータのバックアップに適しており、個人のニーズを満たすのに十分な容量を提供します。
200GB(月額\400 税込)
200GBのストレージ容量が提供されます。大容量の写真やビデオのバックアップ、ドキュメントの保存、または複数のデバイス間でデータを共有する場合に適しています。
2TB(月額\1300 税込)
2TBのストレージ容量が提供され、大規模なデータ保存や家族とのデータ共有に最適です。このプランは、多くの写真やビデオを保存し、家族全体で使用できるため非常に便利です。
iPhoneから写真をiCloudに保存(バックアップ)する方法
- 📝手順:
- ステップ➊ iPhoneの設定アプリを開き、Apple ID(iCloudアカウント)のセクションに移動します。そこで「iCloud」をタップして、アカウントにログインまたは新しいアカウントを作成します。既存のアカウントがある場合、ログイン情報を入力してサインインします。
- ステップ➋ iCloudにログインしたら、次に「写真」オプションを見つけてタップします。このオプションを有効にします。
- ステップ➌ 「写真」オプションを有効にすると、いくつかのオプションが表示されます。例えば、オリジナル写真を保持するか、高効率形式(高画質でストレージを節約)を選択できます。ここで設定を調整して好みに合わせます。
- ステップ➍ 、iPhoneはWi-Fi接続時に自動的に写真のバックアップし始めます。iPhoneをiCloudに保存できます。
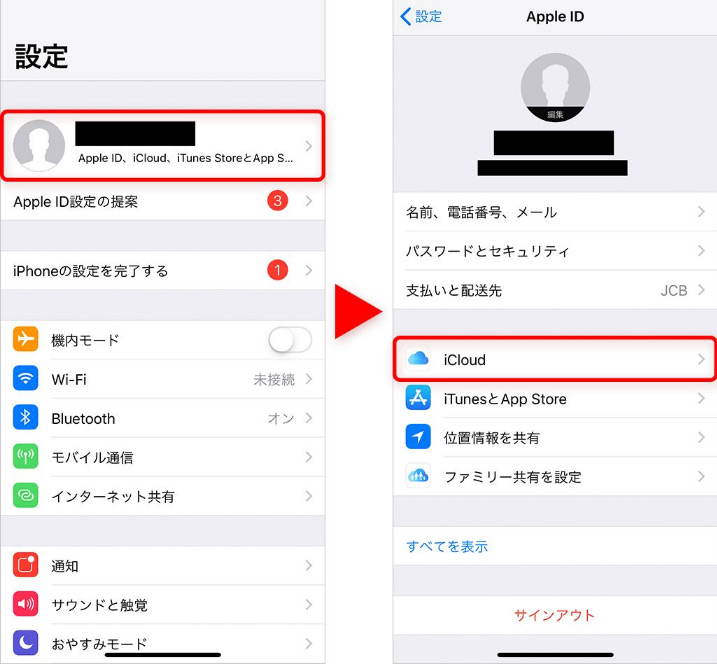


iPhone写真保存先③、パソコン
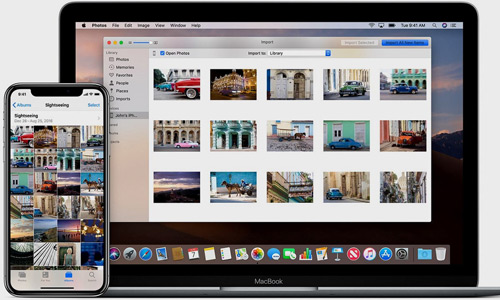
iPhoneの写真を保存する時、写真をパソコンに転送して保存という方法もあります。
iPhoneの写真をパソコンに保存することは、データ管理、バックアップ、プライバシー保護などの観点から多くのメリットをもたらします。バックアップとデータの保護を重視する人、大量の写真を撮影し、高解像度の写真を保存したい人、そして写真がいっぱいでiPhoneストレージが足りない人にこの方法をおすすめします。
- ❶、バックアップ:iPhoneの写真をパソコンに保存することで、iPhoneが故障、紛失、盗難などでデータが消失した場合、データ損失を防げます;
- ❷、ストレージ節約:iPhoneのストレージ容量は限られており、写真をたくさん撮っている間に、iPhoneのストレージ不足で、写真の保存等ができなくなってしまうことがあります。写真をパソコンに保存することで、iPhoneのストレージ容量を解放し、新しい写真を保存できるようになります;
- ❸、大画面で閲覧と編集:パソコンの大画面を利用すると、写真の閲覧、編集、整理がより効果的に行えます;
- ❹ プライバシーとセキュリティ、パソコンは通常、パスワードやバイオメトリクス認証で保護されており、他人が簡単にアクセスできないようになります。
特徴:
iPhoneの写真を保存する方法は?
iPhone写真をパソコンに保存する時、「DearMob iPhoneマネージャー」を使用する方法が直接的で迅速です。
DearMob iPhoneマネージャーは、iPhoneのデータ管理ソフトウェアで、USBケーブルを使用してiPhoneとパソコンを接続し、高速な写真転送を実現します。高速な写真転送を提供し、大容量の写真やビデオを効率的に転送できるほか、個別の写真やアルバムを選んで転送できます。必要な写真だけを選んでパソコンに保存することができ、容量を節約できます。
iPhone写真をパソコンに保存(バックアップ)する方法
- 📝手順:
- ステップ➊ DearMob iPhoneマネージャーを公式ウェブサイトからダウンロードし、パソコンにインストールします。
- ステップ➋ iPhoneをUSBケーブルを使用してパソコンに接続します。DearMob iPhoneマネージャーがiPhoneを認識し、デバイスが表示されるはずです。
- ステップ➌ DearMob iPhoneマネージャーを起動したら、メイン画面で「写真転送」モードを選択します。
- ステップ➍ 写真転送画面に移動したら、iPhone上の写真やアルバムが表示されます。転送したい写真やアルバムを選択します。複数の写真を選択するには、Ctrlキー(Windows)またはCommandキー(Mac)を押しながら写真をクリックします。
- ステップ➎ 転送する写真が選択されたら、上にある「エクスポート」ボタンをクリックすると、DearMob iPhoneマネージャーが選択した写真をパソコンに転送し始めます。転送が完了するまでお待ちください。転送が完了すると、写真はパソコンの指定したフォルダに保存されます。これで、iPhoneの写真がパソコンにバックアップされました。
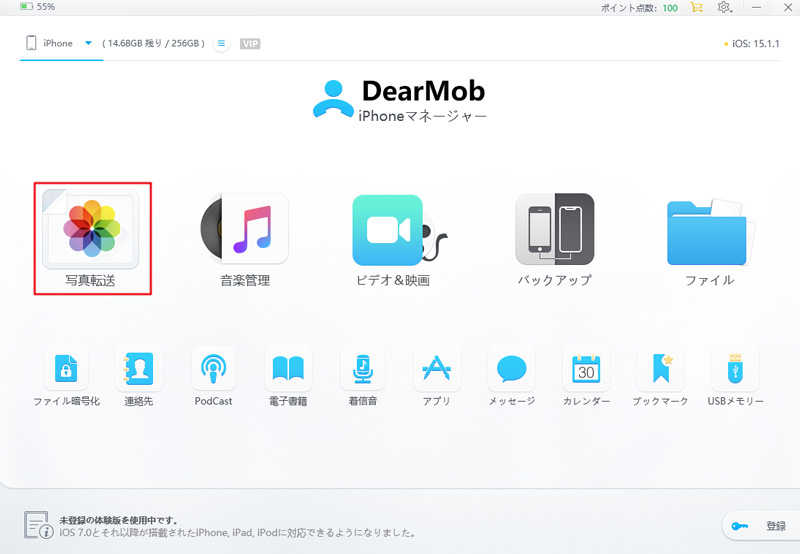
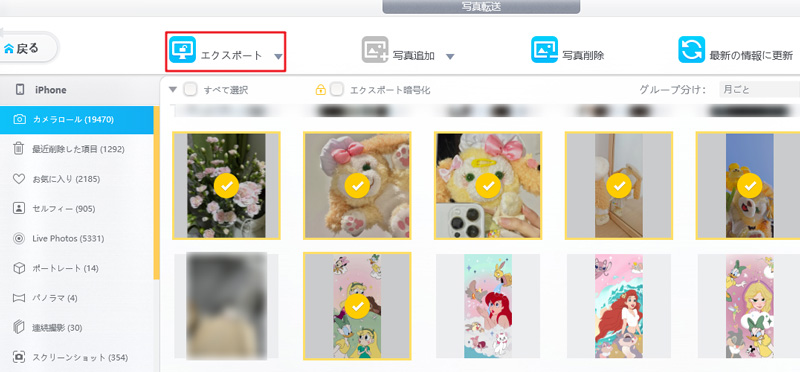
まとめ
以上、iPhoneの写真保存場所について詳しく説明し、写真を効果的に管理し、バックアップする方法を紹介しました。
写真を効果的に管理し、バックアップすることは、大切な写真や思い出を守るために不可欠です。デフォルトの写真保存場所は便利ですが、整理とバックアップが重要です。iCloudやDearMob iPhoneマネージャーを利用して写真を安全にバックアップし、デバイスのストレージ容量を最適に活用しましょう。
