パソコンでiPhone写真を整理:PCでiPhoneデバイスの写真を表示して重複写真を削除できる
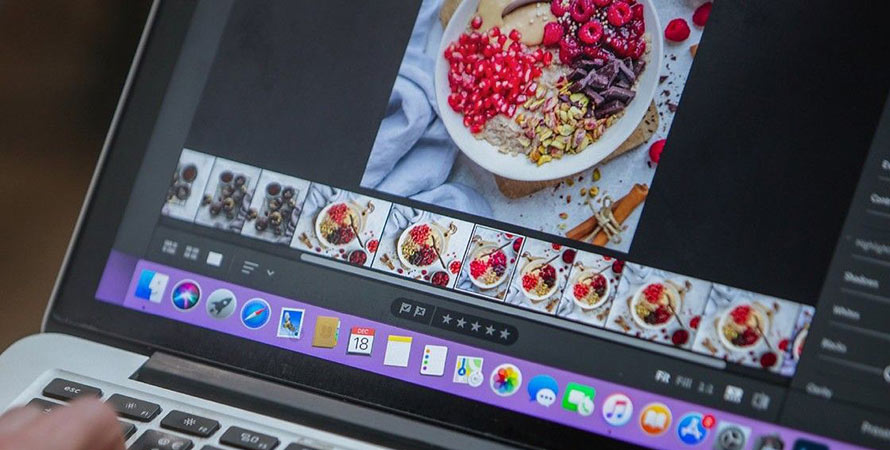
最近のiPhoneのカメラは、画質もよく手軽に高いクオリティの写真が撮れて、とっても便利ですよね。
しかし、1枚のデータ容量が大きくてiPhoneのデータ容量を圧迫していたり、写真をたくさん撮ったものの整理がつかずカメラロールに溜まってしまっていたり…。そんな経験ありませんか?
iPhone 本体だけで写真ファイルの管理をすることは可能ですが、効率良く整理するために、今回はパソコンでiPhone写真を整理する方法をご紹介していきます。

DearMob iPhoneマネージャー
簡単&快速&一括でiPhoneの写真・ビデオをPCに取り込んで、管理や削除を行い、iPhone容量を増やすすることができるツール!↓↓↓
√ 大容量・複数の写真・ビデオを一気に転送できる;
√ 写真・ビデオの転送スピートは超速い;
√ Wi-Fi不要で写真・ビデオ転送を手軽に行える;
iCloudを使って、パソコンでiPhoneの写真を整理する方法
iCloudとは、Apple(アップル)が提供するクラウドサービスです。メール機能もありますが、主な使い方としては、バックアップが多いのです。
iPhoneで撮影した写真やビデオ、カレンダー、書類、音楽、Appなどの情報や設定をクラウド上に保存することで、iPhoneのバックアップができると同時に、パソコンなどご自身が使用している他のデバイスでも同様の情報や設定を同期することができるので、パソコンからiCloudの公式サイトにアクセスして「写真」で写真とビデオをアルバムに整理すると、その変更はiCloud写真がオンになっているすべてのデバイスに反映されます。
ステップ1、iPhoneのiCloud機能をオンにしておく
- ステップ❶ iPhoneの「 設定 」を開きます。
- ステップ❷ 「 写真 」アプリをタップします。
- ステップ❸ 「 iCloud写真 」のボタンをオンにします。
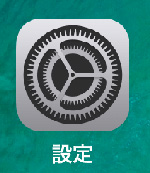
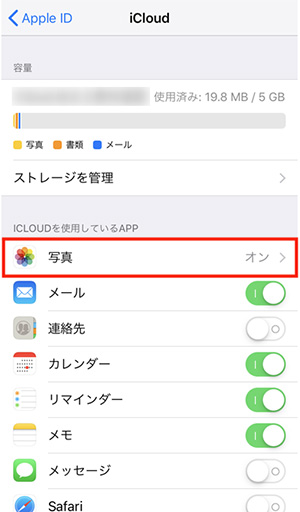
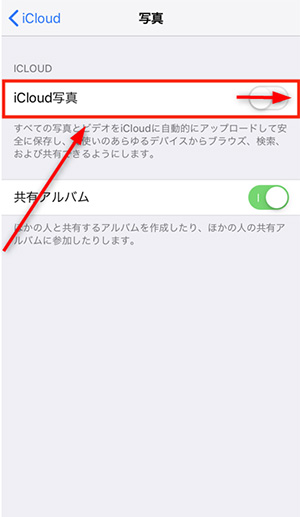
ステップ2、パソコンでiCloudを使ってiPhone写真を整理
- ステップ❶ iCloudの公式サイト(https://www.icloud.com/)を開き、「サインイン」をクリックします。
- ステップ❷ Apple IDとパスワードを入力してログインします。
- ステップ❸ 「写真」をクリックすると、iPhone内の写真を表示できます。
- ステップ❹ iPhone写真を削除:いらない画像をクリックして選択状態にして、右上の「 ゴミ箱 」マークをクリックして、「 削除 」をクリックすると削除されます。
- ステップ❺ 写真をアルバムに追加:「写真」で、サイドバーの「マイアルバム」にポインタを置き、「アルバムまたはフォルダを追加」ボタンをクリックしてアルバムを作成します。そしてアルバムに追加する写真やビデオを選択し、右上の「 アルバムに追加 」マークをクリックし、ポップアップメニューから、選択項目を追加するアルバムを選択します。
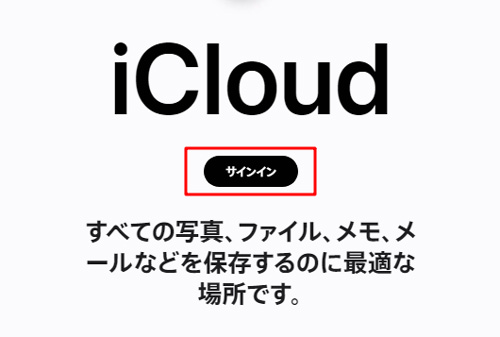
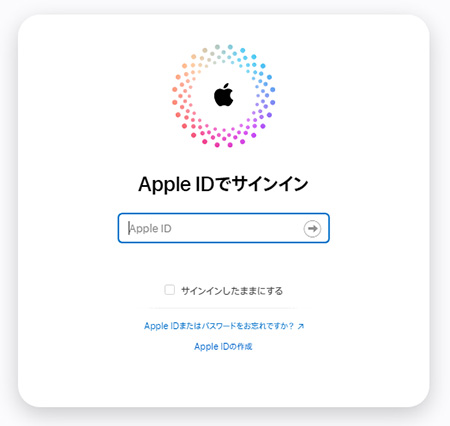
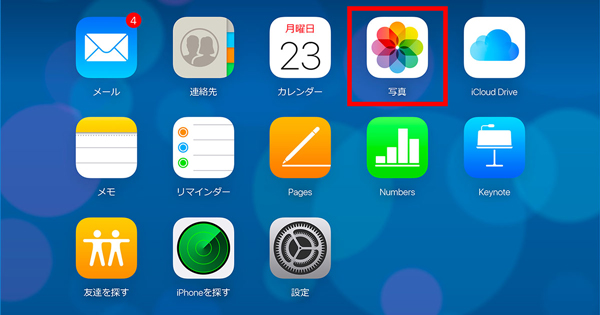
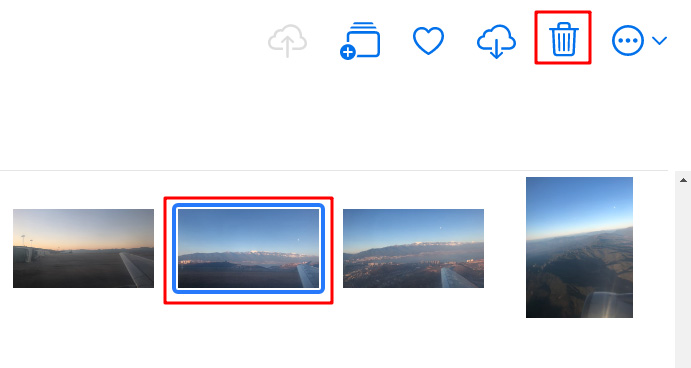
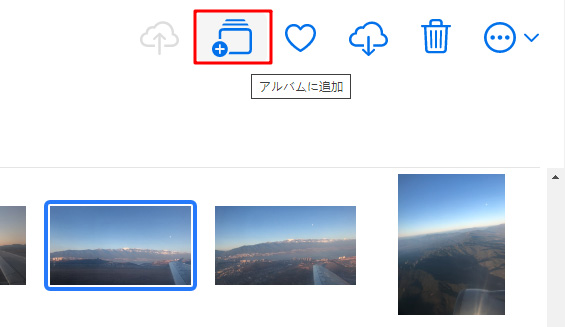
DearMob iPhoneマネージャーを使って、パソコンでiPhoneの写真を整理する方法
DearMob iPhoneマネージャーとは、PCとiOSデバイス(iPhone/iPad)の間で写真、動画、音楽などのデータ転送・管理できるソフトです。
写真の転送から管理まで簡単に行える優れたソフトなので、特に管理する写真が多ければ多いほど使いやすさの差が大きく影響してくるので、大量の写真を管理したい方はDeramob iPhoneマネージャーは非常におすすめです。

iPhone写真管理ソフト
DearMob iPhoneマネージャー:パソコンとiOS端末の間で写真を双方向で転送して管理できるソフトです。
【開発者】Digiarty Software, Inc
【動作環境】 Windows 10/8/7/Vista(64ビット/32ビットの両方)、Mac版あり
【入力ファイル】写真、音楽、ビデオ、連絡先、ポッドキャスト、電子書籍、音声ファイル、アプリケーション、メッセージ、カレンダー、ブックマーク(Safari)
- ❶、PCでiPhone写真を管理できる;
- ❷、大量の写真を一気に転送・管理できる;
- ❸、iPhoneの写真・画像を日/月/年ごとでサムネイル表示できる;
- ❹、写真だけでなく、動画、音楽、メッセージ、メモ、ボイス、電子書籍、カレンダー、アプリケーションなどのデータも転送・管理できる;
- ❺、iPhoneの拡張子HEIC写真をJPGに変換することが可能;
- ❻、転送速度が早い。
メリット:
DearMob iPhoneマネージャーでiPhone写真を整理
- ステップ❶ 「無料ダウンロード」をクリックして「DearMob iPhoneマネージャー」をパソコンにダウンロードした後、USBケーブルを使ってiPhoneとパソコンを接続します。
- ステップ❷ ソフトを起動し、メイン画面にある「写真転送」をクリックして、iPhoneの写真管理画面に入ります。
- ステップ❸ 写真転送画面で、iPhoneに保存している全部の写真一覧が表示され、写真を選択して、上のメニューバーの「写真削除」をクリックします。
- ステップ❹ 右下の「同期」ボタンをクリックしたら、選択した写真がiPhoneから完全に削除されます。
- ステップ❺ アルバムを追加したい場合、画面左側にある「+」ボタンをクリックし、新しいアルバムが作成されます。
- ステップ❻ 新しいアルバムに写真を追加したい場合、「写真追加」をクリックしてパソコンに保存している写真を選択してから、「同期」をクリックすると、写真をiPhoneに追加できます。
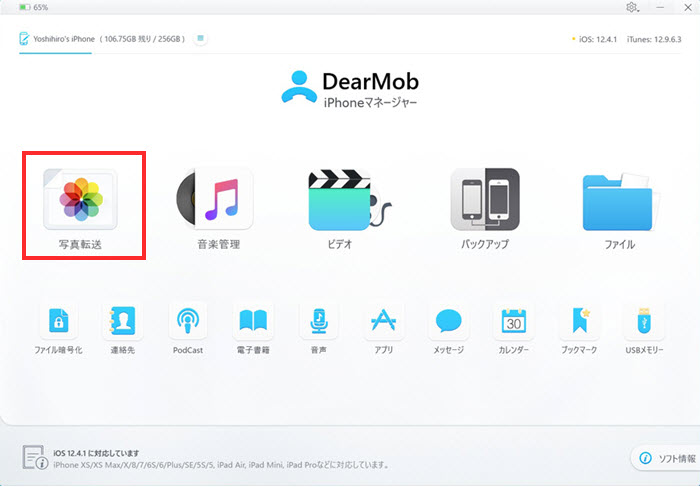
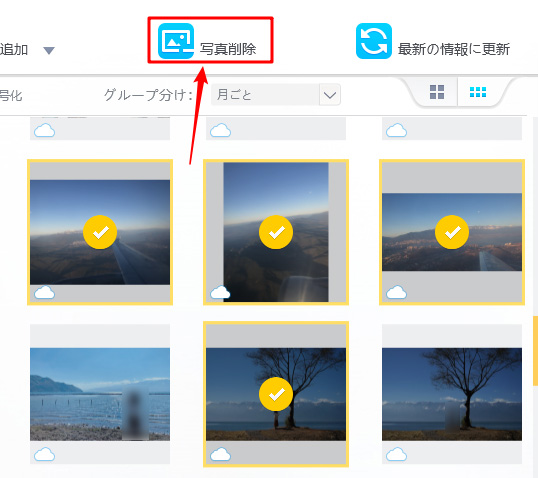
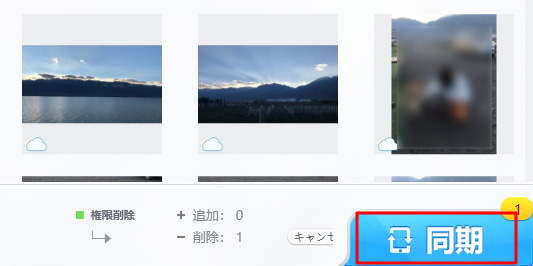
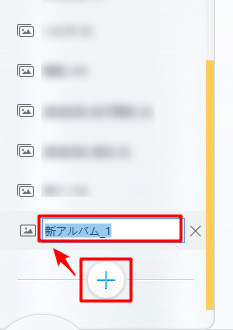
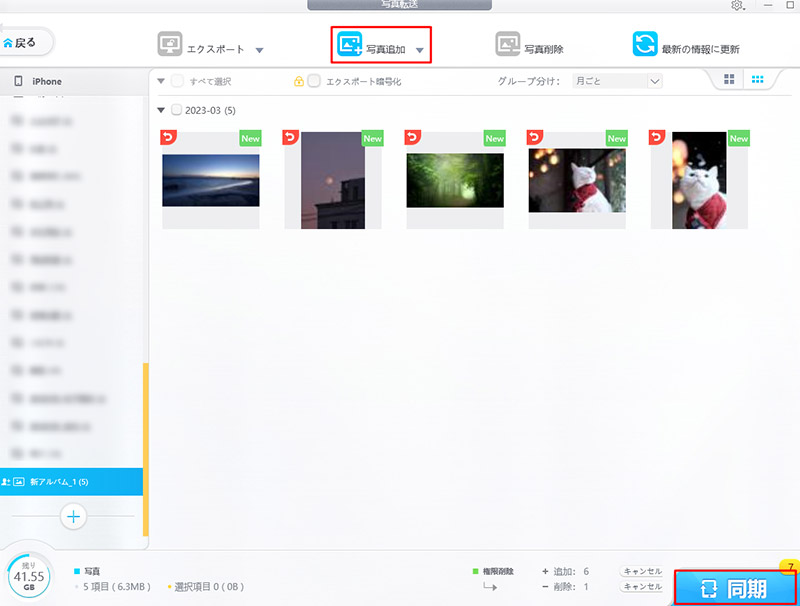
まとめ
今回はパソコンでiPhone写真を整理する方法について解説していきました!
いつの間にか溜まっている内部ストレージ。いちいち削除したり、移動したりするのは面倒臭いかもしれませんが、PCでアクセスすればサクッと手軽にデータを整理することができます。
