iOS 16�ɃA�b�v�f�[�g������@�ƒ��ӓ_��O��Љ�biOS 16�A�b�v�f�[�g�ł��Ȃ����̑���I
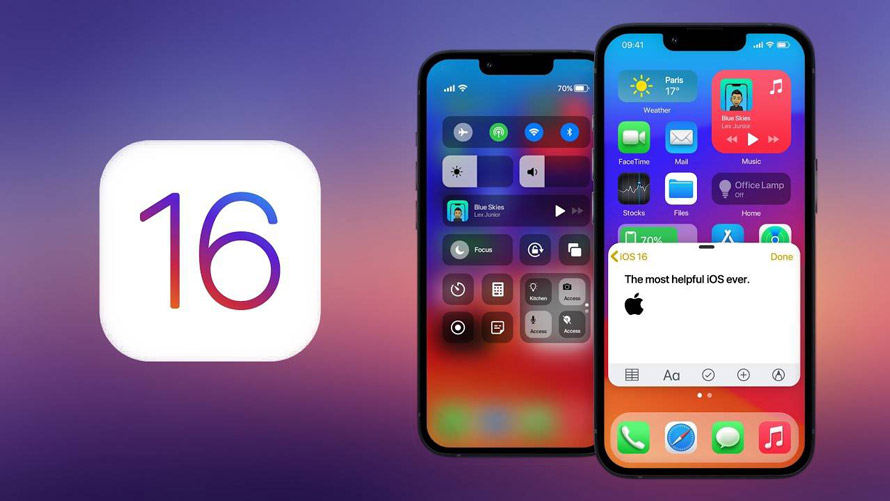
iPhone�͒���I�ɍs����u�A�b�v�f�[�g�i�\�t�g�E�F�A�̍X�V�j�v�ɂ���āA�V�����@�\���lj����ꂽ��A�Z�L�����e�B��̎�_���������ꂽ�肵�܂��B
�����ō���́A2022�N9��13���Ƀ����[�X���ꂽiOS 16�փA�b�v�f�[�g����菇���摜�t���ʼn�����Ă����܂��B�uiOS 16�ɃA�b�v�f�[�g���Ă����ق����ǂ��́v�uiOS 16�ɃA�b�v�f�[�g����菇���킩��Ȃ��v���̂悤�ȋ^�������Ă�����͂��ЎQ�l�ɂ��Ă݂Ă��������B

�p�\�R����iPhone�̊ԂŎʐ^���]���I
DearMob iPhone�}�l�[�W���[�FWindows 11���特�y��iPhone�ɓ]���ł��邾���ł͂Ȃ��APC��iOS�[���̊ԂŁA�ʐ^��r�f�I�A���y�APDF�A�A����A�{�C�Y�������A�~�����f�[�^�����o�b�N�A�b�v�ł���BiTunes���͂邩�Ɏg���₷���I
�ڎ�
�i��jiOS16�ɑΉ����Ă���@��
�i��jiOS16�̐V�@�\�܂Ƃ�
�i�O�jiOS 16�A�b�v�f�[�g�O�Ƀo�b�N�A�b�v�͂��Y��Ȃ�
�i�l�jiOS 16�A�b�v�f�[�g���@
- 1�A�蓮��iOS 16���A�b�v�f�[�g������@
- 2�A������iOS 16���A�b�v�f�[�g������@
- 3�A�p�\�R����iOS 16���A�b�v�f�[�g������@
�i�܁jiOS 16�A�b�v�f�[�g�ł��Ȃ����́H
�܂Ƃ�
iOS16�ɑΉ����Ă���@��
iOS16�ɑΉ����Ă���iPhone�@��͈ȉ��̒ʂ�ł��B
- ✿�@iPhone 14 / 14 Plus / 14 Pro / 14 Pro Max�G
- ✿�@iPhone 13 / 13 mini / 13 Pro / 13 Pro Max�G
- ✿�@iPhone 12 / 12 mini / 12Pro / 12 Pro Max�G
- ✿�@iPhone 11 / 11 Pro / 11 Pro Max�G
- ✿�@iPhone XS / XS Max / XR�G
- ✿�@iPhone X�G
- ✿�@iPhone 8 / 8 Plus�G
- ✿�@iPhone SE(��2����ȍ~)�B
iOS15�ł́AiPhone7/iPhone6s/6sPlus/iPhone SE(��ꐢ��)�̗��p���\�ƂȂ��Ă����̂ł����AiOS16��iPhone8�ȍ~���Ή��@��ł���AiPhone8���O�̋@��͑ΏۊO�ƂȂ�܂����B
iOS�̓Z�L�����e�B�̗v�ł�����̂ŁA��L�̔�Ή����f���𗘗p���̕��́A���낻��@��ύX������ɓ���Ă���������������������܂���B
-

iPhone14�V���[�Y���w�������ꍇ�́A����iOS16�̏�ԂɂȂ��Ă���̂ŃA�b�v�f�[�g�͕s�v�ł��B
iOS16�̐V�@�\�܂Ƃ�
iOS 16�ł́A�j��ő�̃A�b�v�f�[�g�ƂȂ郍�b�N��ʂ≡�����ɑΉ������F��Face ID�A���ǂ𖢓ǂɖ߂��郁�b�Z�[�W�A�v���A�悤�₭�o�R�n��lj��ł���}�b�v�A�v��������܂��B
iOS16�̐V�@�\�͈ȉ��̒ʂ�ł��B
- ✿�@���b�N��ʁF�J�X�^�}�C�Y�����R�G
- ✿�@�z�[���F�V�����z�[���A�v���ɍX�V�G
- ✿�@�W�����[�h�F�A�v�����̋���������ł���G
- ✿�@iCloud���L�ʐ^���C�u�����F�Ƒ��̎ʐ^���L���֗��G
- ✿�@�ʐ^�F�A���o���ɏd�����ځE�蔲���V�@�\�G
- ✿�@���b�Z�[�W�F���M��̏C���E�������E�����\�G
- ✿�@���[���F�����@�\�����E���M�\��@�\��lj��G
- ✿�@�p�X�L�[�F�p�X���[�h���s�v�G
- ✿�@Safari�F�^�u�O���[�v�����L�ł���G
- ✿�@�������́F��Ǔ_��G�����ɑΉ��G
- ✿�@Siri�F�T�[�h�p�[�e�B�̃A�v���ł�����\�G
- ✿�@�}�b�v�F�����̌o�R�n�E��ʋ@�։^���E��ʌnIC�J�[�h�̊m�F�\�G
- ✿�@Spotlight�F�����@�\�������G
- ✿�@FaceTime�F�ʘb�J�n��ł�Handoff�\�G
- ✿�@�E�H���b�g�F�����̒ǐՉ\�G
- ✿�@�w���X�P�A| �A�v���Ŗ�̊Ǘ��E���L�\�G
- ✿�@�t�B�b�g�l�X|Apple Watch���Ȃ��Ă����p�\�G
- ✿�@�t�@�~���[���L�F�ݒ肪�ȒP�ɁB
iOS 16�A�b�v�f�[�g�O�Ƀo�b�N�A�b�v�͂��Y��Ȃ�
������A�b�v�f�[�g�ɂ��iPhone�Ȃǂɕۑ�����Ă���ʐ^�⓮��Ȃǂ̃f�[�^�������Ă��܂������̂��߂ɁAiOS 16�ɃA�b�v�f�[�g���鎞�ɂ́AiPhone�̃o�b�N�A�b�v���擾���Ă���̃A�b�v�f�[�g���s���I�X�X�����܂��B
iPhone�EiPad�Ȃǂ��o�b�N�A�b�v���鎞�A�uDearMob iPhone�}�l�[�W���[�v���I�X�X���ł��B

DearMob iPhone�}�l�[�W���[
�ȒP������&�ꊇ��iPhone�̃f�[�^���p�\�R���Ƀo�b�N�A�b�v�ł���!����ȏꍇ�ɃI�X�X��������
��@�ʐ^�≹�y�A�r�f�I�A���M���A�A���擙15��ނ̃t�@�C�����o�b�N�A�b�v�ł���
��@�����ԁE��e�ʂ̃f�[�^�������œ]���ł���
��@�f�[�^�ʐM��Wi-Fi�s�v�œ�����o�b�N�A�b�v�ł���
iOS 16�A�b�v�f�[�g���@
iOS�A�b�v�f�[�g�̕��@�Ƃ����A��Ɉȉ���3�ʂ�ł��B
- ✿�@�蓮�ŃA�b�v�f�[�g������@�G
- ✿�@�����ŃA�b�v�f�[�g������@�G
- ✿�@�p�\�R���ŃA�b�v�f�[�g������@�G
1�A�蓮��iOS 16���A�b�v�f�[�g������@
- �X�e�b�v❶�@���g����iPhone�̉�ʃ��b�N���������āA�ݒ肩��u��ʁv→�u�\�t�g�E�F�A�A�b�v�f�[�g�v���^�b�v���܂��B
- �X�e�b�v❷�@�u�\�t�g�E�F�A�A�b�v�f�[�g�v��ʂɐ�ւ��āA�����́u�_�E�����[�h���ăC���X�g�[���v�{�^�����^�b�v���܂��B
- �X�e�b�v❸�@�A�b�v�f�[�g���_�E�����[�h���Ă���A�p�X���[�h�𐳂������͂��āu�������C���X�g�[���v�{�^�����^�b�v���āAiOS 16�A�b�v�f�[�g��Ƃ��X�^�[�g���܂��B������Ǝ��Ԃ�������A��������܂ł��҂����������B
- �X�e�b�v❹�@�悤������ʂ��\������A�u�\�t�g�E�F�A�A�b�v�f�[�g����iPhone��iOS 16�ɃA�b�v�f�[�g����܂����B�v��ʂ��\�����ꂽ��A��Ƃ������ł��B
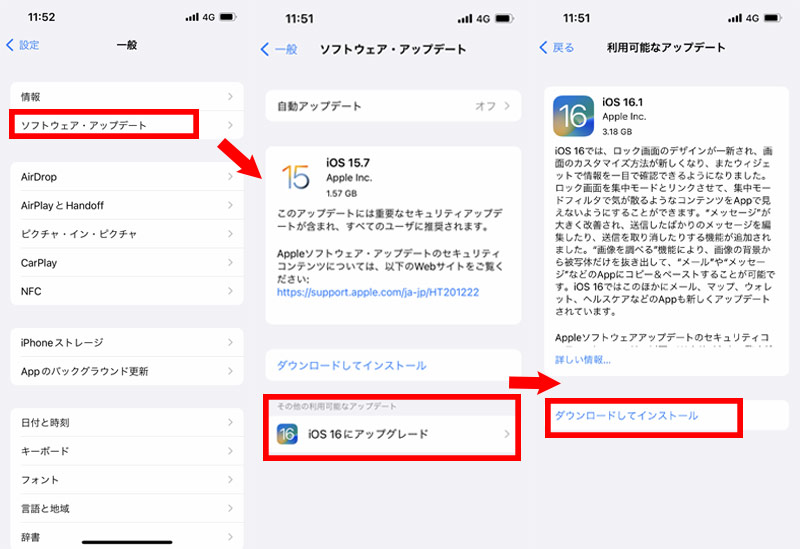
2�A������iOS 16���A�b�v�f�[�g������@
- �X�e�b�v❶�@���g����iPhone�̉�ʃ��b�N���������āA�ݒ肩��u��ʁv→�u�\�t�g�E�F�A�A�b�v�f�[�g�v���^�b�v���܂��B
- �X�e�b�v❷�@��ʉ����́u�����A�b�v�f�[�g�v���^�b�v���āA�u�����A�b�v�f�[�g�v�ƁuiOS�A�b�v�f�[�g���C���X�g�[���v�̃X�C�b�`���^�b�v���ăI���ɂ���Ǝ����A�b�v�f�[�g�@�\���L���ɂȂ�܂��B
- �X�e�b�v❸�@ Wi-Fi�ɐڑ�����Ă���Ƃ��ɃA�b�v�f�[�g�f�[�^�������I�Ƀ_�E�����[�h����܂��B�uiOS�A�b�v�f�[�g���C���X�g�[���v���I���ɂ���ƁA�\�t�g�E�F�A�E�A�b�v�f�[�g����ԂɎ����I�ɍs���܂��B
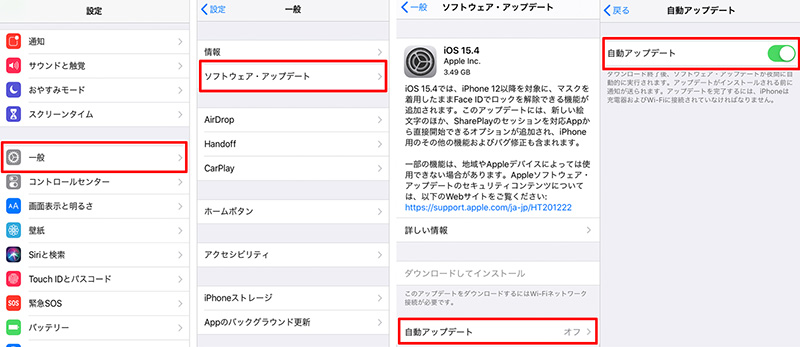

3�A�p�\�R����iOS 16���A�b�v�f�[�g������@
Mac��Windows�p�\�R����iOS 16�̃A�b�v�f�[�g���s�����Ƃ��ł��܂��B
Windows�܂���macOS 10.14�ȑO�̏ꍇ
- �X�e�b�v❶�@MacBook�܂���Windows PC��iPhone���P�[�u���Ōq���܂��B
- �X�e�b�v❷�@iTunes���N�����A����̃f�o�C�X�A�C�R�����N���b�N���܂��B
- �X�e�b�v❸�@ �T�v���N���b�N���āA�T�v��ʂŁu�A�b�v�f�[�g�m�F�v���N���b�N���āA�\�����ꂽ�|�b�v�A�b�v�Łu�A�b�v�f�[�g�v��I�����܂��B
- �X�e�b�v❹�@ �Ō�ɂ͉�ʎw���ɏ]���Ďg�p�����_��̓��ӂȂǑ�����s���AiOS 16�̃_�E�����[�h��A�b�v�f�[�g���n�܂�܂��B
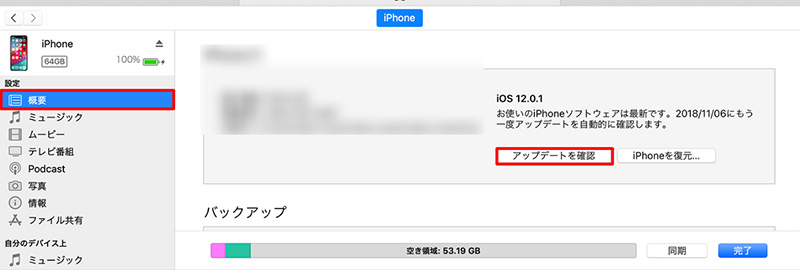
macOS 10.15�ȍ~�̏ꍇ
- �X�e�b�v❶�@MacBook��iPhone���P�[�u���Ōq���܂��B
- �X�e�b�v❷�@Finder���N�����A�����̃��j���[�ŁA�u�ꏊ�v���uiPhone�v��I�����܂��B
- �X�e�b�v❸�@ �E�̉�ʂŁu��ʁv�܂��́u�ݒ�v��I�����āA�u�A�b�v�f�[�g�v���N���b�N���܂��B
- �X�e�b�v❹�@ �\������Ă���|�b�v�A�b�v�ōēx�u�A�b�v�f�[�g�v���N���b�N���āA��ʎw���ɏ]���đ�����s���A�\�t�g�E�F�A�̃_�E�����[�h���J�n���܂��B
- �X�e�b�v❺�@ �Ō�ɂ͉�ʎw���ɏ]���āA�A�b�v�f�[�g���s���܂��B
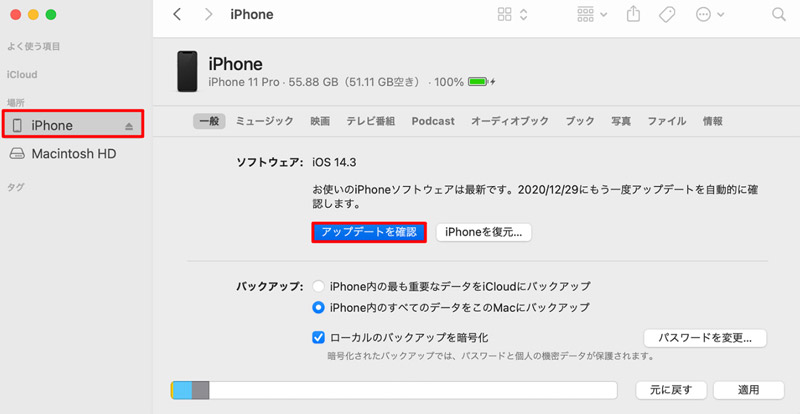
iOS 16�A�b�v�f�[�g�ł��Ȃ����́H
iOS 16�ɃA�b�v�f�[�g�����l�������Ǝv���܂����A���炩�̗��R��iOS 16�ɃA�b�v�f�[�g�ł��Ȃ��l������悤�ł��B���́AiOS 16�ւ̃A�b�v�f�[�g����肭�����Ȃ������ƑΏ����@���Љ�܂��傤�B
�����@�AiPhone��iOS 16�ɔ�Ή�
iOS 16�ɑΉ�����̂�iPhone 8�ȍ~�̋@��Ȃ̂ŁAiPhone 7��6s�ASE�i��1����j�Ȃǂ́AiOS 16�ɂ̓A�b�v�f�[�g�ł��܂���B
������iPhone��iOS 16��Ή��@��̏ꍇ�́A�uiOS 15.7�v�ɂ����A�b�v�f�[�g�ł��܂���B�ǂ����Ă�iOS 16�𗘗p�������Ȃ�AiPhone���u8�v�ȏ�̐V�����@��ɔ����ւ��邵���Ȃ��ł��傤�B
�����A�AWi-Fi�̐ڑ����s����
iOS 16�ɃA�b�v�f�[�g����ɂ͈��肵��Wi-Fi�ڑ����K�v�ɂȂ�A�����łȂ��ꍇ�́AiOS 16 �A�b�v�f�[�g���\������Ȃ��ꍇ������܂��B
���̂悤�ȂƂ��́A���ݗ��p���Ă���Wi-Fi�ڑ��̐ݒ���m�F���āA�����ڑ����s����ȏꍇ�́A�ʂ�Wi-Fi�ɐڑ����Ă݂܂��傤�B
�����B�AiPhone�̃X�g���[�W�e�ʂ��s�����Ă���
iOS 16�փA�b�v�f�[�g����ɂ́AiPhone�̃X�g���[�W�e�ʂ�1�`2GB���x�̋~�����Ƃ���Ȃ̂ŁA�e�ʂ�����Ȃ��ꍇ�A�A�b�v�f�[�g�_�E�����[�h�ł��Ȃ��E�C���X�g�[���ł��Ȃ��Ȃ��Ă��܂��܂��B
iPhone�̃X�g���[�W���p���p���ɂȂ��Ă���Ȃ�A�s�v�ȃA�v����ʐ^�Ȃǂ��폜���Ď��O�ɋe�ʂ��m�ۂ��邱�Ƃ��I�X�X���ł��B
�����C�AiPhone����A�b�v�f�[�g�T�[�o�ɐڑ��ł��Ȃ�
iOS 16�ɃA�b�v�f�[�g����Ƃ��A�u�A�b�v�f�[�g���m�F�ł��܂���v�u�A�b�v�f�[�g���C���X�g�[���ł��܂���v�Ƃ��������b�Z�[�W���o�邱�Ƃ�����܂��B
���̏ꍇ�́A�l�b�g�ڑ����s���肾������l�b�g�ɐڑ�����Ă��Ȃ����Ƃ��l�����܂��B���݂�Wi-Fi�ڑ����m�F���āA�قȂ�Wi-Fi�ɐڑ����ăA�b�v�f�[�g���ēx�����Ă݂܂��傤�B�����AWi-Fi�ڑ���ύX���Ă��A�b�v�f�[�g�ł��Ȃ��ꍇ�́A�\�t�g�E�F�A�A�b�v�f�[�g�̃f�[�^���폜���āA�A�b�v�f�[�g���ēx�_�E�����[�h���邱�Ƃ��I�X�X���ł��B
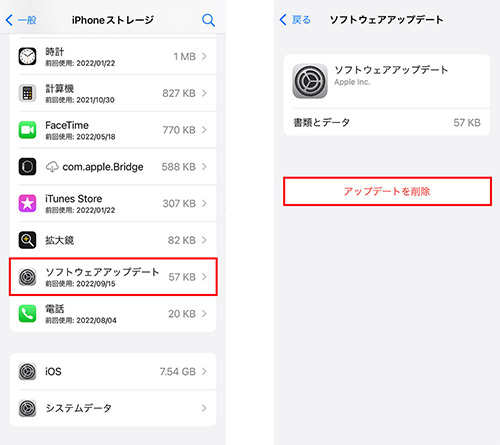
�܂Ƃ�
�ȏ�ł́AiOS 16�A�b�v�f�[�g���s�����̗v����A�ڂ������@�A������iOS 16�A�b�v�f�[�g�ł��Ȃ����̑���Љ�܂����B
�A�b�v�f�[�g�����Ȃ��Ă�iPhone���g�������邱�Ƃ͂ł����AiOS 16�ɐV�@�\�̒lj���s��̉��P�A�Z�L�����e�B���\�̌���ȂǁA�A�b�v�f�[�g�ɂ���Ă����K�ɁA�����Ĉ��S��iPhone���g�����Ƃ��ł���̂ŁA�A�b�v�f�[�g�����ق��������Ǝv���܂��B
