iOS 16新機能・対応機種・特徴:iOS 16にアップデートする方法・不具合を解説!

2022年9月12日に正式リリースされたAppleの新しいOS「iOS 16」はメジャーアップデートと言われ、最新のiOS 16ではロック画面が自由にカスタマイズできたり、写真の切り抜きができたり、共有機能を強化させることが高い注目を集めています。
この記事では、史上最大のアップデートとなる「iOS 16」に関する新機能・対応機種・特徴・不具合など気になる最新情報をまとめています。iOS 16にアップデートしようと思う方はぜひ読んでみてください。
目次
iOS 16の対応機種について
iOS 16の新機能・特徴まとめ
- 1、ロック画面
- 2、集中モード
- 3、横向きでも顔認証可能なFace ID
- 4、iCloud共有写真ライブラリ
- 5、強力な写真の編集機能
- 6、ファミリー共有
- 7、最大15の経由地を追加できるマップアプリ
- 8、電池残量のパーセント表示が復活
iOS 16にアップデートする方法|不具合はある?
まとめ
iOS 16の対応機種について
さっそく、iOS 16の対応機種についてみていきましょう。
- iPhone 14 / 14 Plus / 14 Pro / 14 Pro Max
- iPhone 13 / 13 mini / 13 Pro / 13 Pro Max
- iPhone 12 / 12 mini / 12Pro / 12 Pro Max
- iPhone 11 / 11 Pro / 11 Pro Max
- iPhone XS / XS Max / XR
- iPhone X
- iPhone 8 / 8 Plus
- iPhone SE(第2世代以降)
iOS 16にアップデートできないサポート対象外の機種はiPhone 8より前のモデルです。
iOS 16の新機能・特徴まとめ
iOS 16アップデートの正式リリース日は、日本時間2022年9月13日(火)に発表されました。
自由にカスタマイズできる機能、共有機能、セキュリティアップデートなどといった新機能が盛りだくさん、最大な特徴は「自分らしく。パワフルに。」という点です。
以下では、iOS 16新機能・特徴について細かく紹介していきます。iOS 16にアップデートしようと思う方はぜひ読んでみてください。
1️⃣、ロック画面
ロック画面のカスタマイズ機能は、iOS 16の目玉機能の一つです。しかも、ロック画面にiOS史上最大のアップデートを実施しています。
詳しく言えば、iOS 16では「複数のロック画面を作成する」「ロック画面を自分好みにカスタマイズする」「写真だけでなく絵文字など豊富な壁紙を提供している」「フォントと文字色を自由にカスタム」「各種情報を確認できるウィジェットを配置できる」「時計の位置など変えられないものにする」などといった新機能を自由に利用できます。
ただし、iOS 16にアップデートした後、iOS 15で使用していたロック画面のアレンジはできません。
2️⃣、集中モード
新機能の「集中モード」は「設定」に追加され、ロック画面やホーム画面の切り替えと共にモードを変更することができます。
詳しく言えば、通知を受けたいものを設定して、集中モードを利用する途中でも指定したコンテンツのみ通知受け取りが可能で、とても便利です。
その他、集中モードフィルタで、気が散る内容を隠したり、ロック画面と集中モードをリンクすることもできます。
3️⃣、横向きでも顔認証可能なFace ID
最新機種のiPhone 14(iOS 16搭載)は横向きのFace IDに対応しています。
iOS 16にアップデートした後、Face IDを利用する際にお使いのiPhoneの向きを気にしないでロックを解除したり、支払いやパスワードを自動的に入力したり、ベッドで寝ながらiPhoneの画面ロックを解除することができます。
4️⃣、iCloud共有写真ライブラリ
iOS 16では家族や友達と簡単に撮った写真や撮影した動画を最大6人にシェアできる「iCloud共有写真ライブラリ」という新機能を追加していました。
共有写真ライブラリを活用すると、カメラアプリからすぐに写真を共有したり、共有メンバーが近くにいたら自動で写真共有を選んだり、メンバーの誰でも共有ライブラリの写真を追加・編集・削除することができます。
5️⃣、強力な写真の編集機能
iOS 16の写真アプリでは最も注目されるのは写真に写った被写体を楽に切り抜く機能(Visual Look Up/ビジュアル・ルックアップ機能)です。
この機能を活用すると、写っている被写体を判別・切り抜いて、背景を削除することができます。しかも、切り抜いた写真をLINEなどのSNSに共有することも可能です。
その他、iOS 16では写真を一括で処理するパッチ機能が追加され、1枚の写真で行った編集を他の写真に適用することが可能で、とても便利です。
6️⃣、ファミリー共有
iOS 16ではファミリー共有機能が強化され、子供が利用できるアプリや映画などのアクセスをより柔軟に制限したり、子供のアカウントをもっと簡単に管理したり、位置情報の共有を一連のセットアップの中で設定したりして、子供をもっと簡単に保護できます。
7️⃣、最大15の経由地を追加できるマップアプリ
iOS 16ではマップアプリに「経由地の追加」機能を追加しました。
かなり便利で、この機能を活用すると、複数の目的地を入れてルートを検索したり、追加した経由地も並べ替えて再検索したり、複数の経由地を追加し、交通費機関運賃や移動にかかるコストを確認することが可能となります。
8️⃣、電池残量のパーセント表示が復活
iOS 16ではバッテリー残量のパーセント表示が復活しました。しかも、iOS 16にアップデートした後、バッテリー残量はロック画面でも確認できます。
設定方法はカンタンで、「設定」→「バッテリー」→「バッテリー残量(%)」のスイッチをONにして、確認できます。
ただし、「iPhone 12 mini」「iPhone 13 mini」「iPhone 11」「iPhone XR」といったモデルは画面サイズが小さくて、画素密度も低くて、iOS 16にアップデートしてもステータスバーにバッテリー残量が%で表示されません。
9️⃣、その他
上記で紹介していた目立つ新機能を持つ以外、iOS 16では「既読を未読に戻せるメッセージ」「声とキーボードでシームレスな文字入力」「テキスト認識が動画に対応」「Apple Payに後払い機能」「覚えてないWi-Fiパスワードの表示」「ニンテンドースイッチのコントローラーに対応」「eSIMをBluetoothで転送できる」「重複した同じ写真と動画を一括で削除できる」「ロックダウンモード」「削除できるOS標準アプリが増加」「チケット予約のイライラ解消」「キーボードに振動フィードバックが追加」「Safariには友達や家族と共有できるタブグループが追加される」「メールの送信取り消し」「ホームアプリの刷新」「飲み忘れを防止するため、服用している薬を管理できる機能」などの新機能もあります。
総合的に言えば、iOS 16では大きな変化から小さな変化まで約50つ新機能を追加されています。だから、iOS 16はApple史上の最大な刷新だと言われています。
iOS 16にアップデートする方法|不具合はある?
iOS 16新機能・対応機種・特徴を了解した後、iOS 16にアップデートしたい方はいるでしょう。
以下ではiOS 16にアップデートする操作手順について紹介していきます。
1️⃣、【事前準備】
- iPhoneのバックアップを行う(DearMob iPhoneマネージャー)
- iPhoneの空き容量を確認しておく
- 充電器に繋いでおく
- Wi-Fiに接続しておく
- iPhoneを操作しない時間的余裕を作る

DearMob iPhoneマネージャー
簡単&快速&一括でiPhoneのデータをパソコンにバックアップできる!こんな場合にオススメ↓↓↓
√ 写真や音楽、ビデオ、着信音、連絡先等15種類のファイルをバックアップできる
√ 長時間・大容量のデータを快速で転送できる
√ データ通信やWi-Fi不要で動画をバックアップできる
2️⃣、【iPhoneをバックアップする操作手順】
- Step1:DearMob iPhoneマネージャーを起動し、iPhoneをApple純正のLightning USBケーブル経由でお使いのPCに接続します。
- 初めてiOSデバイスをパソコンに接続する場合、iPhoneでは「このコンピューターを信頼しますか」といったメッセージが表示され、「信頼」とタップしてください。
- Step2:DearMob iPhoneマネージャーのメイン画面に戻って、「バックアップ」アイコンをクリックします。
- Step3:iPhoneバックアップ画面が表示されます。上部の「デバイスをバックアップ」タグをクリックします。「iPhone、iPod内のデータをこのコンピュータにバックアップします」といった画面が表示され、青色の「今すぐバックアップ」ボタンをクリックし、iPhone内のデータが自動的にPCにバックアップします。
- データファイルのサイズによって少し時間がかかり、少々お待ちください。
- バックアップしたいデータを暗号化したい場合、下部の「バックアップを暗号化する」にチェックを入れ、パスワードを入力してください。
- Step4:バックアップが完了した後、画面上部にある「バックアップファイルを復元」をクリックして、先ほどバックアップされたデータが確認できれば成功です。
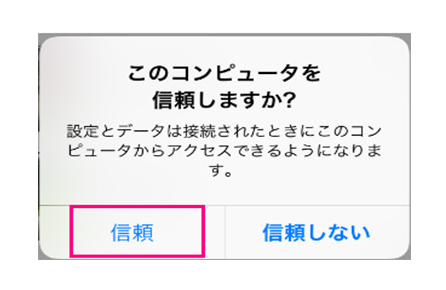
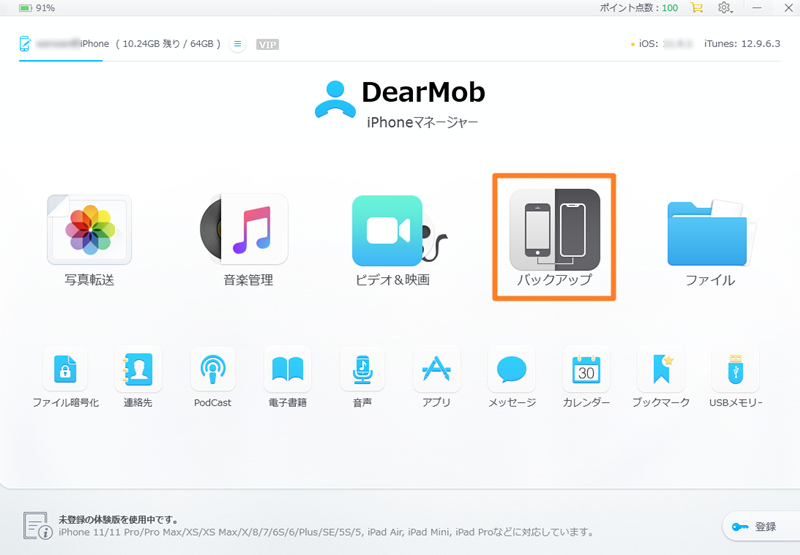
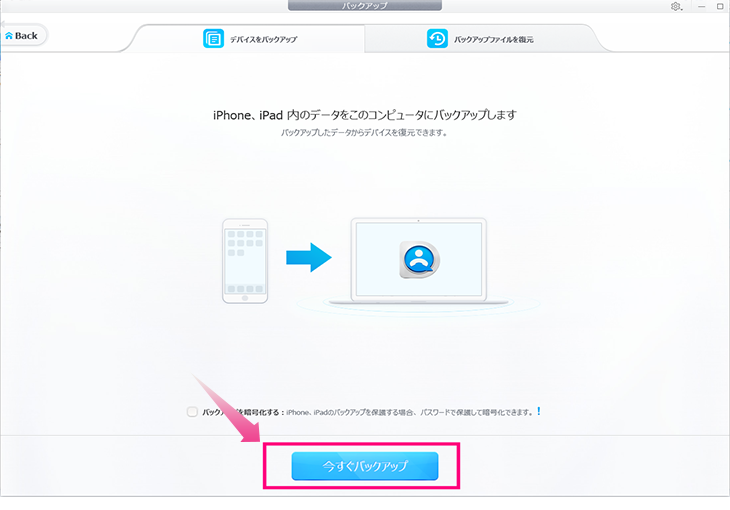
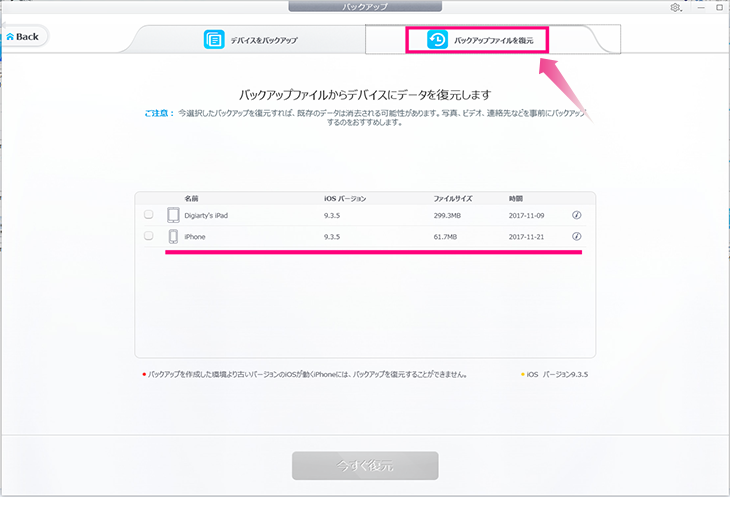
3️⃣、【iOS 16にアップデートする手順】
- Step1:お使いのiPhoneの画面ロックを解除して、設定から「一般」→「ソフトウェアアップデート」をタップしてください。
- Step2:「ソフトウェアアップデート」画面に切り替えて、下部の「ダウンロードしてインストール」ボタンをタップします。
- Step3:アップデートをダウンロードしてから、パスワードを正しく入力して「今すぐインストール」ボタンをタップして、iOS 16アップデート作業がスタートします。ちょっと時間がかかり、完了するまでお待ちください。
- Step4:ようこそ画面が表示され、「ソフトウェアアップデート完了iPhoneはiOS 16にアップデートされました。」画面が表示されたら、作業が完了です。
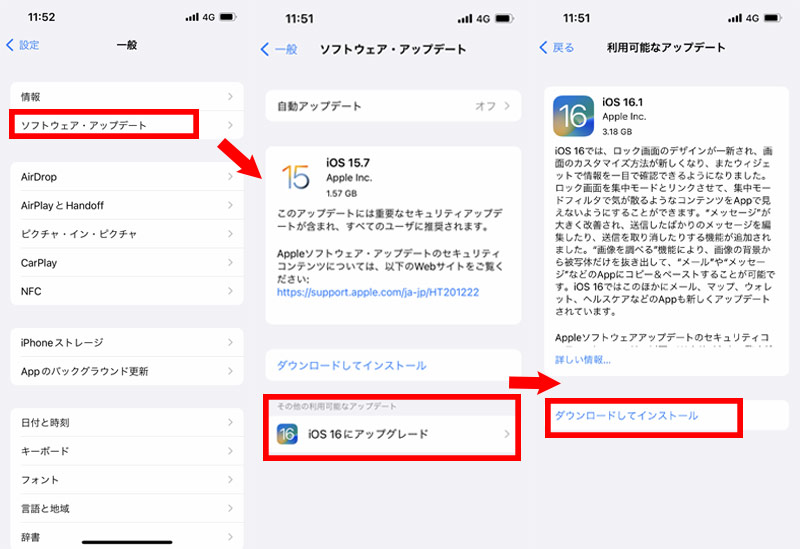
4️⃣、【【iOS 16にアップデートした後、不具合はある?】】
iOS 16にアップデートすると、様々な新機能を利用できますが、アップデートをしたことでお使いのiPhoneに不具合が起こる可能性もあります。だから、iOS 16にアップデートする時はご注意ください。
現在、iOS 16アップデート後の不具合の詳細は下記の通りです。
- バッテリーの減りが早く、長持ちしない
- アプリLINEの通知が出ない
- アプリTikTokやSafariを開くと落ちる
- Wi-Fiが勝手に切れる・切断してしまう
- 文字化け、キーボードのバグが発生する
- iPhone本体が熱くなる
まとめ
今回は、iOS 16新機能・対応機種・特徴や、iOS 16にアップデートする方法について解説しました。
たくさんの最新機能が追加・強化されているので、そろそろ新機能を試しようと思っている方はぜひiOS 16へのアップデートを検討してみてくださいね。

iOS 16アップデートを行う時に役立つソフト
iTunesより使いやすく、機能が豊富で、初心者でも簡単にiOS端末のバックアップや復元、データ転送などの作業を行えます。扱えるファイルが多く、オフライン環境でも写真、画像、音楽、ビデオ、着信音、連絡先、電子書籍等15種類のファイルを個別にバックアップできます。iOS 16アップデートを行う際、データ移行・バックアップ・復元を素早く行えます!

