iPhone�̎ʐ^���\���ɂ�����@���Љ�I���l�Ɍ���ꂽ���Ȃ����ɖ𗧂I

�N�ł�iPhone�ɂǂ����Ă����l�Ɍ���ꂽ���Ȃ��ʐ^������ł��傤�B�閧�̎ʐ^���폜�������Ȃ����A���������Ō������Ƃ������Ƃ�����܂���ˁB
�����ō���́AiPhone�̎ʐ^���\���ɂ��ĉB�����@���Љ�܂��B�܂��A�p�\�R���ɓ]�������ʐ^���Í������ă��b�N���闠�Z���Љ�܂��B���ЎQ�l�ɂ��Ă��������B
DearMob iPhone�}�l�[�W���[�Ƃ́AiPhone�AiPad�AiPod�̃f�[�^���o�b�N�A�b�v���]���ł���v���̃\�t�g�ł��B�u�t�@�C���Í����v�Ƃ����@�\�ŁAiPhone�̎ʐ^�E����E�A����Ȃǂ��G�N�X�|�[�g����ہA�Í������ĕی삷��̂������ł��B���͂ȈÍ��A���S���Y�����̗p���āA���l�Ɍ���ꂽ���Ȃ��ʐ^��A�M�d�ȃf�[�^�Ȃǂ��p�X���[�h�Ń��b�N���邱�Ƃ��ł��܂��B
iPhone�Ŏʐ^���\���ɂ�����@
�Ƒ���F�B��iPhone��n���Ėʔ����Ȏʐ^�����Ă��炤���A�s�ӂɌ��������Ȃ��閧�̎ʐ^�������Ă��܂��ƒp���������v�������邩������܂���B
����Ȏ��ɖ𗧂̂��u�ʐ^���\���ɂ�����@�v�ł��B
-
- 1iPhone�̎ʐ^�A�v���́u��\���v�@�\���g��
- 2��p�̎ʐ^�B���A�v�����g��
�ł́A���ꂼ��̂������Љ�Ă����܂��傤�B
�T.�@iPhone�̕W���@�\�Ŏʐ^���B���ꍇ
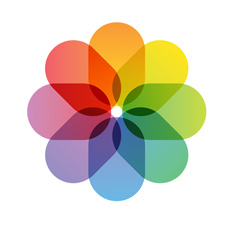
iPhone�Ɏʐ^�⓮����ȒP�ɐ����ł���u�ʐ^�v�A�v���𓋍ڂ��Ă��܂��B�܂��A���̎ʐ^�A�v���ɂ́u��\���v�Ƃ����@�\�������āA����̎ʐ^���B���܂��B
�菇
- ���ʐ^�A�v����iPhone�̎ʐ^���\���ɂ�����@��
- 1�A�ʐ^�A�v�����J���܂��B
- ❶ �A���o���ʼnB�������ʐ^��I��A�E���́u�c�v�A�C�R�����^�b�v���āA�u��\���v��I�����܂��B
- ❷ �ʐ^�����������ʂŁA�E��́u�c�v����u��\���v���^�b�v����iPhone�̎ʐ^���ȒP�ɉB���܂��B
- 2�A�����iPhone�̎ʐ^���ȒP�ɉB���܂��B��\���ɂȂ����ʐ^�́A�A���o���̒��ɂ���u���̑��v�́u��\���v�t�H���_�Ɉړ����Ă��܂��B�u���C�u�����v��ق��̃A���o���A�z�[����ʂ̎ʐ^�E�B�W�F�b�g�ɂ͕\������Ȃ��Ȃ�܂��B
- 3�A����ɂ�Face ID�܂���Touch ID���K�v�ŁAiPhone�̎�����ȊO�͌��邱�Ƃ͂ł��Ȃ��̂ň��S���Ă��܂��B
- ���ʐ^���ĕ\��������@��
- 1�A�ʐ^�A�v�����J���āA���ɃX�N���[�����āA�u��\���v���^�b�v���܂��B
- 2�AFace ID�܂���Touch ID���g�p�Łu��\���v�A���o���̃��b�N���������܂��B
- 3�A�ĕ\���������ʐ^���^�b�v���āA�u�c�v���^�b�v���A�u��\���������v���^�b�v���܂��B
- ���u��\���v�t�H���_���B�����@��
- 1�A�ݒ�A�v������u�ʐ^�v��I�����A�u��\���A���o���v�̍��ڂ��I�t�ɂ��܂��B
- 2�A����ƁA��\���t�H���_�͎ʐ^�A�v���ɕ\������Ȃ��A�A�N�Z�X����ł��Ȃ��Ȃ�܂��B
- 3�A��\���t�H���_���ĕ\���������ꍇ�A�u��\���A���o���v���I���ɂ����OK�ł��B
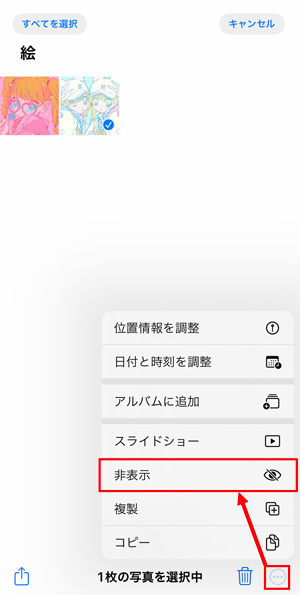
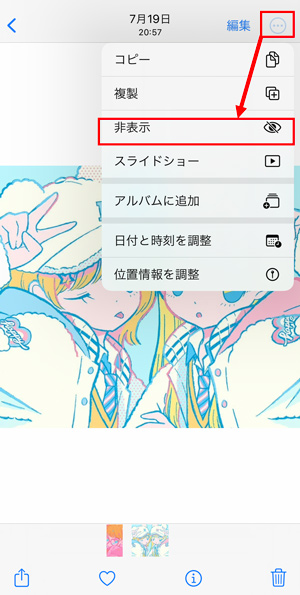
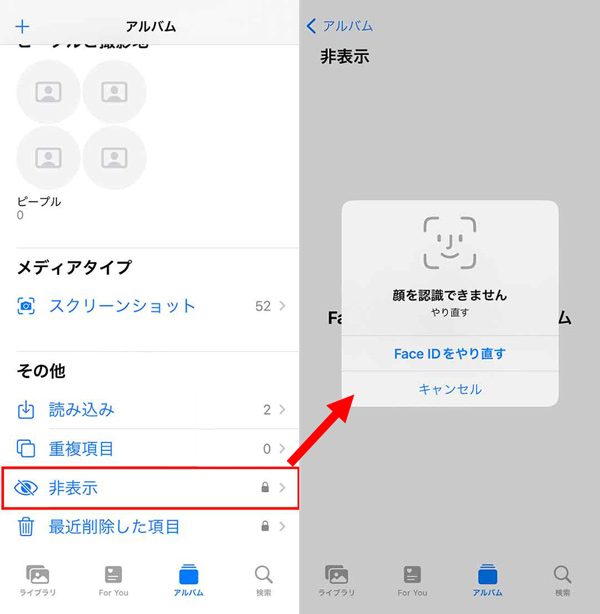
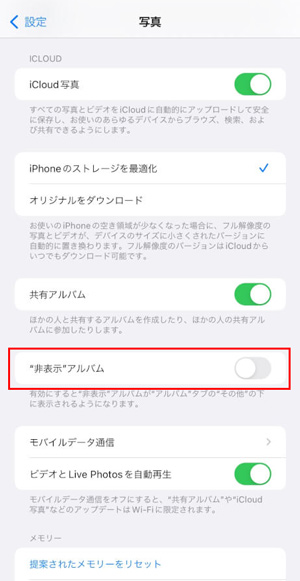
�U.�@iPhone�̎ʐ^�B���A�v�����g���ꍇ
iPhone�W�����ڂ̎ʐ^�A�v�����g���ȊO�A�ʐ^���B�����Ƃɓ��������T�[�h�p�[�e�B�[���A�v�����g�����@��������܂��B
������A�v���̒�����A��r�I�ɕ]���̗ǂ����̂��s�b�N�A�b�v���ďЉ�܂��B
���t���A���o�� - �������ƃV�[�N���b�g
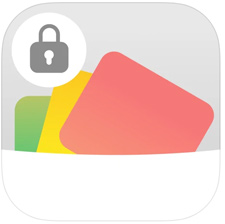
�u���t���A���o��- �������ƃV�[�N���b�g�v�́A���̐l�Ɍ��������Ȃ��ʐ^�⓮����A�ȒP�ȑ���ʼnB���ĕۑ��ł���V�[�N���b�g�t�H�g�����[�r�[�Ǘ��A�v���ł��B�܂��A�ʐ^�����łȂ��A�����GIF�A�j���[�V�����ɂ��Ή����Ă��܂��B
�ʐ^�Ȃǂ��A�v���ɒlj�����ۂɁA�����I�ɃR�s�[���̃f�[�^���폜���邱�Ƃ��\�Œ���֗��ł��B����ɁA�폜���ꂽ�ʐ^��iPhone�̎ʐ^�A�v���́u�ŋߍ폜�������ځv�ɓ���A30���Ԃ͂����ŕۊǂ���܂��B
�����łł́A�ۑ��\�ȗe�ʂ�500���܂łł����A�L�����Đ����邩�A�L���ōw������i600�~�ŏ��������j���Ƃŗe�ʂ𑝂₵�܂��B
�菇
- 1�A�C���X�g�[�������A�v�����N������ƁA�p�X�R�[�h�̐ݒ��ʂ��\������܂��B�u�p�X�R�[�h��ݒ肷��v���^�b�v���ăp�X�R�[�h��ݒ肵�܂��B
- ���p�X�R�[�h�̏Ɖ�͂ł��Ȃ��̂ŁA�Y��Ȃ��悤�Ȕԍ���ݒ肵�܂��傤�B
- 2�A�uFaceID���g�p���܂����H�v�Ƃ������b�Z�[�W���\�����ꂽ��A�g�p�������ꍇ�́u�g�p����v���^�b�v���܂��B
- 3�A���̉�ʂ̉E���́u�{�v�{�_�����^�b�v���āA�ʐ^�ւ̃A�N�Z�X�������߂���̂ŁA�u���ׂĂ̎ʐ^�ւ̃A�N�Z�X�����v���^�b�v���܂��B
- 4�A��͔�\���������ʐ^��I��ŁA�u�ۑ��v���^�b�v���܂��B����ƁA�R�s�[���̎ʐ^�������I�ɍ폜���邱�Ƃ��ł��܂��B
- 5�A�A���o�����쐬����ƁA�f�t�H���g�̃A���o�������쐬���ɂȂ��Ă��܂��B�K�v�ɉ����āA�E��́u�c�v���^�b�v���ĕҏW���s���܂��B
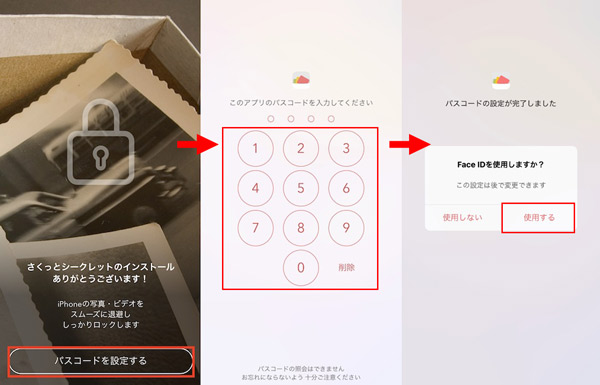
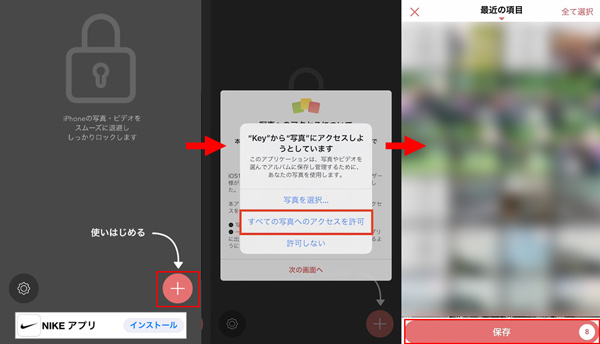
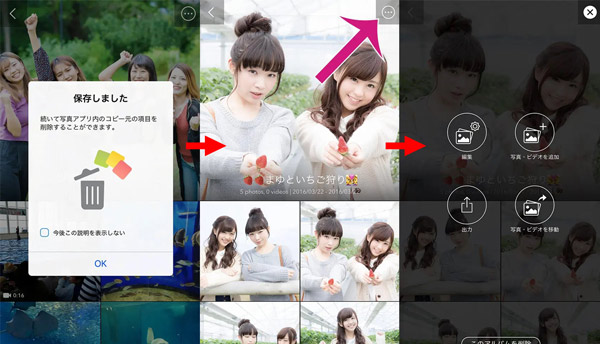
PC�ɓ]������iPhone�̎ʐ^���\���ɂ�����@
�ȏ�ł�iPhone�Ŏʐ^���\���ɂ�����@���Љ�܂����B
�������A�A�v����f�o�C�X�̌̏�Ȃǂɂ��A�M�d�Ȏʐ^������ꂽ��A�j�������肷�邱�Ƃ��N����\��������܂��B������AiPhone�̎ʐ^���p�\�R���ɓ]�����ăo�b�N�A�b�v������Ă������Ƃ��������ł��B
�����������ɖ𗧂̂́AiOS�f�o�C�X�̃f�[�^�Ǘ��\�t�g�uDearMob iPhone�}�l�[�W���[�v�ł��B DearMob iPhone�}�l�[�W���[�̓C���^�[�l�b�g�ɐڑ����Ȃ��Ă��A�ȒP��������iPhone�̎ʐ^���p�\�R���ɓ]�����ĕۑ��ł��܂��B�������Í�������iPhone�̎ʐ^���p�X���[�h�ŕی삷�邱�Ƃ��ł��܂��B
�ł́ADearMob iPhone�}�l�[�W���[���g���āAiPhone�̎ʐ^���p�\�R���ɓ]���܂��͔�\���ɂ�����@���Љ�܂��B

iOS�f�o�C�X�Ǘ��\�t�g�`DearMob iPhone�}�l�[�W���[
�y�J���ҁz�FDigiarty Software, Inc.
�y������z�F Windows��Mac
�y���{��z�F �Ή�
�y�Ǘ��ł���f�[�^�z�ʐ^�≹�y�A����A�d�q���ЁiPDF���j�A�A����APodcast�A���M���A�A�v���A���b�Z�[�W�A�J�����_�[�A�u�b�N�}�[�N�c
�菇
- ��iPhone�̎ʐ^���p�\�R���ɓ]��������@�F��
- 1�A�\�t�g���_�E�����[�h�E�C���X�g�[��������A�N�����܂��B
- 2�AUSB�P�[�u����iPhone�ƃp�\�R����ڑ����܂��B����ƁAiPhone�Łu���̃R���s���[�^�[��M������c�v�Ƃ�����ʂ��\�����ꂽ��A�u�M���v���^�b�v���܂��B
- 3�AiPhone���F�����ꂽ��A�\�t�g�̃��j���[��ʂ́u�ʐ^�]���v���N���b�N���܂��B
- 4�A���̉�ʂŁAiPhone���̎ʐ^���\������܂��B�]���������ʐ^��I�����܂��B
- ���E��̐ݒ�I�v�V��������A�ۑ�����w�肷�邱�Ƃ��ł��܂��B
- 5�A�I��������A�u�G�N�X�|�[�g�v���N���b�N���܂��B�ʏ�͓]��������������Ɏʐ^���ۑ������t�H���_���\������܂��B
- ���]���������ʐ^���Í������Ĕ�\���ɂ�����@��
- 1�A�\�t�g�̃��j���[��ʂ̍����ɂ���u�t�@�C���Í����v���^�b�v���܂��B�u�t�@�C����lj��v���u�t�H���_��lj��v���N���b�N���āA��G�N�X�|�[�g����iPhone�̎ʐ^��I�т܂��B
- 2�A�����āA�u�t�@�C���Í����v�������āA�u�Í����p�X���[�h�ݒ�v�̉�ʂ��\������܂��B�m�F�������`�F�b�N���A�p�X���[�h��ݒ肵�܂��B�Ō�ɁuOK�v���N���b�N���邱�ƂŊ����ł��B
- 3�A�Í��������������t�@�C���͊g���q�u.dearmob�v�ŕۑ�����A���̂܂܂ł͊J���Ȃ��Ȃ�܂��B
- ���]���������ʐ^���Í��������t�@�C�����J�����@��
- 1�A�u�t�@�C���Í����v���N���b�N���āA��ʏ�́u�t�@�C���������v�{�^���������܂��B��Í������ꂽ�ʐ^�t�@�C���܂��̓t�H���_��lj����܂��B
- 2�A�u�t�@�C���������v�{�^�����N���b�N���āA�Í����̍ۂɐݒ肵���p�X���[�h����͂��AOK���N���b�N���܂��B����ƁAiPhone�̎ʐ^�ɂ��������b�N���������āA��x�ƌ����悤�ɂȂ�܂����B
![DearMob iPhone�}�l�[�W���[��iPhone�̎ʐ^���p�\�R���ɓ]������](new-pics/iphone-reset-photo-recovery.jpg)
![DearMob iPhone�}�l�[�W���[��iPhone�̎ʐ^���p�\�R���ɓ]������](new-pics/iphone-reset-photo-recovery-02.jpg)
![DearMob iPhone�}�l�[�W���[��iPhone�̎ʐ^���p�\�R���ɓ]������](new-pics/hide-photos-of-iphone-10.jpg)
![DearMob iPhone�}�l�[�W���[��iPhone�̎ʐ^���p�\�R���ɓ]������](new-pics/hide-photos-of-iphone-11.jpg)
![DearMob iPhone�}�l�[�W���[��iPhone�̎ʐ^���p�\�R���ɓ]������](new-pics/hide-photos-of-iphone-12.jpg)
�܂Ƃ�
���l�Ɍ���ꂽ���Ȃ�iPhone�̎ʐ^���\���ɂ��ĉB�����@�ɂ��ďЉ�܂����B
�폜�������Ȃ��閧��iPhone�ʐ^����������������ɂ́A�{�����Љ�����@���g���܂��傤�B
����ɁA�p�\�R���ɓ]������iPhone�̎ʐ^���Í���������A�w�肵�����肾���������ł���悤�ɂ������ꍇ�́ADearMob iPhone�}�l�[�W���[���g�p���邱�Ƃ��������߂��܂��B
DearMob iPhone�}�l�[�W���[���������ł��Ȃ��u.dearmob�v�Ƃ����g���q��iPhone�̎ʐ^�����b�N����̂ŁA�@�����������ł��B
�Ƃɂ����A�����̏ꍇ�ɍ��킹�Ă��D���ȕ��@���g���Ă��������B

