iPhone����5���ȏ�̓���𑗂���@�܂Ƃ߁`LINE��iPhone��5�������̒������悪����Ȃ����ɖ𗧂I
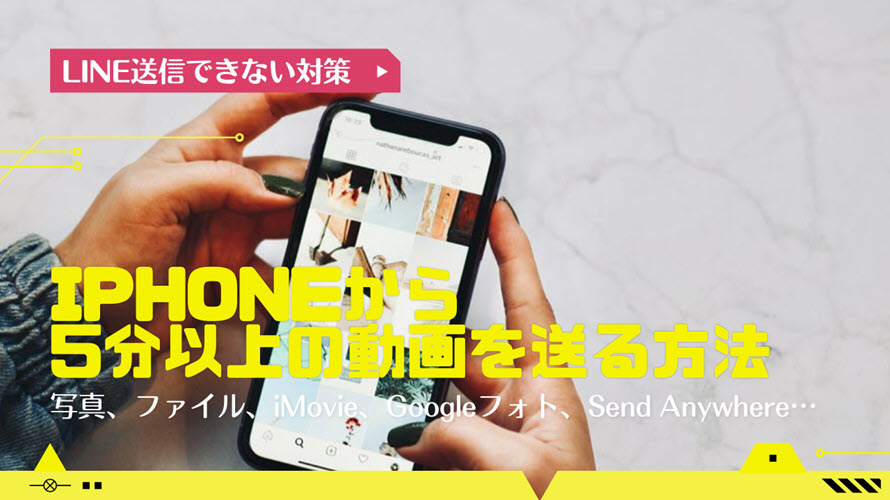
- Q
iPhone�ɕۑ����Ă��铮���F�B�ɃV�F�A���悤�Ǝv���āA�����̂悤��LINE�œ���𑗂��Ă݂����A�u�ő�5���܂ő��M�ł��܂��B�v�ƕ\������āA5��1�b�ȍ~�̓���Đ������������I�ɍ폜����A���g���r�ꂽ���悪���M����邱�ƂɂȂ��Ă��܂��܂��B
iPhone����5���ȏ�̒�������𑗂���@�͂���܂����B
- A
iPhone����A5���ȓ��̓����LINE�ɂ���āA�ʂ�iPhone��Android�X�}�z�ɑ���͕̂֗��ł��B�������A5���ȏ�ɂȂ�ƁA���悪�����I�ɃJ�b�g����Ă��܂��܂��B
���́A���̃A�v����LINE�Ƒg�ݍ��킹����AiPhone�ɕۑ����Ă���5�������̒��������ʂ�iPhone������Android�X�}�z�ɑ��邱�Ƃ��ł��܂��B
���ꂩ��́A�g���₷���c�[���ŁAiPhone��5���ȏ�̓���𑗐M������@���ڂ����Љ�܂��B
�ڎ�
�O�����`Wi-Fi���g���āAiPhone��5�������̓���𑗂�
�u�ʐ^�v�A�v���̋��L����AiPhone����5���ȏ�̓���𑗂���@
�u�t�@�C���v�A�v������AiPhone����5���ȏ�̓���𑗂���@
�uiMovie�v�𗘗p���āAiPhone����5���ȏ�̓���𑗂���@
�uGoogle�t�H�g�v���g���āAiPhone����5���ȏ�̓���𑗂���@
�uSend Anywhere�v�ŁAiPhone����5���ȏ�̓���𑗂���@
�u�ʐ^�v�A�v���ɂ���ĕ������Ă���AiPhone����5���ȏ�̓���𑗂���@
iPhone����5���ȏ�̓���𑗂���@�܂Ƃ�
�O�����`Wi-Fi���g���āAiPhone��5�������̓���𑗂�
����̓f�[�^�ʂ������̂ŁA���o�C���f�[�^�ʐM�𗘗p����Ȃ�A����ɂ��Ă����Ԃ��ʐM����������Ă��܂��܂��B���ɁA�y�V���o�C���Ŏg���Ă���ꍇ�A�T�C�Y�̑傫������𑗐M������A�u54.2MB�ȏ�̃t�@�C����Wi-Fi�ɐڑ����đ��M���Ă��������v�Əo�Ă��܂��B �Ȃ̂ŁAWi-Fi���g���āAiPhone����5���ȏ�̓���𑗐M���܂��傤�B
�u�ʐ^�v�A�v���̋��L����AiPhone����5���ȏ�̓���𑗂���@
iPhone�́u�ʐ^�v�A�v���ɂ́u���L�v�@�\������܂��B���̋��L�@�\�𗘗p������ALINE��5�������̒�������𑗐M���邱�Ƃ��ł��܂��B
- ❶�@�u�ʐ^�v�A�v�����^�b�v���ĊJ���܂��B
- ❷�@���M������5���ȏ�̓�����^�b�v������A���悪�Đ����܂��B
- ❸�@����Đ���ʂ̍����ɂ���u���L�v�A�C�R�����^�b�v���܂��B
- ❹�@�\�����ꂽ���L�I�v�V�����̒�����A�uLINE�v���^�b�v���܂��B
- ❺�@LINE�ŋ��L�����������I�����āA�u�]���v���^�b�v������AiPhone��5���ȏ�̓���𑗂邱�Ƃ��ł��܂��B
- �@�@�T�[�h�p�[�e�B�[���A�v���̃C���X�g�[�����K�v���Ȃ�
�����b�g
- �@�@�掿�����X����
�f�����b�g
�u�t�@�C���v�A�v������AiPhone����5���ȏ�̓���𑗂���@
�����ẮAiOS 11�y�шȍ~�ɓ��ڂ��Ă���u�t�@�C���v�A�v���̋��L�@�\�ɂ���āAiPhone����5���ȏ�̓�������L������@��������܂��B
- ❶�@���M������5���ȏ�̓���̋��L���j���[����u�g�t�@�C���h�ɕۑ��v��I��������A���̓��悪�u�t�@�C���v�A�v���ɕۑ�����܂��B
- ❷�@LINE�̃g�[�N��ʂŁA�u+�v�{�^���ɂ���āA�u�t�@�C���v�A�v���ɕۑ����Ă��铮���I�����āu�]���v���^�b�v������A5����������������ꂸ�ɁA��������𑗐M���邱�Ƃ��ł��܂��B
- �@�@�T�[�h�p�[�e�B�[���A�v���s�v
�����b�g
- �@�@�掿������
�f�����b�g
�uiMovie�v�𗘗p���āAiPhone����5���ȏ�̓���𑗂���@
�A�b�v������iMovie�Ƃ�����������ҏW�A�v���̋��L�@�\�𗘗p������AiPhone��5���ȏ�̓���𑼐l�ɑ��M���邱�Ƃ��ł��܂��B
- ❶�@�uiMovie�v�A�v�����^�b�v���ĊJ���܂��B
- ❷�@iMovie�@�\��ʂ̍���ɂ���u+�v�A�C�R�����^�b�v���܂��B
- ❸�@�u���[�r�[�v�Ɓu�\���ҁv���\������܂��B�u���[�r�[�v��I�����܂��B
- ❹�@���M������5���ȏ�̒��������I�����܂��B
- ❺�@��ʂ̉��ɂ���u���[�r�[���쐬�v���^�b�v���܂��B
- ❻�@��ʂ̍���́u�����v���^�b�v���܂��B
- ❼�@��ʂ̉��ɂ���u���v �� �u���v�̂悤�ȋ��L�A�C�R�����^�b�v���܂��B
- ❽�@�uLINE�v��I�����܂��B
- ❾�@�u���[�r�[�������o�����c�v�̉�ʂ��o�āA�����o����҂��܂��B
- ❿�@���M�����������I�����āA�u�]���v���^�b�v���܂��B
- �@�@�A�b�v�����Ȃ̂ŁA���S�����m�ۂł���
�����b�g
- �@�@�����o���Ɏ��Ԃ�������B����4K�ȂǃT�C�Y�̑傫������
- �A�@�掿������
- �B�@���삪���X�ς킵��
�f�����b�g
�uGoogle�t�H�g�v���g���āAiPhone����5���ȏ�̓���𑗂���@
�uGoogle�t�H�g�v�͎ʐ^�⓮���ۑ��ł���N���E�h�X�g���[�W�T�[�r�X�A�v���ł��B
����܂Ŗ����Ŗ������ɓ����ʐ^���A�b�v���[�h�ł��܂������A���̃T�[�r�X��2021�N5�����ŏI�����Ă��܂��܂����B2021�N5�����ȍ~��15�M�K�܂ł͖����ŗ��p���邱�Ƃ��ł��܂��B����iPhone��5���ȏ�̓���𑗐M����Ȃ�A15�M�K���\���ł��B����ł́A�uGoogle�t�H�g�v�𗘗p���āAiPhone����5�������̒�������𑗐M������@��������܂��B
���O�ɑ��肽�������Google�t�H�g�ɃA�b�v���[�h����K�v������܂��B
- ❶�@�uGoogle�t�H�g�v���^�b�v���ĊJ���܂��B
- ❷�@Google�t�H�g�ɕۑ����Ă��鋤�L�����������I�����܂��B
- ❸�@��ʍ����́u�� �v�� �u���v�Ƃ������L�}�[�N���^�b�v���܂��B
- ❹�@�u�����N���쐬�v��I�����܂��B
- ❺�@�u���L����v���^�b�v���܂��B
- ❻�@�V�F�A�V�[�g����uLINE�v��I���B�u���L���@�v����u�����N�v��I�����܂��B
- ❼�@LINE�ő��M�����������I�����Ă��āA��ʉE��̑��M�{�^�����^�b�v���܂��B
- �@�@���̉掿�̂܂܂ŋ��L�\
�����b�g
- �@�@Google�A�J�E���g���K�v
- �A�@�����A�J�E���g�ɂ́A�e�ʐ���������
�f�����b�g
�uSend Anywhere�v�ŁAiPhone����5���ȏ�̓���𑗂���@
Send Anywhere�͊ȒP�Őv���Ȗ������̃t�@�C���]���T�[�r�X�ł��B������^�C�v��T�C�Y�̃t�@�C�����Ŗ������ɓ]�����邱�Ƃ��ł��܂��B
�I�����C��Web�c�[���AWindows�AMac�AiPhone�AAndroid����̑���M��S���T�|�[�g���܂��B
Send Anywhere�ɂ́A�u6���L�[�œ]���v�u���L�����N�œ]���v�u�f�o�C�X�Ƀ_�C���N�g�]���v�Ƃ���3�́uiPhone����5���ȏ�̓���𑗂���@�v������܂��B
💦�@�u6���L�[�œ]���v�Ƃ������@�Ȃ�A10���Ԉ�x�����g�p�\
💦�@�u�f�o�C�X�Ƀ_�C���N�g�]���v�Ȃ�A�t�@�C����]����������������f�o�C�X���邢�͋߂��̃f�o�C�X�̂ݑΉ�
�����ł́A�u����̃����N�����L����v�Ƃ������@���ڂ����Љ�܂��B
���O��Send Anywhere�̃A�J�E���g���쐬���܂��傤�B
- ❶�@Send Anywhere���^�b�v���ĊJ���܂��B
- ❷�@�N����ʂ̏�ɂ���u����v���^�b�v���܂��B
- ❸�@���肽��5�ȏ�̒��������I�����āA��ʂ̉E���ɂ���u���M�v���^�b�v���܂��B
- ❹�@�]���҂���ʂŁu�����N���L�v���^�b�v���܂��B
- ❺�@����̃A�b�v���[�h���J�n����A��������ƃ����N�ƗL���������\�������
- ❻�@�����N��������iPhone�ɃR�s�[���Ă���ALINE�ȂǂŁA�����N�𑗐M���܂��B����������A���肪����5���ȏ�̓�����{�����_�E�����[�h���邱�Ƃ��ł��܂��B
- �@�@����t�@�C���̈��k�A�ϊ��Ȃǂ͂��Ȃ��̂ŁA��������̃t�@�C���Ȃ܂ܑ���M�ŁA�i���̗͂��Ȃ�
- �A�@�����N�悩�瓮����{���E�ۑ��ł���
�����b�g
- �@�@�A�b�v�����L��24���Ԃɐ�������Ă���
- �A�@�_�E�����[�h����l���������郊���N�ɐ������������āA�u�g���t�B�b�N�������z���܂����̂Ń_�E�����[�h�ł��܂���B�v
- �B�@�A�J�E���g�̍쐬���K�v
�f�����b�g
�u�ʐ^�v�A�v���ɂ���ĕ������Ă���AiPhone����5���ȏ�̓���𑗂���@
���M�����������5���ȓ��̓���ɕ���������A���ڂ�LINE�ɂ����iPhone���瓮��𑗂邱�Ƃ��ł��܂��B
�����ł́AiPhone�W�����ڂ́u�ʐ^�v�A�v���ɂ���āA5���ȏ�̓����Z���N���b�v�ɕ���������@���Љ�܂��B���p����̂́u�ʐ^�v�A�v���̃g���~���O�@�\�ł��B
����̃g���~���O�Ƃ́A��������H����ہA�s�v���������A�K�v�ȕ����������o���Ƃ�����Ƃ̂��Ƃł��B
����ł́A�u�ʐ^�v�A�v���̃g���~���O�@�\�ɂ���āA5���ȏ�̒�����������āAiPhone���瑗�M������@���Љ�܂��B
- ❶�@�u�ʐ^�v�A�v�����^�b�v���ĊJ���܂��B
- ❷�@���������������I�����܂��B
- ❸�@��ʂ̉E��ɂ���u�ҏW�v���^�b�v���܂��B
- ❹�@�^�C�����C���̗��[�ɂ��鉩�F���o�[���h���b�O���āA����̒�����5���ȓ��ɂ��܂��B
- ❺�@�E���́u✓�v���^�b�v������A�u�r�f�I��V�K�N���b�v�Ƃ��ĕۑ��v���^�b�v���܂��B
- ❻�@�@�`�D�̑�����d�����āA�c��̕������S��5���ȓ��ɕۑ�������A���������ł��B
- ❼�@�Ō�ɂ́ALINE�𗘗p���āAiPhone�ŕ������ꂽ5���ȓ��̓����ɑ��M���܂��B
- �@�@�T�[�h�p�[�e�B�[���A�v���s�v
�����b�g
- �@�@���悪���������
- �A�@���삪�ς킵��
�f�����b�g
iPhone����5���ȏ�̓���𑗂���@�܂Ƃ�
�����iPhone����5���ȏ�̓����ʂ�iPhone��Android�X�}�z�ɑ�����@���Љ�܂����B
���ꂼ��̃����b�g�ƃf�����b�g�������āA�������ɂӂ��킵���c�[���𗘗p���āAiPhone��5�������̒�������𑗐M���܂��傤�B
�܂��AiPhone����5���ȏ�̓�����p�\�R���ɑ��肽���Ȃ�A���I��iPhone�f�[�^�]���\�t�g���g���܂��傤�B
�����ł́ADearMob iPhone�}�l�[�W���[���������߂��܂��B

�݊�������iPhone�f�[�^�]���\�t�g
DearMob iPhone�}�l�[�W���[�F�p�\�R����iOS�[���̊ԂŎʐ^�Ȃǂ̃t�@�C����o�����œ]���ł��܂��B
�y�J���ҁz�FDigiarty Software, Inc.
�y������z�F Windows 10/8/7/Vista(64 bit & 32bit)�AMac�ł���
�y�]���t�@�C���z�F�ʐ^�A���y�A�r�f�I�A�J�����_�[�A�A����APodcast�A���M���A�A�v���A���b�Z�[�W�A�d�q���ЁA�u�b�N�}�[�N�iSafari�j�c
- 📝����
- �y�ȒP�z�@iTunes��Wi-Fi�A�l�b�g���[�N���s�v�ŁA�P�[�u����iPhone�ƃp�\�R����ڑ�������A�ȒP��5���ȏ�̓�����p�\�R����iPhone�ɑo�����]���ł��܂��B
- �y�����z�@�ƊE��̍����G���W���ɂ���āA2GB��4K�r�f�I���͂�5���b���œ]���ł���
- �y�I���W�i���掿�z�@���4K�f���̉掿������ɁA�I���W�i���܂܂Ńp�\�R���Ɏ�荞�݉\
- �y�����ϊ��z�@MKV�Ȃ�iPhone���Ή��̓����iPhone�Ɏ�荞�ގ������IMP4�ɕϊ��AiPhone��HEIC�ʐ^��JPG�ɏo�́A iPhone�ŎB�����c�����̓�����p�\�R���]�����鎞�A��ʂ���]
- �y���@�\�z�@����A�ʐ^�A���y�A�d�q���ЂȂǂ��p�\�R����iPhone�ɑo�����]���̂ق��AiPhone��USB�������Ɏg���A1�N���b�N�o�b�N�A�b�v�A���b�Z�[�W�E�A����E���[���̊Ǘ��ƃo�b�N�A�b�v�ȂǖL�x�ȋ@�\�����ڂ��Ă���

