5KPlayer > Video Music Player > MTS VLC
Posted by Kaylee Wood | Last update: April 28, 2020
VLC is surely the No.1 open-source, cross-platform media player that plays most multimedia files including MTS/M2TS (AVCHD). If you want to use MTS VLC player to play and convert MTS/M2TS files specifically, you can easily handle your MTS VLC player with this guide in hand. Bonus, you can find solutions to MTS VLC problems like MTS VLC no sound and VLC MTS no video.
Not only MTS VLC player can play and convert MTS/M2TS (AVCHD), the rising star 5KPlayer, once beating VLC on Softonic Downloads, is a standalone and professional MTS player capabling of playing any HD UHD files including MTS/M2TS (AVCHD), 4K, 5K, 8K, etc and solving MTS VLC no sound/no video problem.
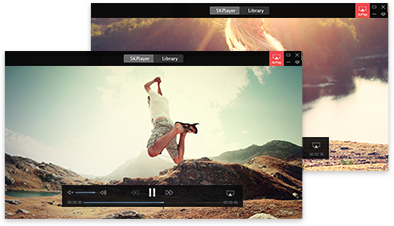
 Play MTS/M2TS with VLC.
Play MTS/M2TS with VLC.Step 1. Download MTS VLC Player.
Go to the VLC download official site (http://www.videolan.org/) to prevent virus/spyware/malware. Download the software and then install it on your computer. If you want to playback MTS/M2TS files in your web browser like Chrome, Firefox, Safari, etc, you can download VLC web plugin to achieve that.
Step 2. Launch MTS VLC Player & Open File.
After the installation, you can click Media button at the upper left side of the window to choose Open File.
Step 3. Choose the MTS/M2TS File to Play.
After you click Open File, a file folder will appear. Then find the MTS/M2TS file to play with MTS VLC player.
Step 4. Enjoy the MTS/M2TS File.
You can watch whatever MTS/M2TS file now with MTS VLC player.

Tips:You can play, pause, forward, backward, etc the MTS/M2TS file by clicking Playback button at the upper left side of the window, clicking the button in the bottom of the window, or just right click to handle your file. You can also add subtitles for easier understanding if there is any hearing-impaired member or someone who can't understand foreign languages in your family.
Need more MTS/M2TS files to play with MTS VLC player? You can use the online video downloader 5KPlayer to download various MTS/M2TS (AVCHD), MKV, AVI, FLV, etc from 300+ sites.
Alternative Way:
1. Right click the MTS/M2TS file and then choose Open with VLC Media Player.
2. After launch your MTS VLC player, drag and drop the file to the player.
3. Set VLC MTS player as your default media player and just double-click the MTS/M2TS file.
 Convert MTS with VLC MTS Player
Convert MTS with VLC MTS Player
The hidden function of MTS VLC player most people didn't aware is that VLC can convert MTS/M2TS and any other video. Wondering how to convert MTS with VLC? This guide will teach you step by step.
Step 1. Launch MTS VLC Player and Choose Convert.
On the main interface of VLC, click Media at the upper left side of the window and then choose Convert/Save. The Open Media window will pop up, then click File option.
Step 2. Add MTS/M2TS File.
When the Open Media window pops up, choose Add to import your MTS/M2TS file to the MTS VLC player, and then click Convert/Save to go to the Convert window.
Step 3. Select Your Preferred Output Format for MTS/M2TS.
On the Convert window, you can see the Profile. Choose the output format that you want to convert your MTS/M2TS to from the dropdown list of Profile.
Step 4. Save the Converted MTS/M2TS File.
After you choose the output format, you can click Browse to find the destination folder to save the converted MTS/M2TS file. You can rename the output file and then Save your file.
Step 5. Start Converting MTS/M2TS with VLC.
Now you can start your converting process.

Actually, there is no perfect thing in the world, so does VLC. There are kinds of MTS VLC player problems like MTS VLC no sound, MTS VLC no video, VLC subtitle delay, etc. how to fix VLC not working? There are kinds of ways advisable for you to get out of the confusion.
1. VLC Subtitle Delay? You can open the VLC, click on Tools -> Track Synchronization, and sync Subtitles/Video by setting the Advance of subtitles over video and speed of the subtitles, then choose Refresh.
2. MTS VLC No Sound? If your MTS VLC player is set mute, the solution is quite easy. You just click the speaker icon bottom right of your computer and click Mixer to unmute your MTS VLC player. If that doesn't work, you need to adjust VLC audio settings. First launch VLC and then click Tool->Preferences to get to Simple Preferences interface, now choose Audio to get Audio Settings. Make sure the "Enable audio" box is checked and then choose "Automatic" at "Output" dropdown list. You can refer to this guide if there is any VLC audio delay problem.
3. MTS VLC Player Can't Play MTS? This is probably because that you have older version of VLC, and you need to update your software to the newest version. Another reason is that your computer is too slow to play the MTS/M2TS (AVCHD) due to a constant 100% or near 100% usage of an underpowered CPU and what you need to do is to open up the Task Manager and stop some process. If these aren't helpful, maybe you can try another excellent MTS player called 5KPlayer.
5KPlayer – Best Free VLC MTS Player Alternative Deserving Downloading:
5KPlayer is another powerful MTS player that even better than VLC as it can perfectly deal with VLC not playing MP4 files, VLC can't play MKV, VLC h265 hevc playback problems, etc. It plays any HD UHD 4K 8K MKV MPEG AVCHD DVD MP4 MP3 etc video music smoothly and it can also one-click to convert MTS/M2TS to any other format you like in seconds.
When refer to VLC AirPlay, it needs to adopt external helps in order to perform AirPlay successfully. Under the circumstance, 5KPlayer, as the standalone AirPlay server, will help to remove all the obstacles that you can AirPlay from iPhone/iPad/iPod to Mac/PC and Mac/PC to Apple TV. In addition, it is a free online video music downloader for you to get various movies, TV shows, sports games, music songs online as many as you like.

How to Use VLC to Play & Convert AVCHD?Here you can get the successful AVCHD VLC playback tip to play any AVCHD file from various digital camcorders or cameras.
Solve VLC H265 HEVC 4K Playback Problems How to solve VLC h265 HEVC playback issues? Here provides the answer that is easy to understand.
Best Free VLC AlternativeHere the best free VLC alternative comes to help free play any video, audio, DVDs and even 4K, 5K, 8K UHD videos on Mac PC.
Home | About | Contact Us | News | Privacy Policy | Agreement | Site Map
Copyright © 2025 Digiarty Software, Inc. All Rights Reserved.
5KPlayer & DearMob are brands of Digiarty Software, Inc. All other products or name brands are trademarks of their respective holders. All logos, trademarks and images relating to other companies that may be contained wherein are applied in the Internet that are not used for commercial use. Digiarty's software is not developed by or affiliated with such companies.