How to Transfer & Manage Music on Mac
With DearMob iPhone Manager, it is never troublesome. You can transfer, edit, and back up music on your Mac securely, and even create personal ringtone easily.
- Fully Backup. Selectively/Fully backup data. Won't erase existing fles.
- Music Transfer. Two-way sync at super fast speed.Manage songs in bulk.
- File Transfer. Transfer 15+ file types via Wi-Fi or USB connection.
- Create Ringtones. Create ringtones easily and transfer ringtones without iTunes.
- Data Protection. Encrypt iPhone backup files with military-grade algorithm.
- Batch Export. Batch export videos to free up space and you can compress videos.
Export Your iPhone, iPad or iPod Music to Your Mac
In DearMob,
Apple unsupported audio format will be auto converted to MP3.
1. Launch DeaeMob iPhone Manager, and click Music on the main UI to open music management window.
2. Tick some local songs and click Export. You can find them on the computer folder in a few seconds.
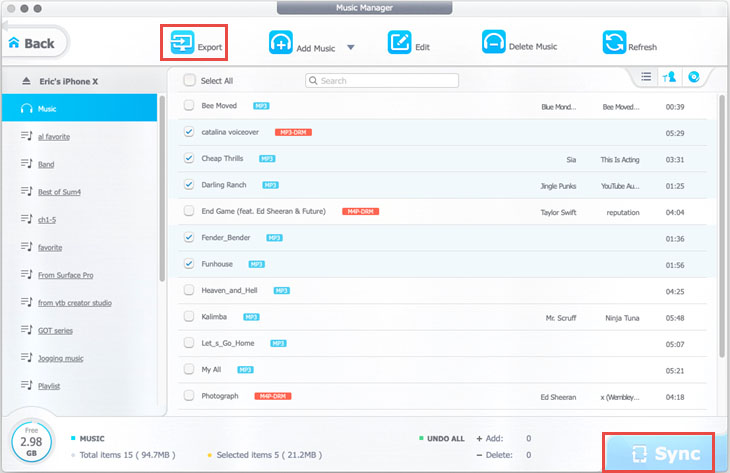
Note: From DearMob iPhone Manager version 6.2 and onwards, you can export music by albums or by artists. To enable this option, go to Settings > Export music by group.
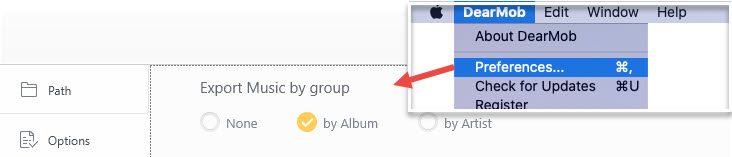
![]() Tips:
Tips:
- You can play songs on DearMob iPhone Manager
- You need to decode DRM music first when export to your Mac.
Add Music to iOS Devices
In DearMob,
DRM music can be removed so that you can play protected music freely.
1. Click Add Music to choose songs.
2. Then Hit Sync to transfer music to your iPad, iPhone or iPod.
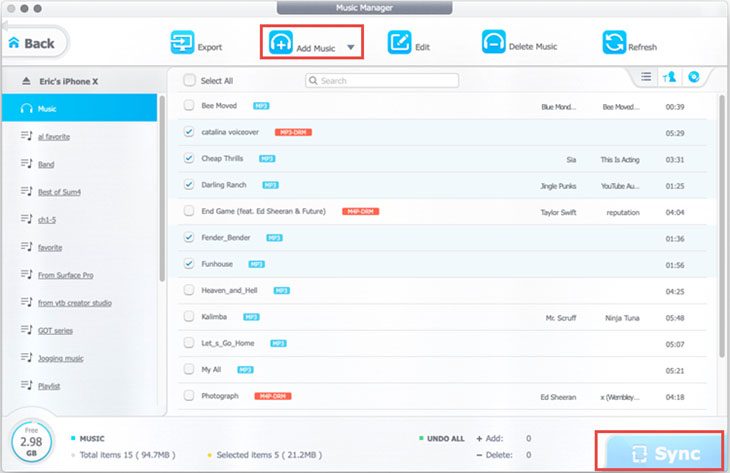
![]() Tips:
Tips:
- Music can be grouped by List, Artist or Album.
Edit Music from Your iPhone, iPod or iPad
In DearMob,
Batch and selectively manage music info: Title, Artist, Album, Composer, Year and Comment.
1. Select the very music that you want to edit, and click Edit to edit music information.
2. Click Sync to save changes.
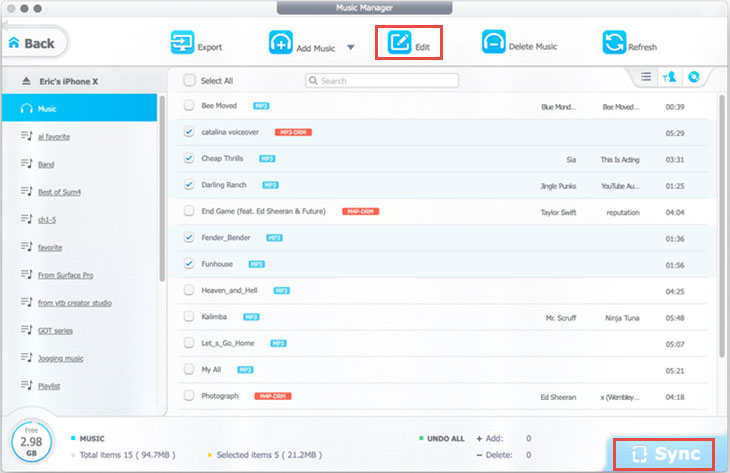
![]() Tips:
Tips:
- All changes are visible in real time by hitting Refresh.
Delete Music from Your iPhone, iPod or iPad
In DearMob,
You can delete music both selectively and in bulk.
1. Choose the music that you want to delete, click Delete Music.
2. Hit Sync to apply.
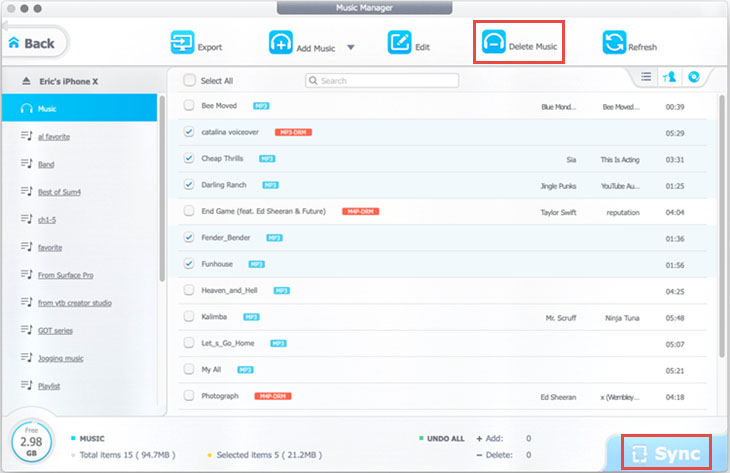
![]() Tips:
Tips:
- You can click red curve icon beside music to undo delete or edit, or click Cancel to undo all operations before sync.
Add, Edit, Delete Playlist on Your Mac
Reorganize your audio files according to your habit with DearMob iPhone Manager.
1.Click + icon on the left side to create a new playlist, and then import or move songs to this playlist.
2. Hit the pen-shaped icon to edit playlist name.
3.Click × icon to delete the playlist on your iPhone.
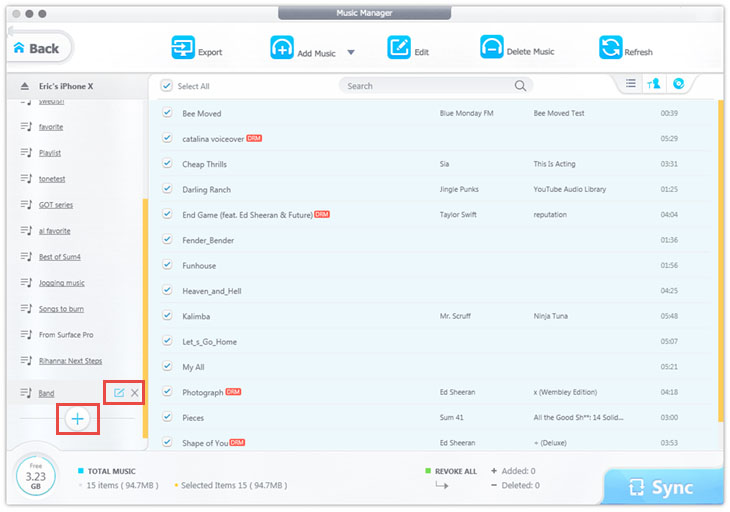
![]() Tips:
Tips:
- You can select some music and click music note icon to add them to other playlists.
Create Ringtone on Your Mac
DearMob iPhone Manager can help you create custom ringtones easily. You can trim songs up to 40s for ringtones, and up to 25 seconds for alert tones as per iOS requirements.
1. Click ringtone icon to trigger a wave form.
2. Drag the bright part of the form to cut the desired part as your ringtone.
3. Click OK and then Sync button to create and imput the ringtone to your iPhone.
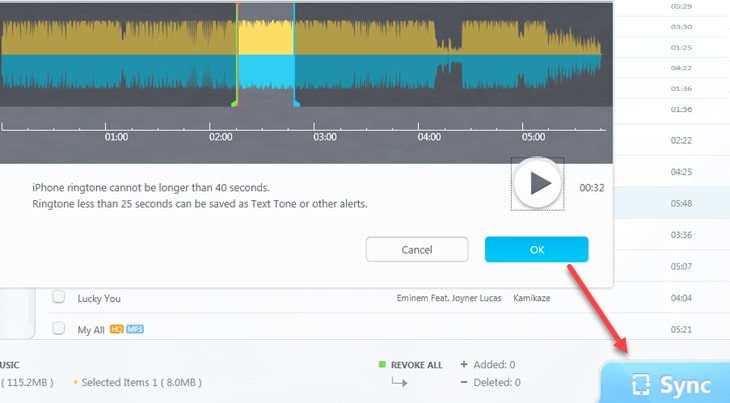
![]() Tips:
Tips:
- Set the ringtone on your iPhone in Settings > Sound > Ringtone.
- To manage your ringtone, please check Voice & Ringtone management .

 Need Help? Contact >
Need Help? Contact >