How to Mount iPhone/iPad as a Flash Drive
Different from most mobile backup apps for Mac, DearMob iPhone Manager can turn your iPhone/iPad into a USB flash drive. Thus, with your iOS device as the go-between, you can transfer all types of documents in any formats, including PPTs, PDFs, Excels, Words and folders from your Mac to another computer later, without the need of iTunes, Wi-Fi or any related apps to access the files.
- Ultra-fast speed to read and write files on iPhone/iPad storage.
- Handle all files. Videos, photos, music, documents, and 17+ types of files.
- Secured file management.. Encrypt data and files with strong passwords.
- Stable connection between iDevices and computers via USB and Wi-Fi.
- One-click solutions to back up, restore, organize, and transfer files.
Store Files from a Computer to iPad/iPad Flash Drive
In DearMob iPhone Manager,In DearMob, your iPhone or iPad can become a USB drive. Any types of files, including PPT, PDF, HTML, DOC, Word, Page can be stored to your iOS device. iPhone 5S - iPhone 14 (Pro Max), iPad Pro, iPad Air and iPad mini are supported.
1. Launch DearMob iPhone Manager and connect your iPhone or iPad to your Mac.
2. Click Flash Drive on the home interface and then click +Add on the top.
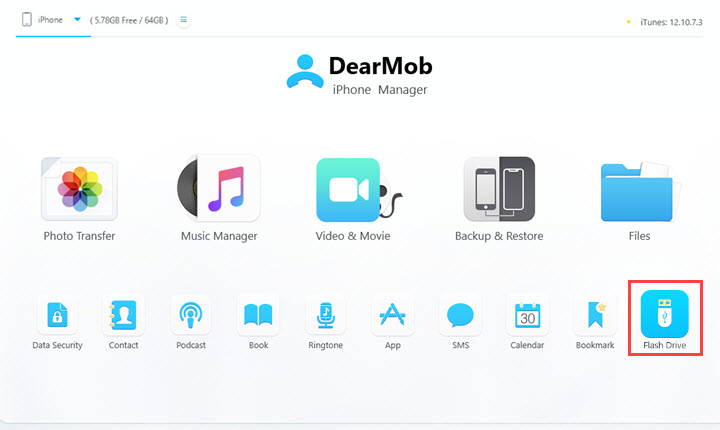
3. Add any files from your computer by browsing and opening or directly dragging.
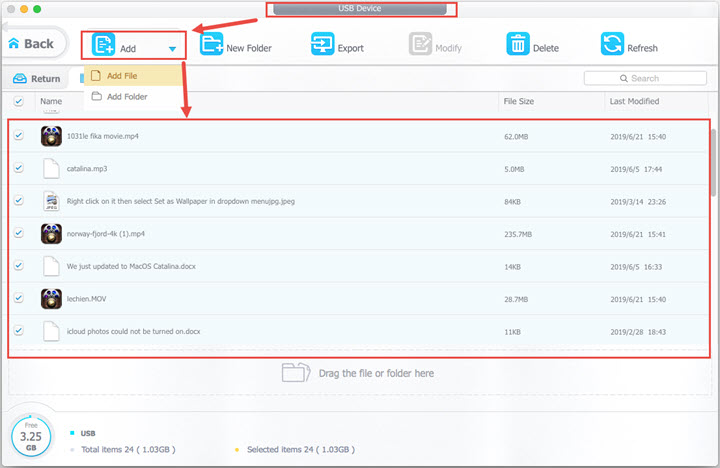
![]() Tips:
Tips:
- You can add folders by clicking Add Folder on the drop-down list of +Add File.
- You can drag the file or folder directly to add.
- You can create a new folder by clicking +New Folder.
Export Files from iPhone/iPad Flash Drive to Computer
In DearMob, the files you've stored on your iOS device through the Flash Drive feature can be exported to your target computer within a few clicks.
1. Connect your iPhone to the computer with a USB cable or via Wi-Fi.
2. On the Flash Drive interface, choose some or all of the stored file(s) or folder(s) you want to export to the computer. Click Export. Thus you've completed moving files from one computer to another computer through your iPhone/iPad as the go-between.
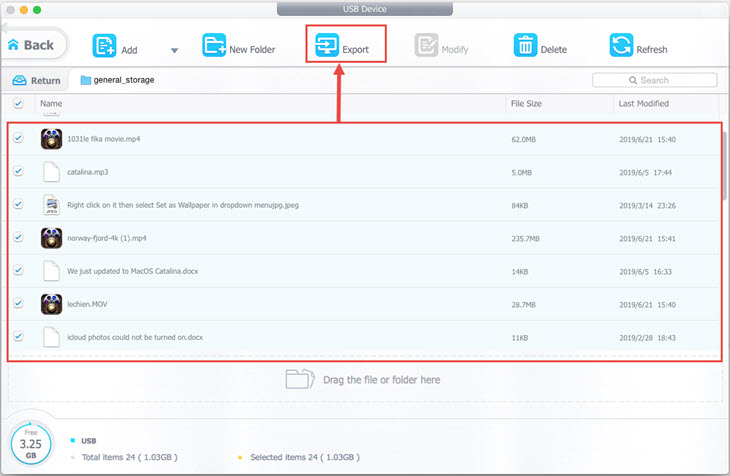
![]() Tips:
Tips:
- In this section, you can export files that were added to your iPhone via the Flash Drive feature in DearMob iPhone Manager.
- While for other files stored in iPhone storage, you can find them in other features in the main UI, such as Photo Transfer, Music Manager, Video & Video, Files, Podcast, Book, etc.
Modify or Delete Files on iPhone/iPad Flash Drive
Through DearMob, the added files can be renamed or deleted.
1. Tick the file(s) you want to modify or delete.
2. Click Modify to edit file name or click Delete.
3. Click OK.
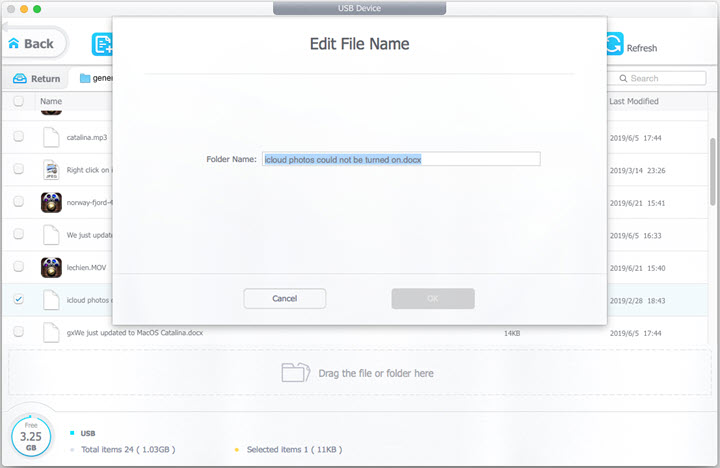
Frequently Asked Questions
How can I use my iPhone as a USB without iTunes?
When you use DearMob iPhone Manager, your iPhone can be taken as a USB to store files. Then you can add, export, and manage files on iPhone without iTunes.
How do I get my computer to recognize my iPhone as a drive?
After connecting your iPhone to your Mac, you can see your iPhone on Finder. Different from taking your iPhone as a drive, Finder is actually syncing contacts between your iPhone and the computer. If you want it to be a decent drive, use the Flash Drive feature in DearMob iPhone Manager.

 Need Help? Contact >
Need Help? Contact >