How to Manage iPhone Contacts on Mac
DearMob iPhone Manager, an easy-to-use iOS and iPadOS manager, empowers the iPhone users to organize the contact items without limits. You can export the iPhone contacts to your iMac/MacBook, or import the file on iMac/MacBook to your iPhone; you can also add new contacts, edit the existed contacts, and even delete the unwanted contacts; furthermore, you can also sync the contacts on iPhone to your iMac/MacBook contact app, back them up and restore when necessary, and merge the same contacts into just one.
- Fully Backup/Restore. Backup all your contacts to wherever you want, PC or Mac
- Selectively Backup/Restore without erasing existing data
- Flexible. Batch add, edit, merge, or delete multiple contacts at once
- Extensive Format Support. vCards (.vcf), PDF, TXT, and HTML
- Encrypt your contacts with passwords and military-grade algorithm
- High Speed. Lightning fast and stable with no corruption errors
Create and Manage Groups of Contacts
![]() Tips:
Tips:
- All the contacts stay in the iPhone entry. Adding new contact on a specific group will also add it to the iPhone entry. You can add one contact to multiple groups. For instance, a contact may belong to the Friends Group and the Running Club group simultaneously.
Create New Groups: Click the Plus button at the left bar to create a group.
Move Contact among Groups: Select one or multiple contacts and drag-and-drop to a desired group.
Remove Contact from Group: Hover to a Contact and click the icon to Remove from Group. Note that removing the contact from group will not deleting it from iPhone. It still stays in the iPhone entry.
Create New Contact Inside a Group: Select a group and click the Add button to create a new contact, enter info and hit the Save button, then Click Sync.
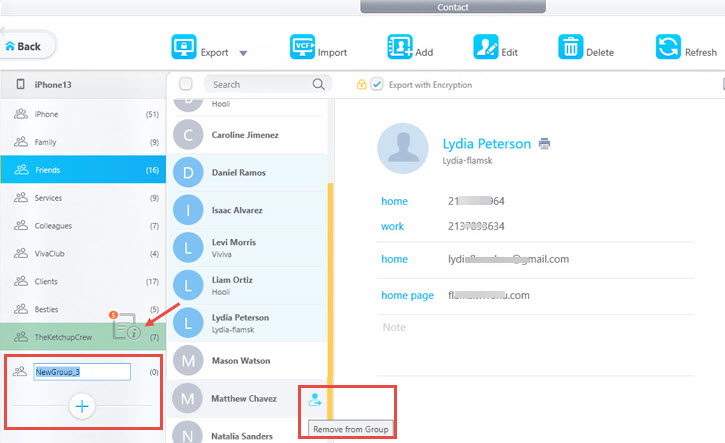
![]() Important Note:
Important Note:
Managing Contact Groups on iOS 15 and Lower
For iPhone 7/7Plus/SE first-gen and older models, Apple dropped the support for iOS 16 upgrading. Still, you can use DearMob iPhone Manager to enjoy part of the new grouping features, including:
- Move Contact among existing Groups
- Remove Contact from existing Group
- Create New Contact Inside an existing Group
To create new groups, you can go to icloud.com > Contacts, and click the Plus icon; or use the Contact app on Mac to create groups and sync it to iPhone.
Export Contacts from iPhone to Mac
![]() Tips:
Tips:
- Please make sure that the iCloud Contact is off, or DearMob cannot access your iPhone contact data.
1. Choose the contact you want to export.
2. Click Export to download the contact to your iMac/MacBook.
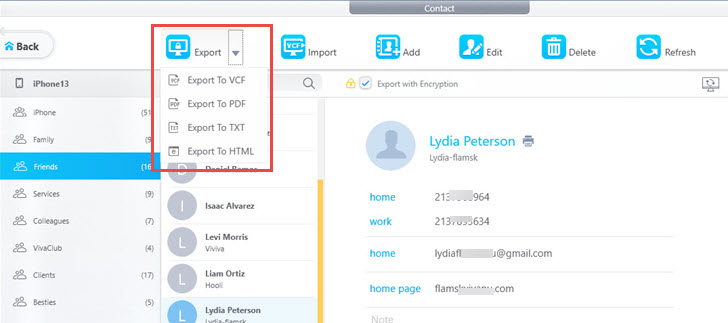
![]() Tips:
Tips:
- Supported output formats including: VCF, PDF, TXT and HTML.
Import Contacts from Mac Computer to iPhone
1. Click the Import button.
2. Find the contact file(s) with .vcf format on your iMac/MacBook, and Open.
3. Hit Sync button to transfer added contacts to your iPhone.
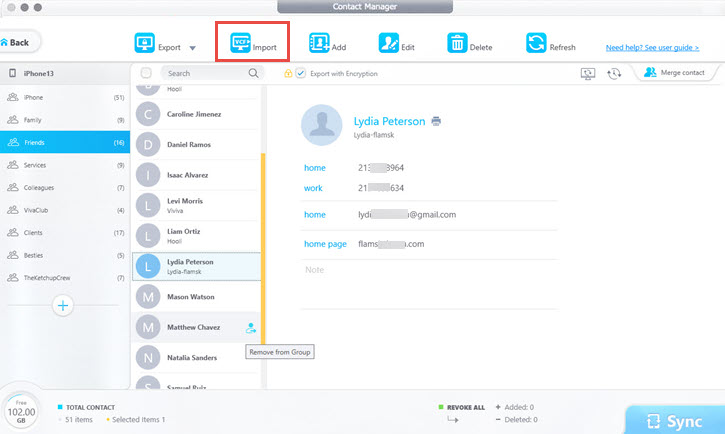
![]() Tips:
Tips:
- Only .vcf format file supported.
Create or Add New Contacts on iPhone
1. Click Add to create a new contact.
2. Input information like: First Name, Last Name, Add Phone, etc. and Save it.
3. Hit Sync button to transfer added contacts to your iPhone.
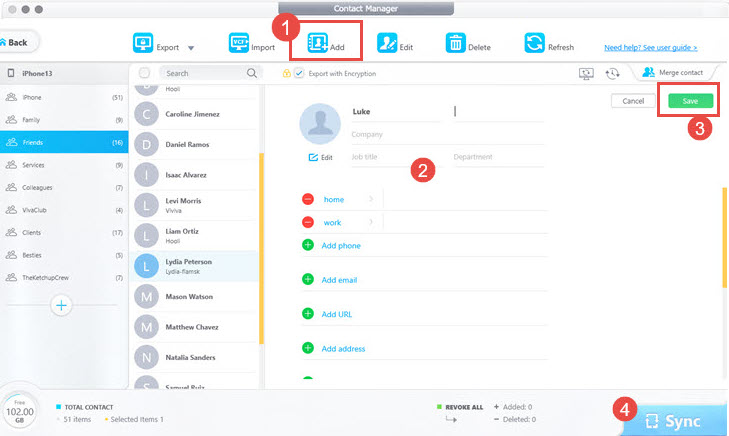
Edit Contacts on iPhone
1. Select one contact, and click Edit.
2. Edit the information like: First Name, Last Name, Company, Job Title, Department, Add Phone, Add Email, etc. and Save it.
![]() Tips:
Tips:
- You can click Edit icon to undo editing.
3. Hit Sync button to transfer edited contact to your iPhone.
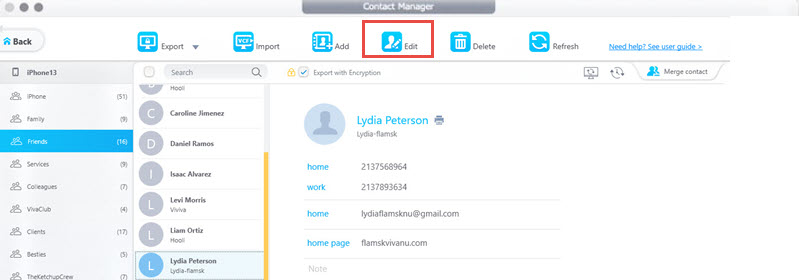
Delete Contacts on iPhone
1. Select the contact that you want to delete, and click Delete.
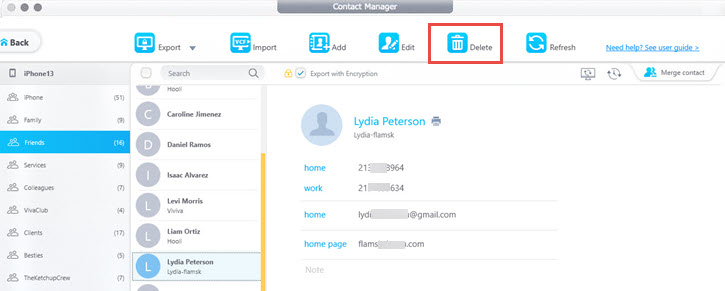
![]() Tips:
Tips:
- To undo deleting before hitting the Sync button, you can click the grey Del button on the contact card, or the Cancel button on the bottom left corner.
- To select multiple contacts, use Cmd-click or Shift-click.
- To select all the contacts, press Cmd+A.
2. Hit Sync button to synchronize the deletion to your iPhone.
Back Up & Restore iPhone Contacts
DearMob enable users to back up iPhone contacts in .bak file on your iMac/MacBook in case that the important contact data gets lost. And when the contact data is missing, users can restore them from the backup file.
1. Click Quick Backup & Restore button, which would lead you to another page.
2. Choose Backup Contact and then click Back Up Now button to start.
3. Choose Restore Contact. Then the existed backup file would be shown up, select one which include what you are looking for, and click Restore Now to get them back on iPhone.
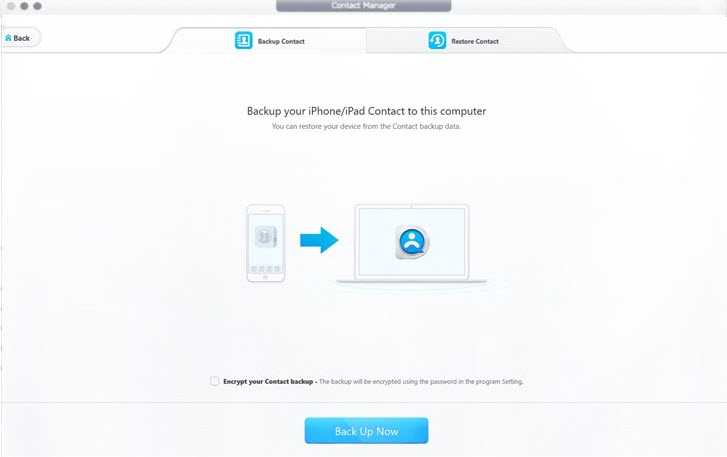
Sync iPhone Contacts with Mac
1. Click Sync contact to Mac, and click OK, then it will be transferred to your iMac/MacBook contact app.
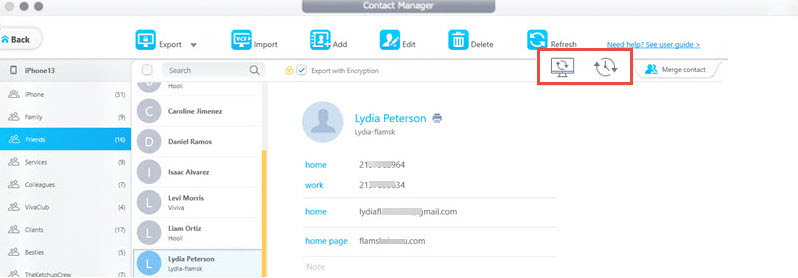
Merge Duplicate Contacts into One
1. Click Merge contact.
2. Choose one contact as the main, ie. master contact.
3. Click Merge All to merge all the duplicated contacts.
![]() Tips:
Tips:
- Click Ignore or Skip to skip merging this duplicated contacts.
- Click Merge These to merge current duplicated contacts.
- You can restore the merge by clicking Roll back to.
4. Hit Sync button to transfer the changes to your iOS device.
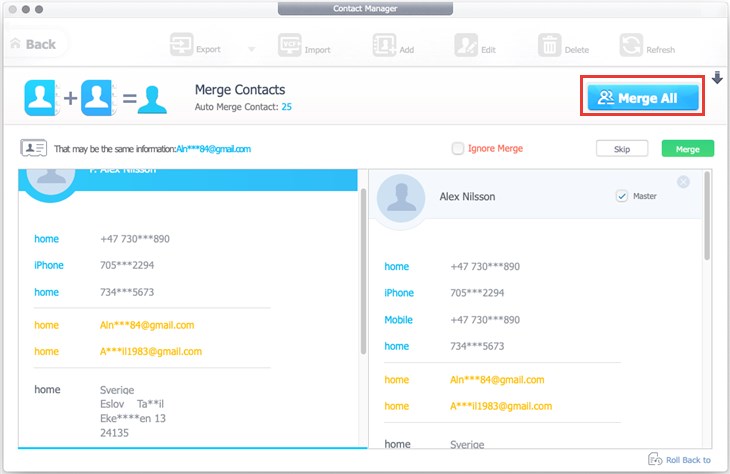
Frequently Asked Questions
How to Manage iPhone Contacts on Mac?
Besides using iCloud or AirDrop, you can follow the steps below to manage your iPhone Contacts on Mac in a more flexable way:
1. Install DearMob iPhone Manager and launch the program.
2. Connect your iPhone to the computer. Tap "Trust this computer" to continue.
3. Go to the Contact module from the main interface.
4. Select the iPhone contact you want to edit.
5. Now you can edit the contact, fully or seletively backup and restore your iPhone Contacts, etc.
How to Delete Multiple Contacts on iPhone?
Deleting multiple contacts on iPhone direcly can be tricky. Using an iPhone manager may be a more convinient and faster way to delete multiple contacts.
1. Install DearMob iPhone Manager and launch it on your computer.
2. Plug your iPhone and tap "Trust This computer" on the screen.
3. Click the Contact icon on the main UI.
4. Select multiple or all contacts on the left side.
5. Click Delete to delete them at one time. Then click "Sync" to allow DearMob iPhone Manager to synchronize the deleted contacts.

