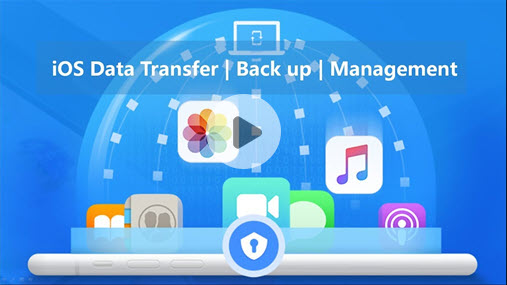"Why won't my iPhone backup? I am unable to backup my iPhone to iCloud even though I am new to iOS and iCloud has 5GB storage available. How do I backup my iPhone to iCloud?"
These are some threads we found on Reddit. If you've ever tried to back up your iPhone only to be met with an unexpected error, you are not alone. Many iPhone users have faced similar challenges. We see people keep asking how to back up their iPhones in different places.
So why can't I backup my iPhone and how to fix it? This article will provide step-by-step solutions to get your iPhone backup up and running.
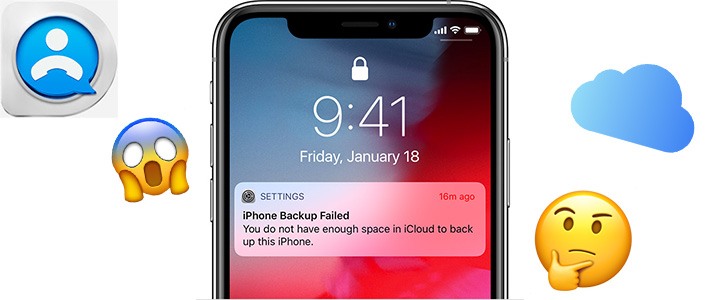
Why Won't My iPhone Backup
There could be many reasons why your iPhone won't backup. For example, the incorrect iPhone settings, unstable Wi-Fi connection, insufficient iCloud storage space, etc. Before diving into the solutions, it's essential to understand the root causes of backup failures. Here are some common reasons why your iPhone cannot be backed up.
- iPhone Setting Problems: Incorrect settings on your iPhone can prevent backups.
- Network Issues: A stable Wi-Fi connection is crucial for iCloud backups.
- Insufficient iCloud Storage: You won't be able to back up if your iCloud storage is full.
- iCloud Account Issues: Sometimes, account-related problems can hinder the backup process.
Fixing the iPhone Cannot Backup Issue
Understanding the problem is half the battle. Here are some possible solutions for the above issues that cause your iPhone backup to fail. Now, let's explore the solutions to these common backup issues.
1. Check the Wi-Fi Signal & Connection
Before anything else, ensure you have a stable Wi-Fi connection. Try moving your iPhone closer to the router, or consider resetting network settings. Here's how to check your Wi-Fi connection.
- Ensure your iPhone is within range of the Wi-Fi router.
- Check if other devices can connect to the same Wi-Fi network.
- Restart your Wi-Fi router.
- Go to Settings > Wi-Fi Settings on your iPhone.
- Forget the Wi-Fi network on your iPhone and reconnect.
- If the problem persists, consider contacting your service provider.
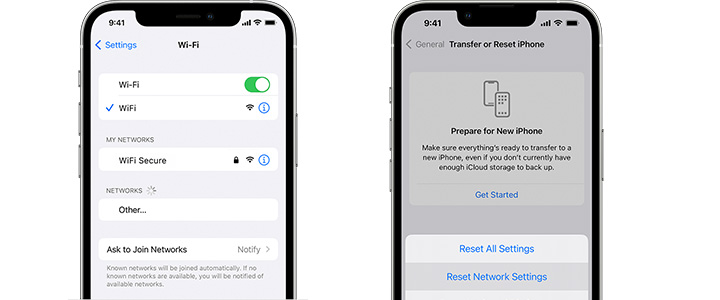
2. Connect to a Power Source
Your iPhone needs to be connected to a power source during the backup process.
- Plug your iPhone into a power outlet with its original charger.
- Ensure the charging icon appears on your iPhone.
3. Make Sure the Screen Is Locked
You may see the prompts saying backup happens when this iPhone is plugged in, locked, and connected to Wi-Fi. For iCloud backups to work, your iPhone screen should be locked. Simply press the side or top button to lock your device and then initiate the backup.
4. Restart Your iPhone
A simple restart can work wonders. Restarting your phone may help reset some unconsciously changed settings and minor glitches that may prevent automatic backups. Turn off your iPhone and then turn it back on. Follow the steps below:
- Press and hold the side or top button until the slider appears.
- Drag the slider to turn off the iPhone.
- After the device turns off, press and hold the side or top button again until the Apple logo appears.
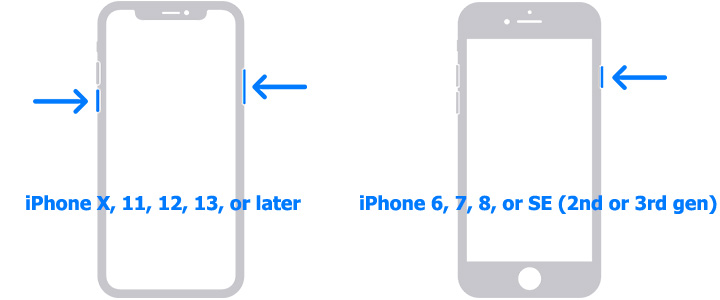
5. Reset iPhone Settings
Sometimes, resetting your iPhone settings can solve backup issues. It won't erase your data, but it will reset your settings.
- Navigate to Settings > General > Reset on your iPhone.
- Select Reset All Settings.
- Confirm the action and wait for the process to complete.
6. Check Apple iCloud Server Status
Occasionally, the problem might be on Apple's end. It's very rare but can happen. Check the Apple System Status page to ensure iCloud backups are operational.
- Open a browser and visit the Apple System Status page.
- Look for any issues related to iCloud backups.
- If there's an ongoing issue, wait for Apple to resolve it before attempting a backup.
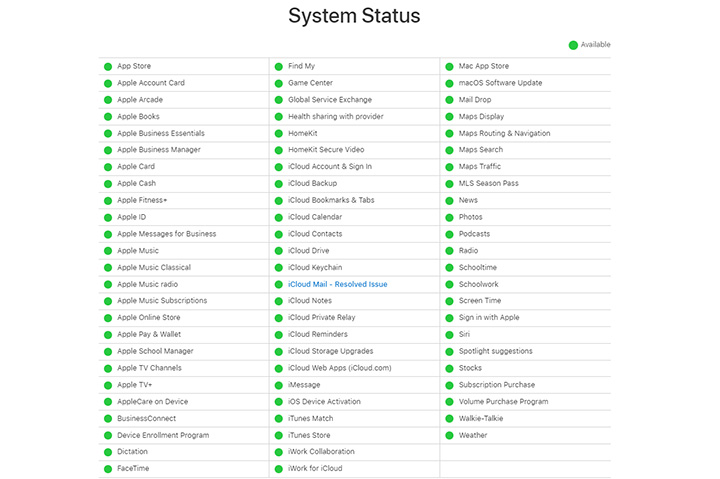
7. Check iCloud Account
Sometimes iPhone failure to backup may be caused by iCloud verification issues. If you can't backup iPhone with iCloud, ensure you are signed into the correct iCloud account. Then try to sign out and sign back with the right credentials.
- Open Settings on your iPhone.
- Tap on your name at the top.
- Ensure you are signed into the correct iCloud account.
- Sign out and sign back in with the right credentials.
8. Check iCloud Storage Settings (Try Manual iCloud Backup)
If automatic backups aren't working, try a manual backup. Follow the steps below.
- Go to Settings > [your name] > iCloud.
- Check your available storage space.
- Tap iCloud Backup > Back Up Now for a manual backup.
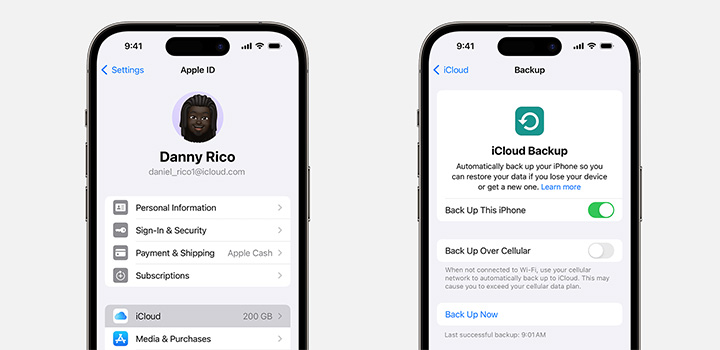
9. Change Your iCloud Storage Plan or Delete Storage Hogs
This could be the most common reason why your iPhone won't back up to iCloud. Check your iCloud space. If you are running out of iCloud storage, consider upgrading your plan or deleting old backups and unnecessary files.
- Go to Settings > [your name] > iCloud.
- Then you'll see your iCloud storage status.
- Tap Manage Storage to manage your iCloud storage.
- Click Backups to see if there are any backup files you no longer need. If there are any, click Delete Backup to delete them.
- You can also click Change Storage Plan to upgrade your iCloud plan.
Why Can't I Backup My iPhone When I Have Enough Storage
It's a puzzling scenario: you've checked your storage, and there's more than enough space available. You might still see alerts like "the last backup could not be completed" or "there's not enough iCloud storage available," even when you are sure there's plenty of space. Yet, every time you attempt to back up your iPhone, you are met with an error. If this is your case, check our solutions below.
1. Update iPhone to the Latest Version
Ensure your iPhone is running the latest iOS version. Sometimes, updating can help resolve backup issues.
- Connect your iPhone to a Wi-Fi network.
- Ensure your device has sufficient battery or connect it to a charger.
- Navigate to Settings > General > Software Update.
- If an update is available, tap Download and Install.
- Follow the on-screen instructions to complete the update.
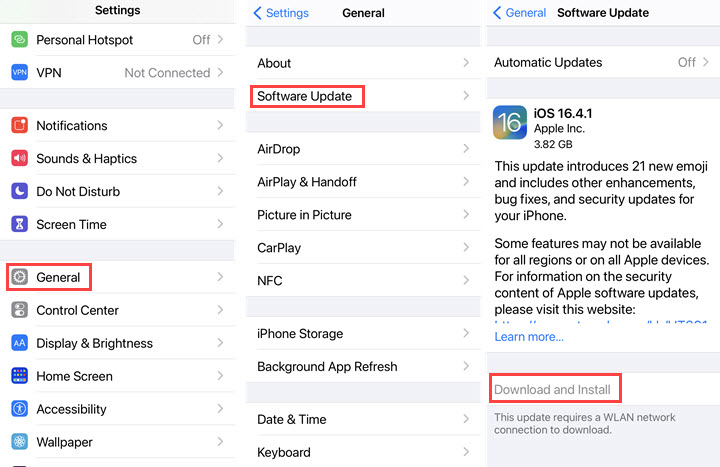
2. Check Next Backup Size
The messages can be misleading. In fact, iCloud backup is not about how much storage space you are using. It's about how much storage space the backup will need for the next time. To check the size of your next backup and manage what gets backed up:
- Open Settings on your iPhone.
- Tap [your name] > iCloud > Manage Storage.
- Select Backups then your device from the list.
- Here, you can see the size of your next backup and the data details.
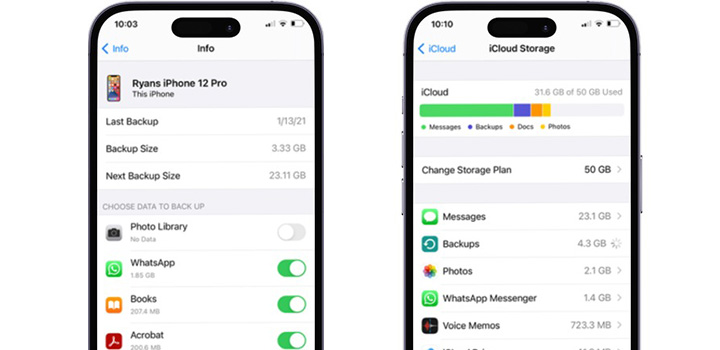
3. Backup iPhone to Computer Instead
The good news is, if iCloud is giving you a headache, or you just don't want to pay for extra cloud storage, you can always backup your iPhone to your Mac or Windows laptop. DearMob iPhone Manager is a robust iOS backup and transfer tool designed for this. Unlike other solutions like iCloud or iTunes, DearMob simplifies backing up, restoring, and managing your iPhone's data.
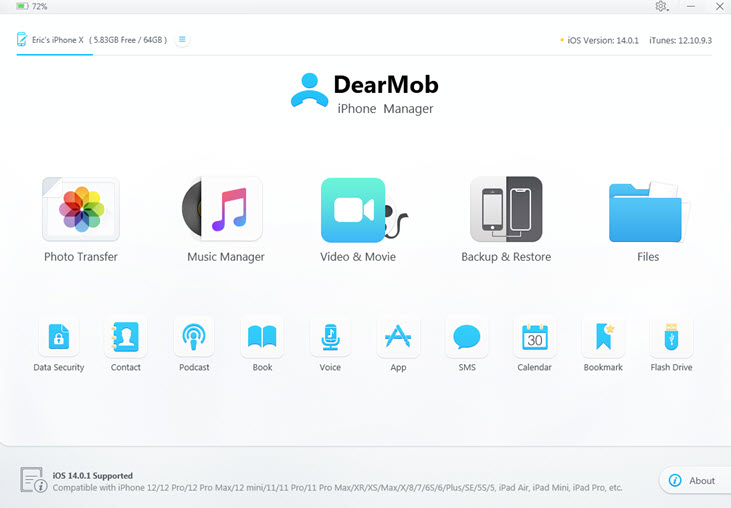
- Storage Limitations: While iCloud offers limited storage unless you pay for more, DearMob allows you to utilize the vast space of your computer. You'll never again face the situation of being unable to backup your iPhone due to insufficient storage space.
- Selective Backup and Restore: Unlike iCloud and iTunes, which typically back up your entire device, DearMob allows you to selectively choose which data or apps you want to back up or restore.
- Data Encryption: Security is paramount, and DearMob ensures that with military-grade encryption for your backups.
- Transfer Without Boundaries: Easily transfer data between your iPhone and computer without the restrictions often encountered with iTunes.
- Convert Media Formats: If you've ever struggled with incompatible media formats, DearMob has you covered. It automatically converts files during the transfer process to ensure they are playable on your device.
Download and install DearMob iPhone Manager on your device. Then follow the steps below on how to backup iPhone to computer.
- Connect your iPhone to your computer via cable. Trust the computer when the prompt box pops up.
- Launch DearMob iPhone Manager.
- Go to Backup & Restore from the welcome screen.
- Click Backup Now to transfer everything to your computer.
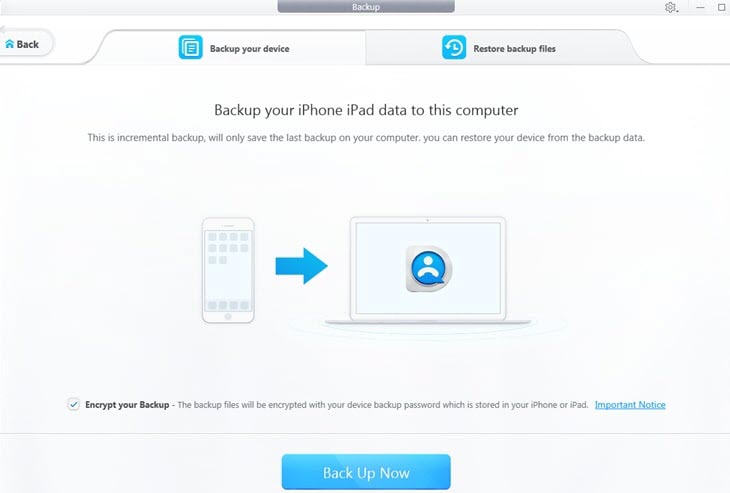
Note:
You can back up whatever you like with DearMob iPhone Manager. Just select the corresponding function module on the interface, such as photos, videos, contacts, etc. DearMob offers a user-friendly interface to make it easy to navigate even for those unfamiliar with tech.
Conclusion
That's it. Why can't I backup my iPhone? I hope this blog has solved your problem.
Backing up your iPhone is crucial for data security. While there are multiple possible reasons, it's not difficult to fix with the right solution. If nothing works after trying all the methods, you might as well use an iPhone manager to backup your iPhone to your Mac or Windows PC.
DearMob iPhone Manager provides a more comprehensive backup solution than iCloud, iTunes, or the Finder. It only requires a cable connection the first time. After that, DearMob will automatically recognize and connect to your device every time they are on the same Wi-Fi network. No limits, no data erasing, but more flexible options.
Feel free to download DearMob iPhone Manager and give it a try.