Summary: Frustrated with the recurring error of 'songs won't transfer to iPhone from iTunes'? Check out the post and learn the best 6 ways to fix it!
Picture this: You've curated the ultimate playlist on iTunes, and only to find your songs reluctant to transfer to your iPhone as you hit the sync button. The widespread frustration found in the Apple community over the 'songs won't transfer to iPhone' error has left countless users unable to transfer their favorite tunes from iTunes to their iPhone. What's the reason behind it and how to fix it when the error arises? Fret not, as here we have pieced together a full tutorial detailing the best 6 ways to tackle the problem. Read on!

Why Won't iTunes Transfer My Songs to iPhone
As one of the frequently used tools to manage their music and other media files, iTunes enables users to seamlessly transfer songs to iPhone. Yet, a notable number of users have encountered the issue of adding songs to iPhone. Several factors can contribute to the error, such as unauthorized songs, outdated iTunes version, insufficient iPhone storage, and more.
Below we have curated 6 proven ways that you can leverage when facing the error of 'song won't transfer to iPhone'. For those seeking a reliable yet quick way out, check out the best iTunes alternative – DearMob iPhone Manager, to transfer your songs to iPhone.
6 Ways to Fix Can't Add Songs to iPhone
Method 1. Check for iTunes Updates
If you find that your iTunes version is significantly outdated, it could be the culprit behind the "songs won't transfer to iPhone" error, as newer iTunes versions often come with feature updates and bug fixes that contribute to seamless media transfer. To address this, navigate to the iTunes interface > Help > Check for Updates. This will ensure you have the latest version installed and might resolve the issue of "can't add songs to iPhone".
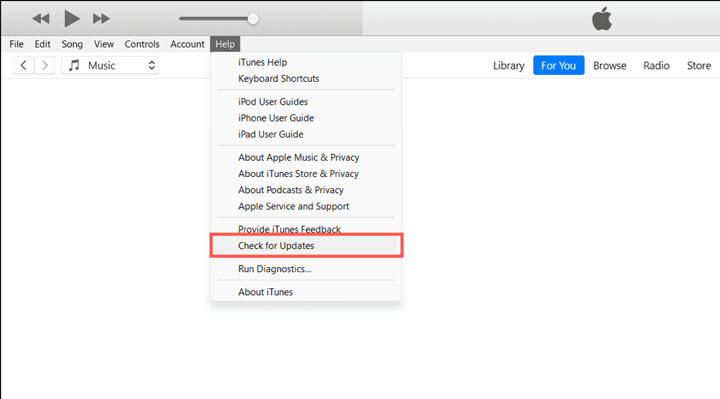
Method 2. Check iPhone Storage
Insufficient storage on your iPhone can be a major factor contributing to the issue of iTunes being unable to add songs to iPhone. Large music files, in particular, demand significant space on your iPhone. If your device is running low on storage, it may reject incoming music files, leading to a failed transfer of music from iTunes to your iPhone. Thus before adding songs to iPhone from iTunes, it is crucial to check the available space on your iPhone. To do that: go to Settings > General > iPhone Storage where you can find a detailed breakdown of your iPhone's storage usage. If you find limited free space left, identify the major culprits consuming your storage, and clean them out.
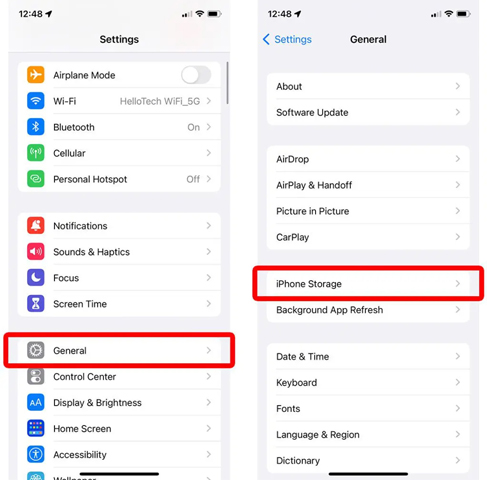
Method 3. Disable the iCloud Music Library
Enabling iCloud Music Library can create a barrier when adding music to your iPhone via iTunes as it may cause conflicts between the locally stored music in iTunes and the versions stored in iCloud. To address the error, disable the iCloud Music Library: On your iPhone, go to Settings > Music > Turn off iCloud Music Library. And transfer songs to the iPhone from iTunes again to see if the error is fixed.
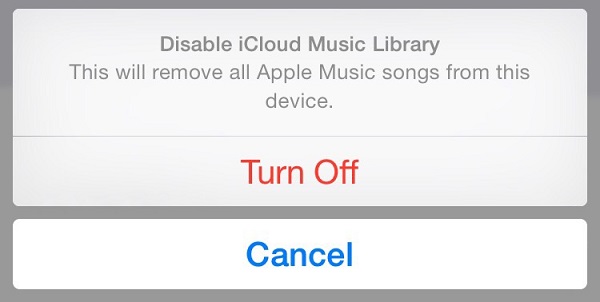
Method 4. Check if Your Music is Unchecked
When running into the error of 'can't add songs to iPhone', a potential reason could be that the Entire music library option is not selected in iTunes during the sync process. Failure to do so will impede the successful transfer of your music to your iPhone. To address that: go to iTunes Music > in the Sync Music panel, and check the Entire music library option. After that, transfer your music to iPhone again and see if the error has vanished.
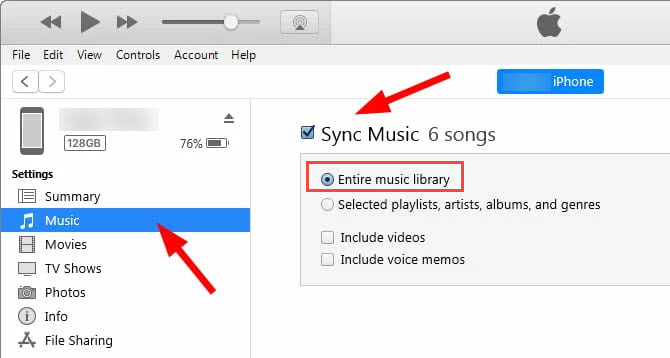
Method 5. Disable iTunes Match
Another solution is to disable iTunes Match. iTunes Match allows you to upload up to 100,000 songs from your Mac to iCloud, but a limitation may arise when manually adding songs to iPhone with iTunes Match activated. This is because iTunes Match is designed to streamline your music library by syncing it with songs available in the iTunes Store. When iTunes Match is turned on, it relies on the cloud-based versions of your songs rather than the locally stored files on your computer. As a result, adding songs manually to iPhone with the iTunes Match option turned on might create discrepancies between the local library and the cloud-based library, potentially leading to confusion or conflicts in the synchronization process.
The solution? Deactivate iTunes Match: Go to Settings on your iPhone > iTunes & App Store. Tap your Apple ID > Subscriptions, where you shall find the iTunes Match option. Tap Cancel Subscription to disable the iTunes Match. The subscription will cease at the conclusion of the current billing cycle.
Method 6. Use iTunes Alternative to Transfer Songs to iPhone
If none of the solutions above solve the error 'songs won't transfer to iPhone', try adding songs to iPhone without iTunes. This is where DearMob iPhone Manager, the best iTunes alternative to transfer songs to iPhone, can come to the aid.
Designed as an all-in-one solution for iOS file management, DearMob iPhone Manager enables effortless transfer of music, videos, data, files, and more between iPhone and Windows/Mac without any error. DearMob supports audio transcoding, automatically converting music formats incompatible with the iPhone to suitable ones. The software boasts an exceptionally fast transfer speed, enabling the import of 1GB of music to an iPhone in just about 2 minutes. With its user-friendly design, featuring a simple interface and foolproof operation patterns, DearMob makes music transfer accessible to users of all levels of expertise.

DearMob iPhone Manager - Best iTunes Alternative to Add Songs to iPhone
- Transfer songs to iPhone seamlessly without iTunes.
- Two-way sync music at super-fast speed. Manage songs in bulk.
- Create ringtones easily and transfer ringtones without iTunes.
- Convert music to iPhone-compatible formats for easy transfer.
- Transfer 15+ file types via Wi-Fi or USB connection.
How to Transfer Songs to iPhone without iTunes
Step 1. Free download the best iTunes alternative and run it on your computer. Connect your iPhone to the Mac computer (both cable and Wi-Fi connections are supported), and make sure to unlock the iPhone screen and tap Trust this computer when you are prompted on your iPhone for a successful connection.
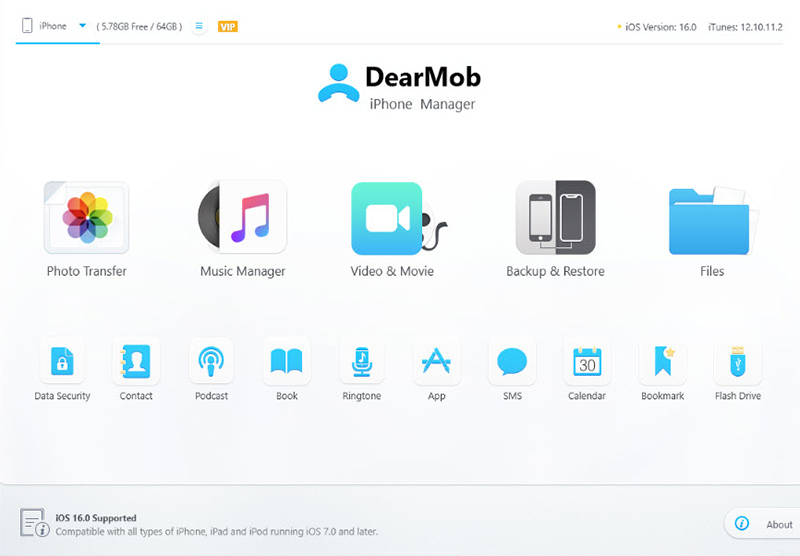
Step 2. On the home page, click on Music Manager > Add Music. Select the songs you wish to sync to your iPhone.
Step 3. Click on Sync to transfer songs to iPhone without iTunes.
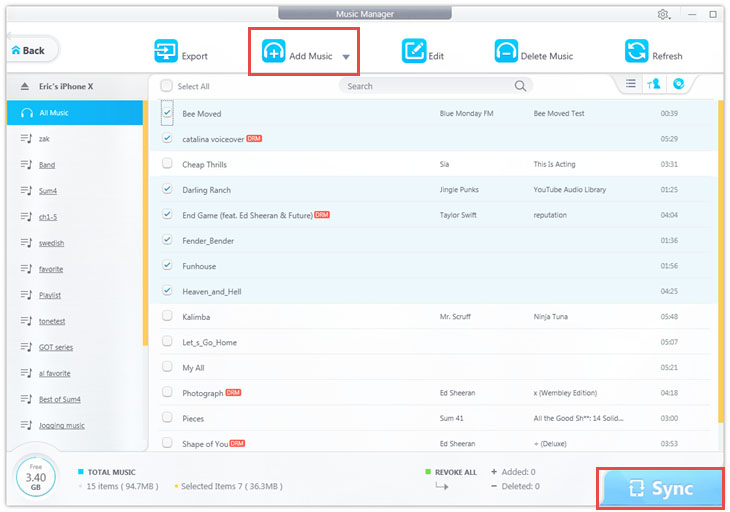
The Music Manager is directly connected to your Apple Music app. This way, the music can be transferred to the iPhone Apple Music app without requiring a subscription. Beyond the Apple Music App, DearMob iPhone Manager can also add your local music playlist to various iOS apps including Adobe Fresco, Chrome, Clips, GarageBand, iMovie, VLC, and more. For more detailed steps, you can check out this post.





