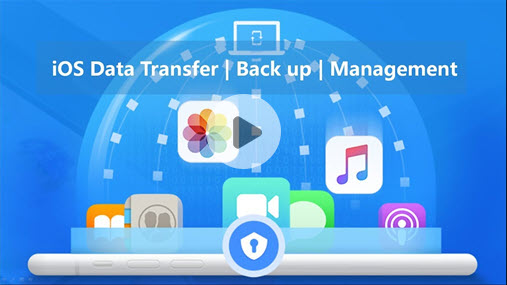Transferring videos from one iPhone to another couldn't be easier. Whether getting a new iPhone or sharing fun stories with your friends, you got AirDrop and iCloud. But things get tricky when sending video from iPhone to Android. There is no way you can AirDrop videos to your Android friends or send them via Bluetooth.
So how to send video from iPhone to Android? Here are five ways you can do that. Keep reading and see for yourself.
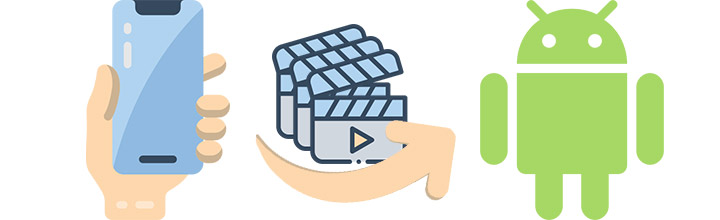
Send Video From iPhone to Android Without Losing Quality
DearMob iPhone Manager is the best way to send video from iPhone to Android without losing quality, no matter how long your video is or whether it is 4K or not. This program is actually an iPhone backup and transfer tool. It connects your iPhone and computer to store and transfer data. So besides videos, you can also send photos, music, ebooks, podcasts, and so on to your Android devices.
Even better, you can resolve the annoying format issue during transfer. HEVC and HEIC files are good as they offer the same visual quality in a smaller size, but they are not universally supported. With the Convert upon exporting feature of DearMob iPhone Manager, you have the final say to keep the original format or convert to JPEG or H.264 on the fly.
Download DearMob iPhone Manager for free to send long videos and other files from iPhone to Android with no quality loss.
Here are the detailed steps to send video from iPhone to Android.
- Connect your iPhone to a Windows PC or Mac via a USB cable.
- Tap on Trust on your iPhone.
- Launch DearMob iPhone Manager and click Video & Movie.
- Select the video you want to send, then click Export from the top menu bar.
- Send the video to the Android device using the computer.
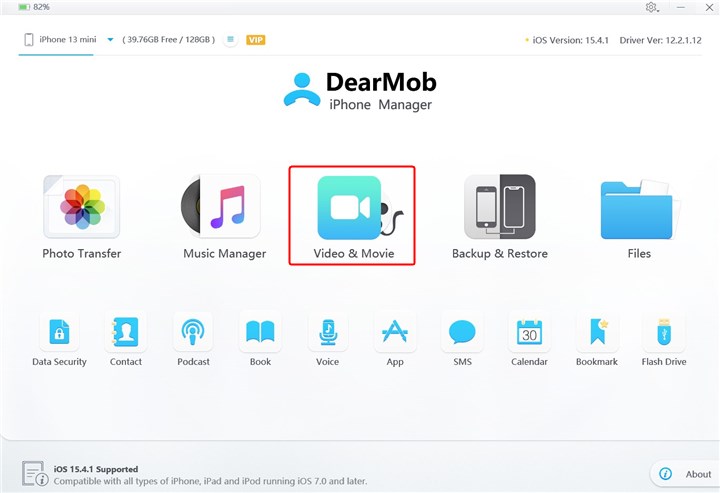
Transfer Video From iPhone to Android With Email or Text
This is what happened before we got different apps available. If you want to send a video for about ten or fifteen seconds, the most convenient and easy way is to text it to your Android friend. Although there may be some limits with the SMS or MMS format, short videos will be just fine in most cases.
The same goes for sending video from iPhone to Android through email. Most email services have file size limits for attachments. For example, you can attach videos up to 25MB when using Gmail; for Outlook, that would be 20MB. Here are the attachment limits of some popular email services.
Follow the steps below to send video from iPhone to Android via text.
- Go to the media library on your iPhone and find the video you want to send.
- Long press on the video to bring up the menu.
- Tap on the Share button.
- Select Messages to enter the New Message window.
- Enter the recipient and click Send.
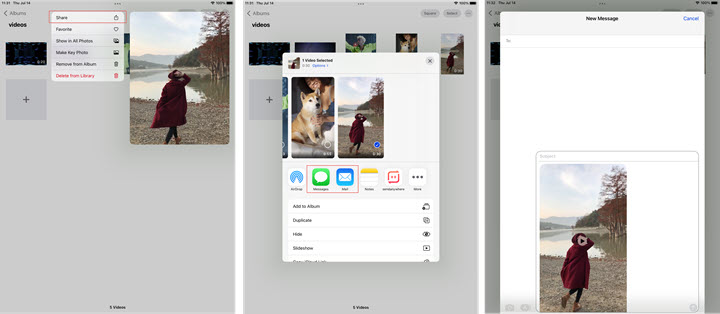
Send Video From iPhone to Android Using Cloud Services
Storing your videos in the cloud is a huge convenience. It lets you easily access your files from anywhere. They are also an ideal choice to send video from iPhone to Android, thanks to their cross-platform compatibility and ability to keep your videos in the full resolution.
With so many cloud services out there on the market, Google Drive is a good choice for ease of use and relatively large free storage space. Any user can get 15GB of free storage space with a free Google account. For sending videos, the recipient doesn't even have to have a Google account to receive the video.
Here's how to send video from iPhone to Android with Google Drive.
- Launch Google Drive on your iPhone and log in to your Google account.
- Upload the video you want to send by clicking the + icon.
- Tap the three dots icon beside the file, then select share.
- Set the General access option to Anyone with the link.
- Click the Copy link button, then Done to save your choice.
- Send the link to the video to the Android device.
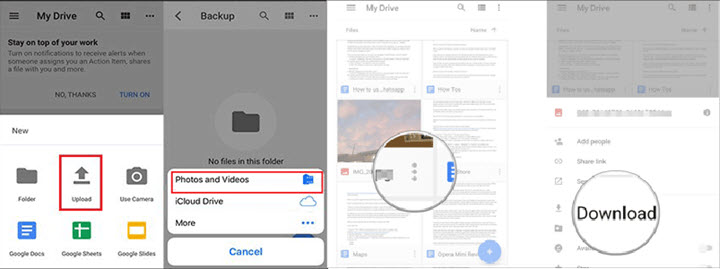
Send Video From iPhone to Android via Third-Party App
If you are not a fan of cloud service and don't mind downloading another third-party app, Send Anywhere makes it much simpler to send video from iPhone to Android. It is a file-sharing application that can send any file without altering the original quality. You can conveniently send videos and other files from iPhone to Android in just a few clicks, even without registering an account.
Sometimes it gets hard to connect and requires a fast internet connection. Try a few more times if your video doesn't transfer in one go.
To transfer video from iPhone to Android via Send Anywhere, follow the steps below.
- Install and launch the Send Anywhere app on your iPhone.
- Allow it to access your media library.
- Go to Send > Videos menu on the left side.
- Select the video you want to send then click Send. You'll see a 6-digit key and a QR code on the screen.
- Open the Send Anywhere app on the Android device and go to the Receive tab.
- Enter the key or scan the QR code from before.
- Wait for the transfer to start.
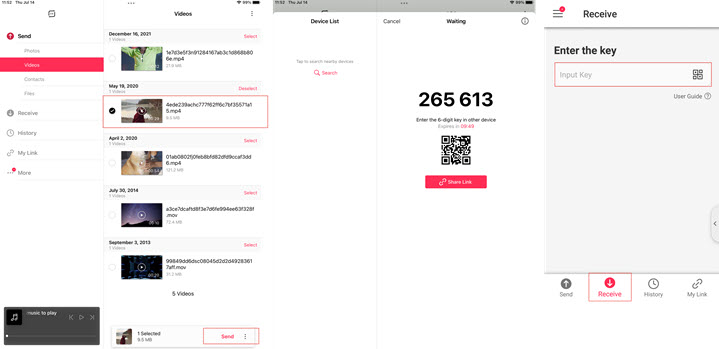
FAQ
Can I AirDrop a video from iPhone to Android?
No, you cannot AirDrop a video from iPhone to Android. AirDrop is a feature in Apple devices that can transfer files by close-range wireless communication. It is not available on Android devices.
Can you send videos from iPhone to Android via Bluetooth?
You can't directly send video from an iPhone to an Android device via Bluetooth. Although both iPhone and Android devices have built-in Bluetooth capability, they are limited by the operating system. You can only send videos from iPhone to Android when running the same third-party Bluetooth software on both devices.