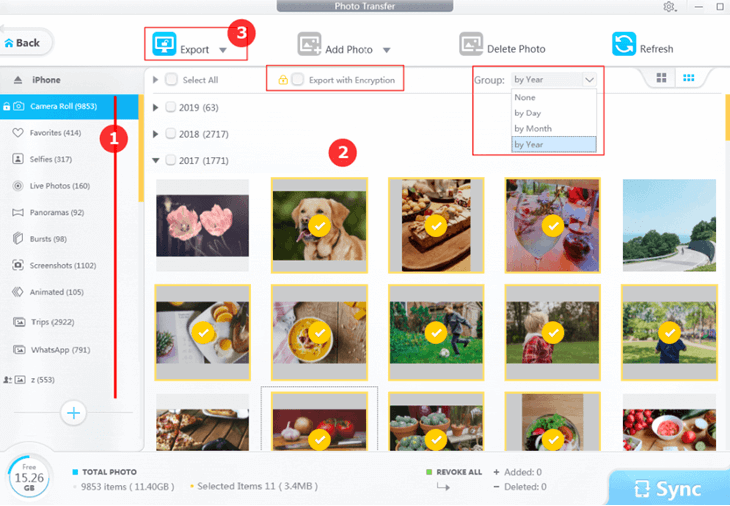Summary: Can't import photos from iPhone to Mac? No worry, check out the top 7 fixes to the 'photos not importing from iPhone to Mac' error.
Largely characterized by its high degree of interoperability and cohesiveness, Apple's ecosystem enables users to effortlessly transfer data and functionality across multiple Apple devices. However, grumbles are heard as people try importing photos from iPhone to Mac but end up being prompted with the error message that reads "Some items cannot be added to your Photo library because they may be an unrecognizable file format or the file may not contain valid data". Then why are photos not importing from iPhone and Mac? And how to fix it when you can't import photos from iPhone to Mac? Check out the post and find all the details you need to know!
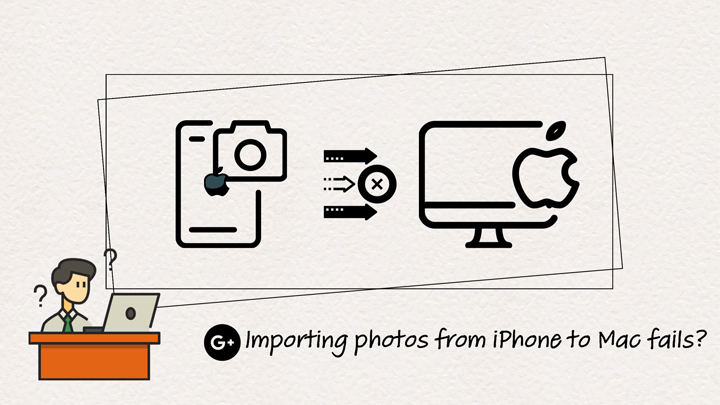
Why Are My Photos Not Importing from iPhone to Mac
Before we delve into the fixes to the 'photos not importing from iPhone to Mac' error, let's shed some light on the underlying factors contributing to this problem:
- Connection error: The Mac is unable to detect your iPhone device, resulting in the failure to transfer photos from iPhone to Mac. Moreover, a damaged USB cable, a malfunctioning USB port, or an issue with the macOS system could potentially be the root cause of the connection faulty.
- Optimize iPhone Storage: If you have enabled the iCloud Photo Library and also turned on the "Optimize iPhone Storage" feature on your iPhone, you might encounter the issue where the Mac can't import all your iPhone photos. This is because by activating both iCloud options, your device automatically replaces the full-resolution photos and videos with smaller versions to conserve storage space. Therefore, when importing your photos to your Mac you're your iPhone via USB, you may receive the error message 'iPhoto cannot import your photos because there was a problem downloading an image'.
- Uploading a large number of photos to Mac at once: If you attempt to transfer a large number of photos from iPhone to Mac at the same time, say 1000 photos, the Photos app may encounter a mid-import bottleneck, thus failing.
- Incompatible photo format: It is important to ensure that you are transferring the correct photo format that is compatible with the receiving device. Failing to do so may result in problems during the transfer process.

DearMob iPhone Manager - Import Photos from iPhone to Mac in One Click
- Unlimited batch transfers of photos between iPhone and Mac.
- Zero loss when transferring photos from iPhone to Mac of all models.
- Support HEIC, Apple ProRAW, live photos, videos, etc. in iPhone Photos, convert incompatible formats.
- Fast and stable USB and Wi-Fi connection for iPhone, Mac, and Windows.
How to Fix Photos Not Importing from iPhone to Mac
Based on the potential causes brought up above, we have compiled the top 6 solutions that you can use to fix when you can't import photos from iPhone to Mac
1. Check for a successful connection
To ensure the transfer of photos from your iPhone to your Mac, it is essential to keep your iPhone unlocked when connecting to your Mac and tap the 'Trust' button when prompted with the trust message to establish a secure connection between your device and the Mac.
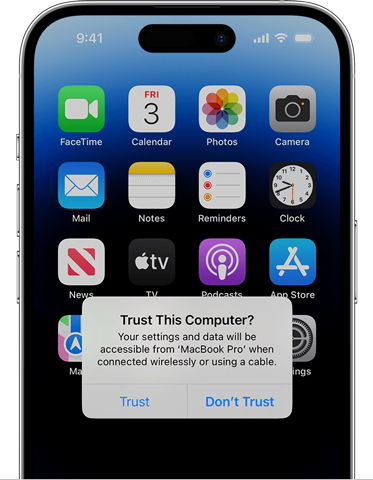
2. Restart your iPhone and Mac
Rebooting your devices can potentially solve some technical problems that you may be having, give your system a fresh start, and ultimately fix the 'photos not importing from iPhone to Mac' error.
3. Reset the Location and Privacy
Another reason why are the photos not importing from iPhone to Mac is probably related to your device's location or privacy setting, which could be interfering with the connection between your iPhone and Mac. And users who faced difficulties downloading photos from their iPhone to Mac have reported that modifying the Location & Privacy could resolve the issue.
Step 1. On your iPhone, go to Settings, and find General > Transfer or Reset iPhone > Reset.
Step 2. Click on Reset Location & Privacy.
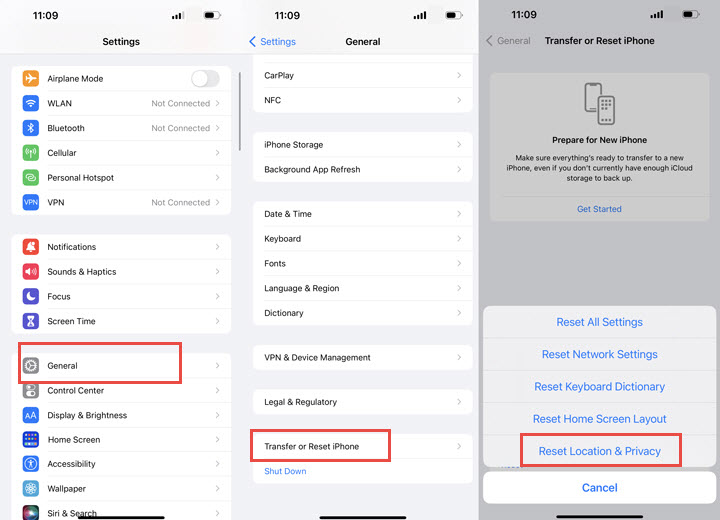
Step 3. Then connect your iPhone and Mac, and see if the iPhone photos could be transferred to Mac.
4. Disable iCloud Photo Library
As said earlier, having your iCloud Library turned on could lead to a transfer error because the photos are stored in iCloud and cannot be transferred. And if this is the case, follow the steps below to disable iCloud Photo Library:
Head to Settings on your iPhone > [Your Name] > select iCloud > Photos, and turn off iCloud Photos.
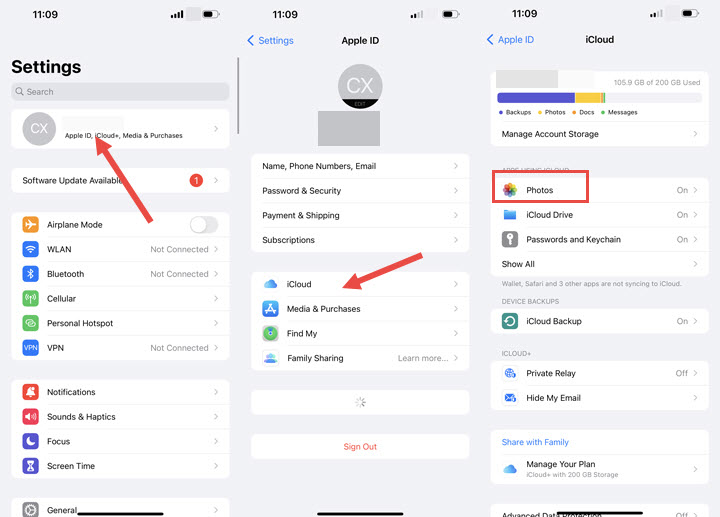
An alternative solution is to enable iCloud Photo Library on your Mac through System Preferences > iCloud. This will allow for the automatic syncing of your iPhone photos to your Mac via iCloud, eliminating any error that might occur during the manual transfer.
5. Repair Home Folder Permission
The home folder on macOS contains a user's files and settings and is protected by file permissions to ensure the security and privacy of the user's data. And some users have attested to successfully fixing the problem by resetting the home folder permission.
Step 1. On your Mac, press Command+R to activate the Recovery Mode.
Step 2. Go to Utilities and select Terminal, and enter 'repairHomePermissions'.
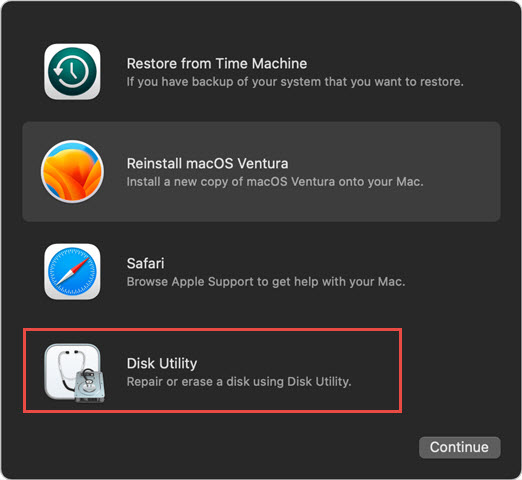
Step 3. Then enter the password to log in to your account, and click "Next".
Step 4. Wait until the process has finished, hit Exit, and restart your Mac in normal mode.
6. Check for updates on your iPhone and Mac
The software running on your Mac or the operating system of your devices may be antiquated, thus failing to recognize the new photo formats and impeding the transfer of photos from your iPhone and Mac.
And to check for updates:
- For iPhone: go to Settings > General > Software Update to check if there is any update available.
- For Mac: navigate to the Apple menu > System Setting, click General in the sidebar, and click Software Update on the right. If Software Update finds new software, click the button to install it.
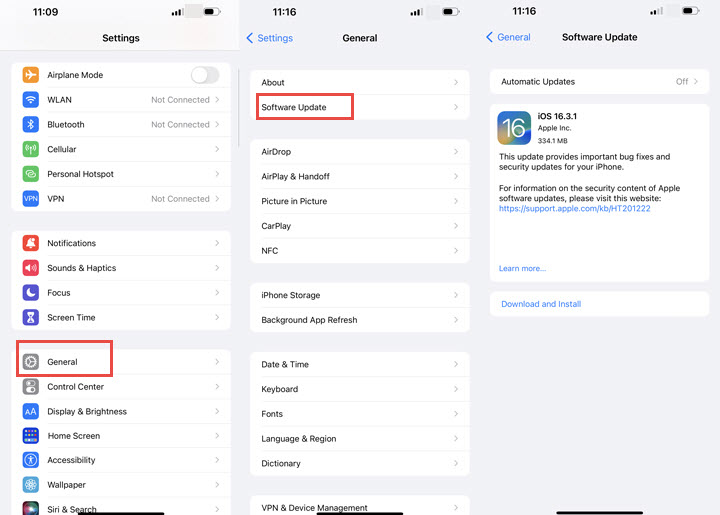
An Alternative Way to Import Photos from iPhone to Mac
If none of the solutions suggested above could fix the 'photos not importing from iPhone to Mac' error, the chief culprit might be the file itself. Given that, you might need an iOS file transfer tool that can also manage the format incompatibility issue. And this is where DearMob iPhone Manager comes to aid.
As an all-in-one solution for iOS file management, DearMob iPhone Manager allows you to import and transfer a vast number of photos from your iPhone to Mac and Windows in bulk, with no quality loss or metadata erased. You can view, edit, and organize your photos with ease, and convert unsupported photos to Apple-friendly format, and HEIC to JPG upon importing. Whether you need to manage your iOS photos for personal or professional use, be the complex collections of 4K HDR, ProRaw DNG, burst, live, HEIC HDR, or 48MP photos from the latest iPhone models, DearMob iPhone Manager could offer a versatile set of features to simplify your workflow.
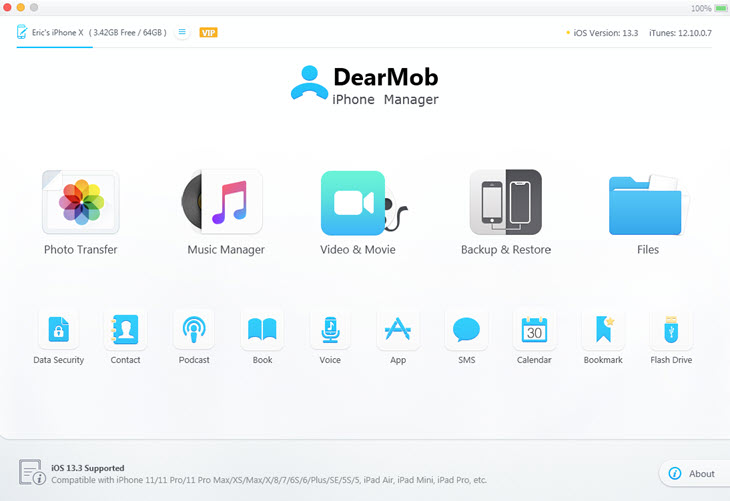
Step 1. Free download and install DearMob iPhone Manager on your Mac.
Step 2. Connect your iPhone to your Mac via USB or the same wireless networking. And tap Photo Transfer.
Step 3. Select the photos you wish to transfer, and hit export to import them from iPhone to Mac at original quality with all the metadata maintained.