Wondering why won't my recently deleted photos delete on iPhone? You are not alone. Many iPhone users are in this frustrating situation just like you. The iPhone won't delete photos from recently deleted album. They continue to occupy valuable storage space on your devices.
Fortunately, there are several solutions. This article lists some quick fixes to help you overcome this problem and regain control over your photo library. We will walk you through step-by-step solutions to fix the iPhone Recently Deleted Photos Won't Delete issue and reclaim your iPhone's storage capacity.
1. Restart iPhone
The first and simplest step to address this problem is to restart your iPhone. Temporary glitches can prevent the deletion of your recently deleted photos. Restarting can help clear these temporary glitches and refresh the system. To restart your iPhone, follow these steps:
- Press and hold the power button.
- Turn off your iPhone when you see the "Slide to power off" slider.
- Press and hold the power button again after a few seconds.
- Once your iPhone has restarted, try deleting the recently deleted photos again.
2. Disable Low Power Mode
Low Power Mode helps conserve battery life by reducing system performance and limiting background activities. However, this mode can also affect certain functions, including the deletion of photos. Follow the steps below to disable Low Power Mode.
- Open the Settings app on your iPhone.
- Scroll down and tap on "Battery."
- Toggle off the "Low Power Mode" option if it is enabled.
- Attempt again to see if iPhone recently deleted photos won't delete.
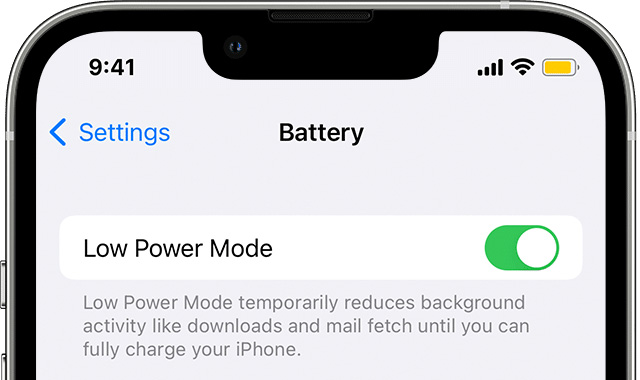
3. Delete in Smaller Batches
Sometimes, trying to delete a large number of photos at once can overwhelm the system and thus fail. So try deleting the recently deleted photos in smaller batches to fix the iPhone recently deleted photos won't delete issue.
- Open the Photos app on your iPhone.
- Go to the "Recently Deleted" album.
- Select a smaller number of photos (e.g., 10-20) to delete.
- Tap the trash bin icon or the "Delete" button to permanently remove the selected photos.
- Repeat this process until you delete all the undesired photos.
4. Turn Off iCloud Photos Syncing
iCloud is a good way to back up and transfer photos. The recently deleted photos might sync with your iCloud account when iCloud Photos are enabled. Thus, the iPhone won't delete recently deleted photos. To resolve this, you can turn off iCloud Photos syncing temporarily. Here's how:
- Open the Settings app on your iPhone.
- Tap on your Apple ID. Select "iCloud" and then "Photos."
- Toggle off the "iCloud Photos" option.
- Confirm the action by choosing "Remove from iPhone" when prompted.
- Attempt to delete the recently deleted photos again.
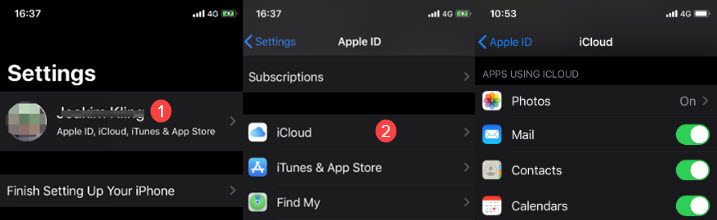
5. Check Third-Party Cloud Services
People may use third-party cloud services like Google Photos to back up their photos. It's essential to ensure that these services are not causing conflicts with the deletion process. Check if any third-party cloud services are actively syncing or backing up your recently deleted photos. Temporarily disable or adjust their settings to allow for the deletion of these photos from your iPhone.
6. Clear Up Recently Deleted Folder
The "Recently Deleted" folder acts as a safety net. In some cases, this folder might contain a large number of photos. If you can't delete recently deleted photos within the Albums folder, try to delete them using the Settings app. See how to delete deleted photos from iPhone settings below.
- Open the Settings app on your iPhone.
- Go to General > iPhone Storage > Photos.
- Scroll down and locate the "Recently Deleted" album.
- Tap Empty next to it. Then confirm the process if necessary.
- Check if you fix the issue of iPhone recently deleted photos won't delete.
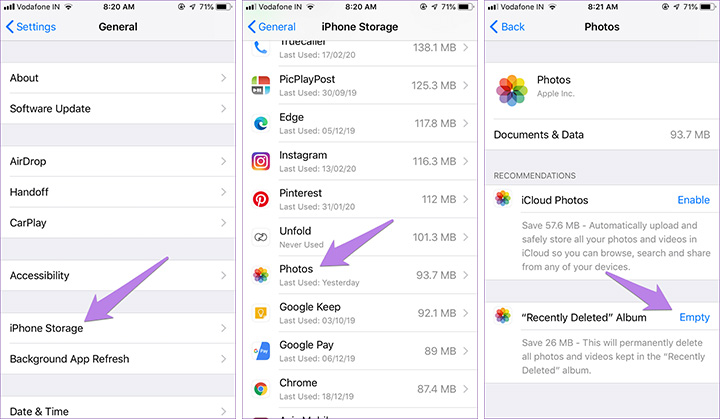
7. Delete Photos from iCloud Website
iCloud syncs your operations on your iPhone to the cloud. It works in reverse too. So if you can't delete deleted photos on iPhone, try erasing them in iCloud and wait for syncing to your phone. Follow the steps below to permanently delete your photos.
- Sign in to your iCloud account from your web browser.
- Go to Photos and find the Recently Deleted menu.
- Select the photos you want to delete permanently or use the Delete All button.
- Wait for the sync. That should solve your iPhone recently deleted photos won't delete issue.
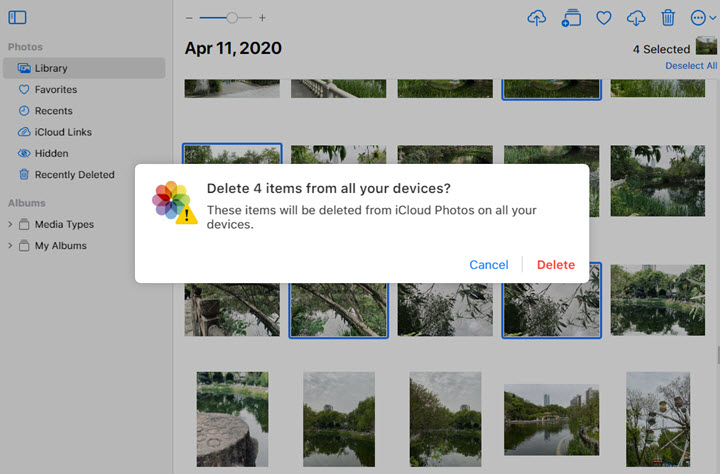
8. Update to the Latest iOS
Your iPhone won't delete photos from recently deleted may also be due to a system bug. Software updates often include bug fixes and improvements that can resolve various issues. That may include problems with deleting photos. So you can update your iOS to see if it works.
- Open the Settings app on your iPhone.
- Scroll down and tap on "General."
- Select "Software Update."
- Tap "Download and Install" if available.
- Follow the on-screen instructions to complete the update process.
- Once the update is installed, try deleting the recently deleted photos again.
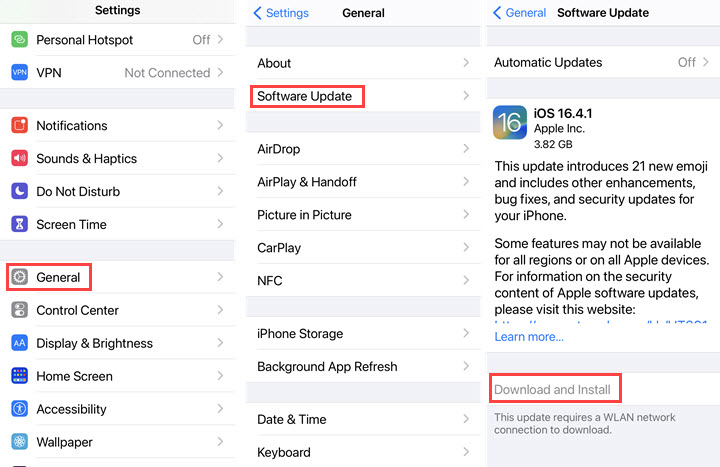
9. Turn to an iPhone Manager
If the previous solutions didn't resolve the issue, you may consider using an iPhone manager tool like DearMob iPhone Manager. This software provides advanced photo management features, allowing you to delete stubborn photos and optimize your device's storage. DearMob iPhone Manager offers a user-friendly interface and comprehensive functionalities for efficient photo management.
- Download and install DearMob iPhone Manager on your PC or Mac.
- Connect your iPhone to your computer. Select Trust this computer when prompted.
- Launch the program and go to Photo Transfer from the main interface.
- Find the Recently Deleted folder from the left menu bar.
- Select and delete the photos you want to erase.
- Click Sync to empty the Recently Deleted folder on your iPhone.
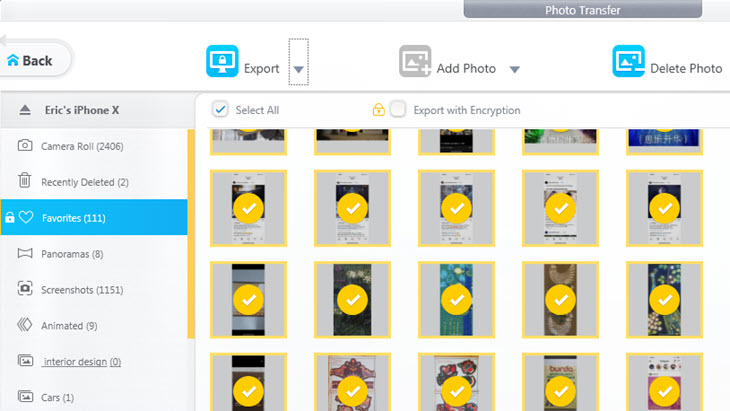
Conclusion
So that's all about how to fix iPhone recently deleted photos won't delete. Hope the solutions help solve the problem effectively.
DearMob iPhone Manager offers a one-for-all iPhone management solution on a bigger screen. In addition to deleting photos, this iPhone manager can back up and restore 15+ file types with no iTunes or iCloud limitations. Use your computer as your iPhone's external storage. Never worry about running out of storage space or losing data again. Hesitate no more and download DearMob iPhone Manager now.





