If you use both iPhone and iPad, chances are you'll want to share photos between your Apple devices. Well, you'll find it's not that complicated with the right tools, whether trying to free up some iPhone storage space or using the iPad for editing. This post covers five ways to transfer photos from iPhone to iPad, including with and without iCloud, cable and wirelessly, etc.
How to Transfer Photos from iPhone to iPad Without iCloud
iCloud is the first choice for many people when syncing photos and other data. iCloud is good, wireless, and automatic, which we'll cover in the next section. But when you want to transfer all photos from your iPhone to your iPad, 5GB of iCloud free storage seems stretched.
DearMob iPhone Manager is the first recommended solution in this case. This program will quickly transfer a great number of photos from iPhone to iPad easily via a computer. And it will always transfer photos at full resolution with EXIF data preserved, so worry not about the quality loss during transmission. Apple ProRAW is also supported!

DearMob iPhone Manager - Transfer Photos from iPhone to iPad Without iCloud
- Transferer runs on both Windows and macOS.
- Transfer over 10,000 photos and more without connection issues.
- Create and transfer photo albums easily.
- Retain geotag and complete photo data.
- Back up and transfer all kinds of data of your iOS device.
After downloading and installing DearMob iPhone Manager on your device, follow the steps below to transfer photos from iPhone to iPad without iCloud in only two steps.
Step 1. Export photos from iPhone to computer.
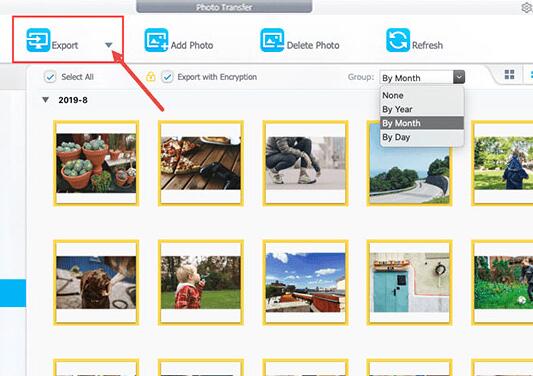
Step 2. Import photos from computer to iPad.
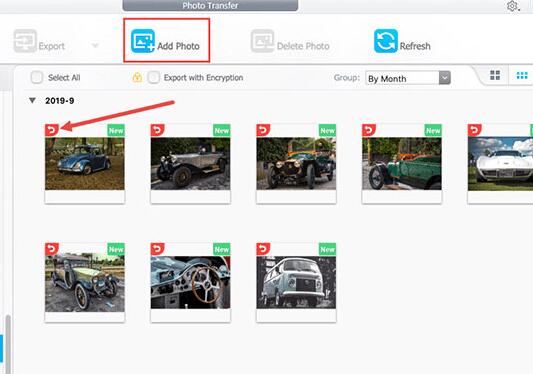
How to Transfer Photos from iPhone to iPad Using iCloud
iCloud is the best cloud-based storage service offered by Apple. iCloud will automatically upload and store your original, full-resolution photos when being turned on. You can easily keep full-resolution originals on each of your iOS devices with iCloud.
Note to use iCloud, you need at least iOS 5 or later and iPadOS 13 or later. Remember to make sure that you have enough space to store your entire collection.
Here's how to transfer pictures from iPhone to iPad using iCloud.
Step 1. Simply to go to Settings > Your Name > iCloud > Photos > toggle iCloud Photos on.
Step 2. On your iPad, sign in the same Apple ID of your iPhone and you can find photos synced with your iCloud library.
Issue 1: A least amount of 500MB physical storage is required if you're to enable iCloud Photo Library uploading properly.
Issue 2: Enabling iCloud photos will some how force you to remove photos and videos synced from iTunes.
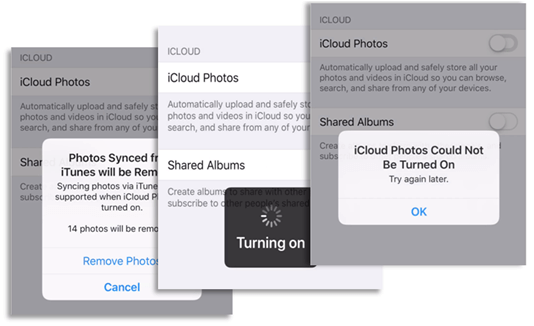
How to Transfer Photos from iPhone to iPad Wirelessly
Photo Stream is another great method if you prefer the wireless method. Enabling the Photo Stream feature will automatically upload the most recent photos from your iPhone to iCloud. When your iPad is signed in with the same Apple ID, you can get your photos on your iPad when connecting to Wi-Fi.
Using My Photo Stream you can sync up to 1000 photos in the last 30 days, and it will not count against your iCloud storage. Note My Photo Stream might not be available when your Apple ID is created recently.
Below are the detailed steps.
Step 1. Go to Settings > iCloud > Photos on your iPhone.
Step 2. Find My Photo Stream and slide to the right to turn it on.
Step 3. Log in the same Apple ID as on your iPhone on your iPad.
Step 4. Tap Photos > Albums > My Photo Stream to see your photos on iPad.
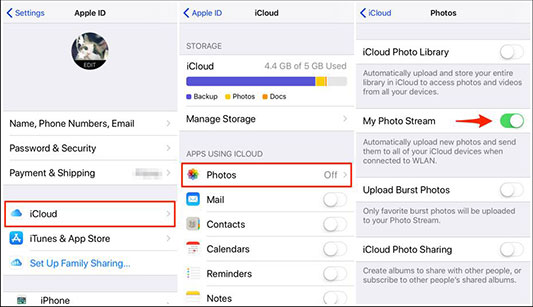
How to Transfer Photos from iPhone to iPad Using AirDrop
AirDrop is the easiest and fastest way to send one or a few photos to another nearby Apple device. With two devices at hand, you can use AirDrop to send photos from iPhone to iPad without cables.
But do not try to AirDrop like over 10k photos of multiple GBs, which is totally unreliable – keep timing out. Also, older models of iPhone like iPhone 4s and iPad 2/3/mini do not have Airdrop utility. So this without cable solution is only applicable to those who migrate a few photos at a time using recent iOS device models.
Step 1. Wake up both your iPhone and iPad and make them connected to the same WIFI network.
Step 2. Choose the photo you want to Airdrop from iPhone to iPad. You can select one or several pictures individually to transfer and you can also select all photos under a photo album to transfer.
Step 3. Tap the share button and tap the Airdrop icon. Your iPhone will auto detect your iPad amd ask for permission to receive those photos.
Step 4. Simply tap accept on your iPad and wait for the photos to be loaded in your camera roll.
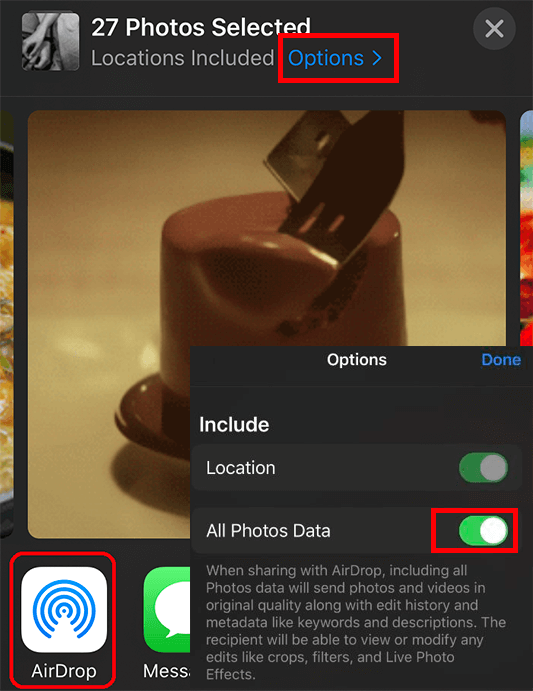
How to Transfer Photos from iPhone to iPad With Cable
Now comes the most direct solution. Somehow, the iPad seems to see the connected iPhone as an camera, so that you can directly connect the two using a USB adaptor and import photos from iPhone to iPad.

Step 1. Open Photos on your iPad ( iOS 13 and iOS 12 workable). On your iPhone, you should be prompted to "Trust this computer" and input your passcode. And you have to trust the iPad every time you connect it to the iPhone.
Step 2. In the Photos app on your iPad, you will see an "Import" icon come up in the bottom right of the screen.
Step 3. Click Import to transfer photos from iPhone to iPad directly.
Conclusion
All the methods above are workable to transfer photos from iPhone to iPad. Use a cable or the wireless way with AirDrop, iCloud, or My Photo Stream.
DearMob iPhone Manager is the easiest to use with no storage space limitations. Working with the storage space of your computer, you can store and transfer as many photos, videos, and other files as you want.
Besides transferring photos and other data from iPhone to iPad, DearMob iPhone Manager can also help backup multiple Apple devices to your Mac or Windows PC. Backup and restoring specific data selectively is also supported. With a military-grade algorithm, DearMob iPhone Manager allows you to encrypt your data with a password. Hesitate no more and give DearMob iPhone Manager a try. You won't regret it.





