Many times, we might want to transfer photos from iPhone to a Dell laptop. For instance, we want to watch photos on a larger screen, edit photos via an advanced picture editor like Photoshop, and backup precious photos for avoiding data loss. The good news is transferring photos from iPhone 16/15/14/13/12 to a Dell laptop is easy. In this post, we're gonna share with you the easiest 6 methods to get the job done.
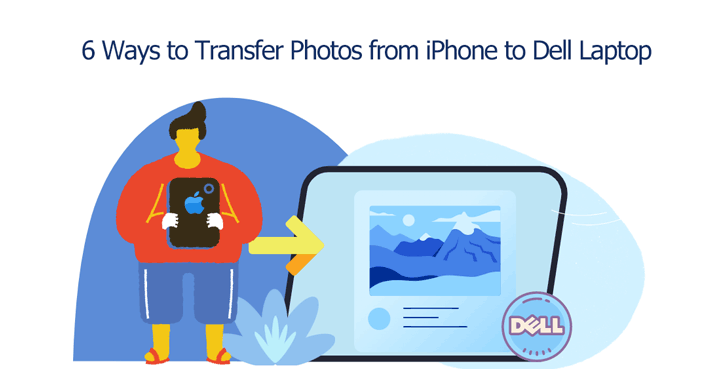
1. Transfer Photos from iPhone to Dell Laptop via DearMob
The overall best way to transfer photos from iPhone to a Dell laptop is using DearMob. This powerful iPhone manager program can help you transfer HEIC, PNG, DNG, JPG, Live Photos, HDR, Apple ProRAW, 48MP photos, and various other types of photos on your iPhone and Dell laptop back and forth at full resolution. The batch transfer is also supported. Better yet, it supports GPU acceleration and allows you to transfer 100 pieces of 4K UHD photos within 8S.

More highlight features of DearMob iPhone Manager
- Transfer photos from iPhone to Dell laptop with or without USB connection
- Retain the original picture quality, metadata info, and album structure
- Fast navigate to the target photos by filtering through data/month/year
- Can also transfer/manage iPhone videos, music, and other 15+ file types
Step 1. Connect your iPhone 16/15/14/13 or earlier models to your Dell laptop via Wi-Fi or USB. Open DearMob and hit Photo Transfer.
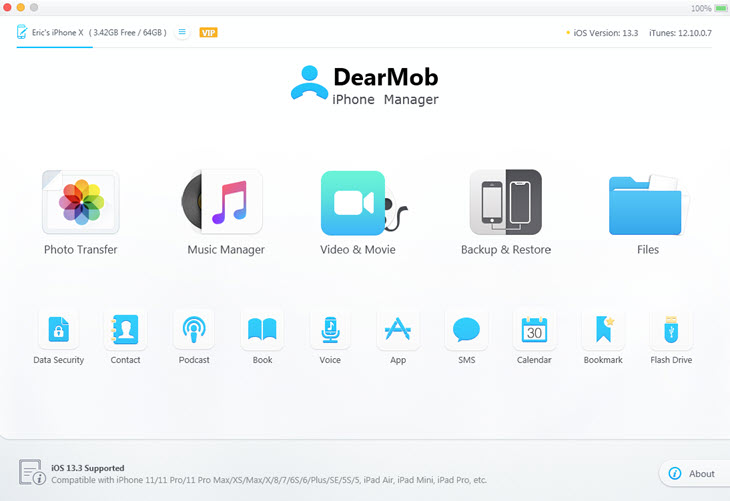
Step 2. Browse and select one, multiple, or all photos that you want to transfer from iPhone to the Dell laptop.
Step 3. Hit Export and choose Direct Export to transfer iPhone photos to a Dell laptop with the original format. If you're sending HEIC photos to Dell, you can hit Export HEIC to JPG for converting the HEIC photos to JPG.

2. Transfer Photos from iPhone to Dell Laptop via Photos
If you're running Windows 7 or later, then you can make use of the built-in Photos app or Windows Photos to transfer photos from iPhone to a Dell laptop.
Step 1. Connect iPhone and Dell laptop with a UBS cable that supports data transfer.
Step 2. Open Photos App on the Dell laptop. Go to the bottom of the program, and hit Import > From a USB Device.
Step 3. Select the photos that you want to transfer from iPhone to the Dell laptop.
Step 4. Hit Import Selected. Choose the output location folder to start sending iPhone photos to your Dell laptop.
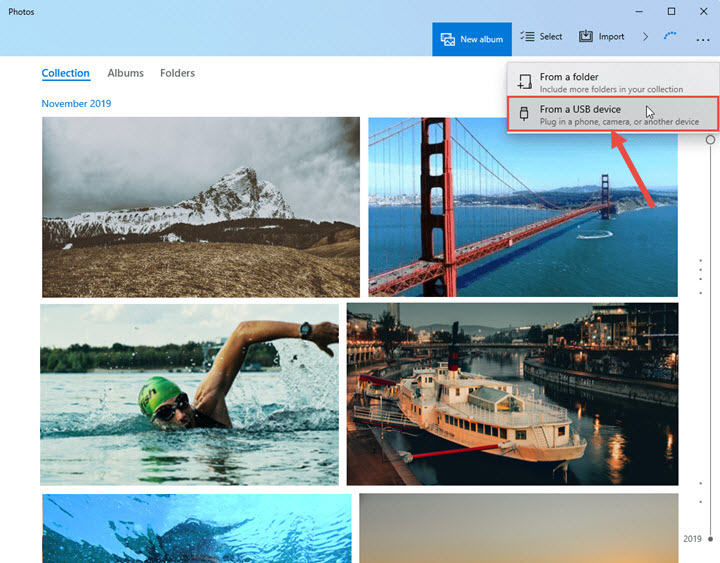
Cons:
- Not display the thumbnail or the iPhone photos.
- It won't retain the original album structure.
- Require a UBS cable that supports data transfer.
3. Transfer Photos from iPhone to Dell Laptop via Snapdrop
iOS and macOS might be familiar with Airdrop. It lets you quickly transfer photos, videos, and other sorts of files between 2 or more Apple devices. Dell laptop doesn't come with the Airdrop feature, but ShareMe, Snapdrop, Airdroid, and a few Airdrop-like programs can help you transfer photos from iPhone to a Dell laptop efficiently and wirelessly. Below, we take the web-based Snapdrop as an example.
Step 1. Go to the official site of Snapdrop on your iPhone and Dell laptop.
Step 2. Select the Dell laptop on your iPhone and then choose Photo Library.
Step 3. Select the photos that you want to transfer to the computer.
Step 4. Hit Download on the Dell laptop to download the iPhone photos.
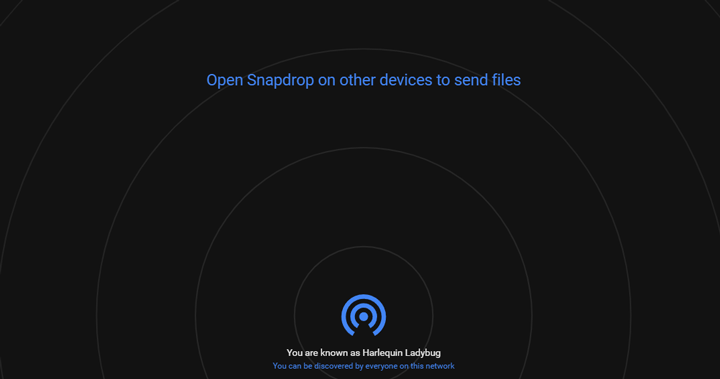
Cons:
- Require you to use the iPhone and Dell laptop on the same network.
- Not for transferring large photos and videos.
- Not stable to use. Often fail to work.
4. Sync iPhone Photos to Dell Laptop via iTunes
Apple Inc. designed iTunes as a one-stop solution for synchronizing files, updating software, managing the software, etc. You can utilize the data sync feature to send photos from your iPhone to the Dell laptop.
Step 1. Download, install, and launch the most recent version of iTunes on your Dell laptop.
Step 2. Connect your iPhone to the Dell laptop with a USB cable that can transfer data.
Step 3. Tap on Trust to enable your iPhone to trust the computer.
Step 4. Click on the device icon on the top menu bar of iTunes.
Step 4. Hit Photos which is located on the left side.
Step 5. Select the option box of Sync Photos and confirm whether you need to sync all the folders or albums or sync the selected ones.
Step 6. Hit Apply to start to transfer photos from iPhone to Dell laptop via iTunes.
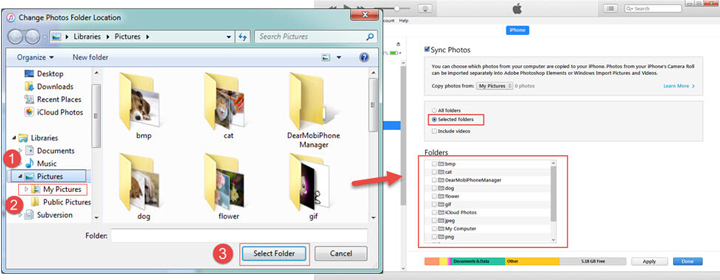
Cons:
- Require you to connect iPhone to Dell laptop with the USB cable.
- Transfer only the photos from the iPhone camera roll to the Dell laptop.
- It overwrites the current iPhone photo library, which may cause data losing.
5. Transfer Photos from iPhone to Dell Laptop via File Explorer
File Explorer lets you review and manage the photo and video files from external devices connected to the Windows PC. We can make use of this amazing feature to transfer photos from iPhone to a Dell laptop. Here's how:
Step 1. Connect the iPhone to the computer by using a USB cable. It's better to use the Apple original USB cable.
Step 2. Go to File Explorer and double-click the name of the connected iPhone.
Step 3. Hit Internal Storage > DCIM, and then you can find your photos under a few folders.
Step 4. Select the photos that you want to transfer from your iPhone to a Dell laptop.
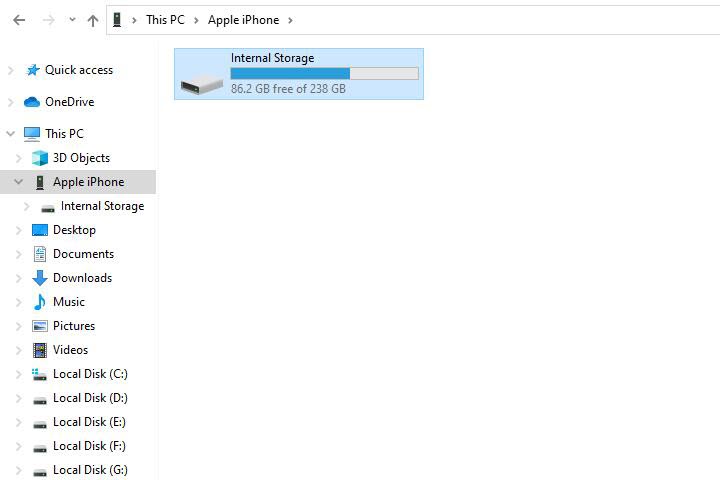
Cons:
- Require you to connect iPhone to Dell laptop with the USB cable.
- Often fail to read the source iPhone photos.
- Show no thumbnails. Hard to pinpoint the needed photos.
6. Get Photos off iPhone onto Dell Laptop with Dropbox
After sharing the iPhone photos on cloud services such as Google Drive and Dropbox, you can access and download the photos across different devices. That's why you can achieve the target of transferring photos from iPhone to Dell laptop by sharing the photos on service. Below, we take Dropbox as an example.
Step 1. Download and install the latest Dropbox app on both your iPhone and the Dell laptop.
Step 2. Open Dropbox on the iPhone, press the + icon located on the upper left, and then tap on Upload Photo.
Step 3. Select the photos that you want to upload to Dropbox.
Step 4. Open Dropbox on the Dell laptop, go to the folder that holds the iPhone photos and then move them to the Dell laptop.
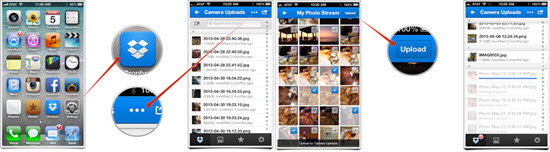
Cons:
- Get only 2GB of free storage.
- Require you to select one or multiple photos by moments.
- Can't retain the original album structure.




