Summary: Can you send slow-mo videos on iPhone? In this post, we will explain how to send slow motion video on iPhone and share the top 4 solutions with you.
Introduced with the iPhone 5s and present in all subsequent iPhone models, iPhone slo-mo video recording feature simplifies the use of a special effect that previously demanded costly video recording equipment just a few years ago. Starting at 720p/120 fps, iPhone slo-mo recording has been bumped up to 1080p/240 FPS powered by the A11 Bionic chip, which plays at one-quarter normal speed. But what seems to be vexing to some is how to send slow motion on iPhone to other Apple and Android users. Well, in this post, we will show you the three best ways to send slo-mo videos on iPhone so you can effortlessly share them with mobile/PC users and upload them to your social media platforms.
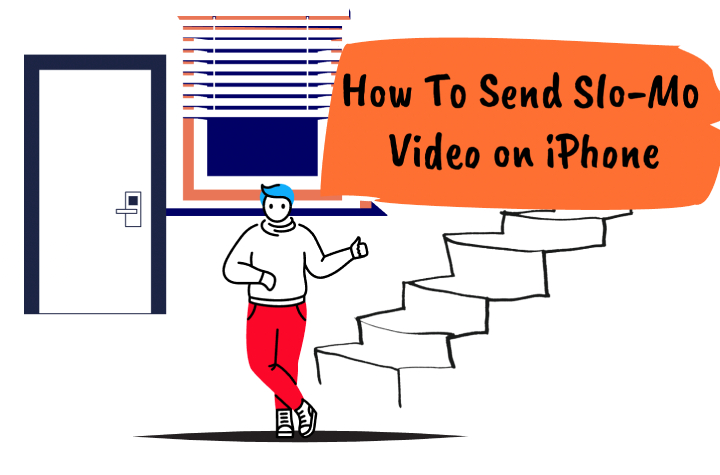
How to Send Slow Motion Video on iPhone to Other Apple Users
The Apple ecosystem provides a platform where all Apple apps and products work together seamlessly. An excellent example of this integration is iMessage and AirDrop, Apple's closed messaging and file transfer services. These services can also be used to send slow-motion video on iPhone to another iOS/Mac device.
1. AirDrop
Before AirDropping the slo-mo video to another Apple device, make sure the target device stays nearby, powered up and within the Bluetooth and Wi-Fi range, and is set up to accept the AirDrop slo-mo video.
Step 1. Open the Photos app on your iPhone, and select the slow-motion video you wish to transfer.
Step 2. Tap the Share button > AirDrop, and select the target Apple device shown in the list of available devices.
Step 3. In the target device, a window would pop up with a preview, and tap Accept to allow sending the slo-mo video. The transfer will start automatically, and the AirDrop slo-mo video will be placed in the Photos app of the target device.
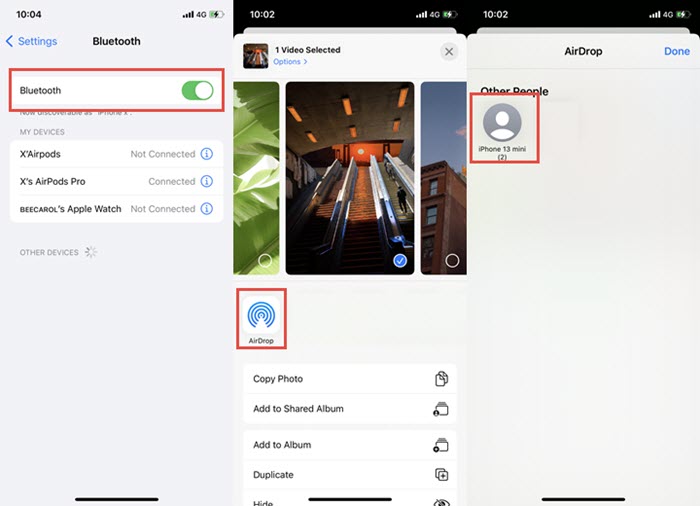
Note: Apple reveals no limit on the size of the file which AirDrop can transfer. Thus it can manage to send the long slo-mo video, but the process duration rests on the video file size.
2. iMessage
Another way to send a slo-mo video to another Apple device is via iMessage. Before sending a slo-mo video using iMessage, it is essential to confirm that both devices have iMessage activated, indicated by the 'Send' button appearing as the blue option, along with matching text bubbles. Otherwise, the slo-mo effect might vanish, and the video plays at normal speed on the receiving device.
Note: While AirDrop and iMessage have limitations that exclude non-Apple users from this convenience, it is unattainable to send slo-mo videos from iPhone to Android, Windows, or Chrome OS users using these methods. If this is the case you are running into, you can direct to the second solution to transfer slow-motion video from iPhone to Android and other non-Apple devices.
How to Send Slow Motion Video on iPhone to Non-Apple Users
Programmed as an all-in-one solution for iOS content management, DearMob iPhone Manager enables you to send slow-motion videos on iPhone to other Apple/Android/Windows users effortlessly. It preserves the GPS and EXIF metadata during the transfer process, eliminating the hassle and frustration of slo-mo videos reverting to normal speed. Besides, the versatile tool allows you to fully and selectively backup videos, images, and data while providing options to organize, view, edit, and transfer the slo-mo videos to other mobile devices, computers, or external hard drives.

DearMob - Send Slo-Mo Videos on iPhone to Any Device Properly
- Bulk send slo-mo videos, photos, media files, etc. to any device or reversely.
- Quick & safe iPhone switch; back up the entire or selective data without storage limit with military-standard encryption and password protection feature.
- GPU-accelerated video processing tool to transfer long and spectacular slo-mo video shots without frame loss.
- Unlock DRM, compress large slo-mo files, lightning fast and stable, ultra flexibility...
Step 1. Free download DearMob iPhone Manager on your PC, install it and connect to your iPhone.
Make sure you unlock the iPhone screen for a successful connection and tap to trust the computer. Both USB and Wi-Fi connections are supported.
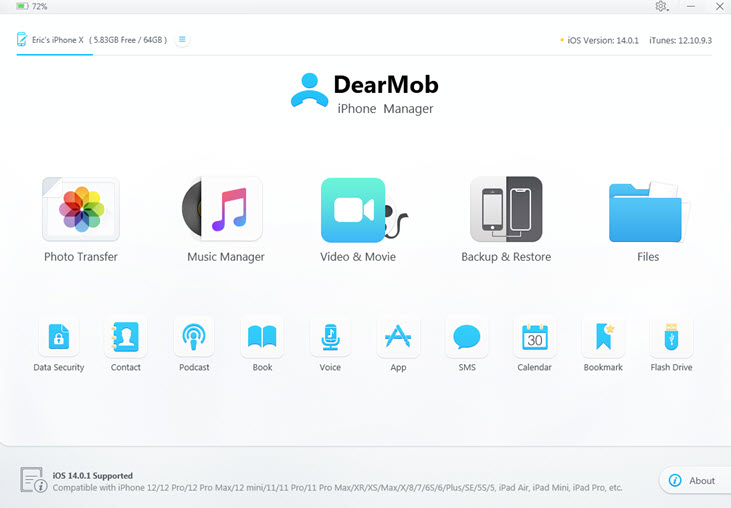
Step 2. Tap on the Video&Movie panel on the home page > select the slo-mo videos you wish to send > Export to send the slo-mo videos to the Windows computer.

Tips:
- Apple ProRaw is natively supported with all metadata included.
- Enable the 'Reduce Size' option to shrink large slo-mo videos to save up iOS space storage with the least quality loss before sending.
Step 3. Export the slo-mo videos from iPhone to Android or other mobile devices.
When sending slo-mo videos to an Android or another mobile device, an additional step is required. You'll need to switch on and connect the target device to the computer. Once connected, tap the 'Charging this device via USB' notification on your mobile device, and then select the 'USB for transferring files' option under the USB settings. In the file transfer window that pops up on your computer, you can start copying your slo-mo videos across.
How to Properly Upload Slo-Mo Video on iPhone to Social Media
Uploading your slo-mo videos to Instagram, Facebook, Twitter, Vimeo, Mail, iCloud, etc. could proceed directly through the Share Sheet in the Camera or Photos apps. You just need to select the slo-mo videos from the Camera Roll > Share and select the social media platform that you wish to upload to without running the social media app.
But it's worth noting that you might need to seek a different way out when sharing with such a service as YouTube, which seems to be eliminated from the Share Sheet. To that end, launch the YouTube app, and click on the 'Upload' button to upload the slo-mo video to YouTube.





