With the cutting-edge image format standard released back in June 2017, how to open HEIC photos on Windows remains an imperative question to answer for the majority of Windows users. Now that there're plenty of tools such as HEIC to JPG converters or HEIC viewers out there in the market, which is the best way to open HEIC on Windows 10/8/7 so that you can view an HEIC file as it is? Don't worry, this pages collects the top 3 ways to open HEIC HEIF on Windows 10/8/7 computer, just read on to find out!
NO. 1 Tool to Open HEIC on Windows – DearMob iPhone Manager
Analysis: HEIC Won't Open on Windows 10/7
Although it's been almost a year since this cutting-edge image standard was put into practical use, users still couldn't open HEIC on Windows natively due to a lack of appropriate processor and decoder.
Indeed there have been complaints on the Microsoft Feedback hub requesting an official response to help users directly view HEIC photos pictures shot by iPhone on a Windows computer, bad news is that we don't have such a response yet.
Fortunately, quite a few format conversion manufacturers have issued their solution as of how to open HEIC on Windows 10, with some of them allowing users to convert HEIC to JPG online, others offer standalone tools such as HEIC viewers for Windows 10. If the format HEIC HEIF is new to you, take a look at this review of top 3 ways to open HEIC on Windows.
Method 1. Export iPhone HEIC Photos to JPG
How many HEIC photos have you taken with the iPhone? If you're like me, a photo buff with the album almost crammed-up by HEIC photos, as opposed to JPG, HEIC vs JPG comparison and why it matters, then probably this HEIC Photo Manager is the best tool for you:
DearMob iPhone Manager offers direct preview of HEIC photos, which means you don't have to adjust iPhone settings at all, neither will you need to go with the unshaped Windows Photo View albums to select HEIC photos you want to export. Instead, with a simple installation of DearMob iPhone Manager, you can easily preview HEIC on Windows first, view them by date/month/year, and then export HEIC as JPG in batch without quality loss.
This is extremely helpful when you need to open HEIC on Windows, but would rather stay with as less tools as possible, DearMob iPhone Manager is not only one of the best HEIC converters, but also an HEIC photo opener. Here're how you can open HEIC photos on Windows with DearMob iPhone Manager.
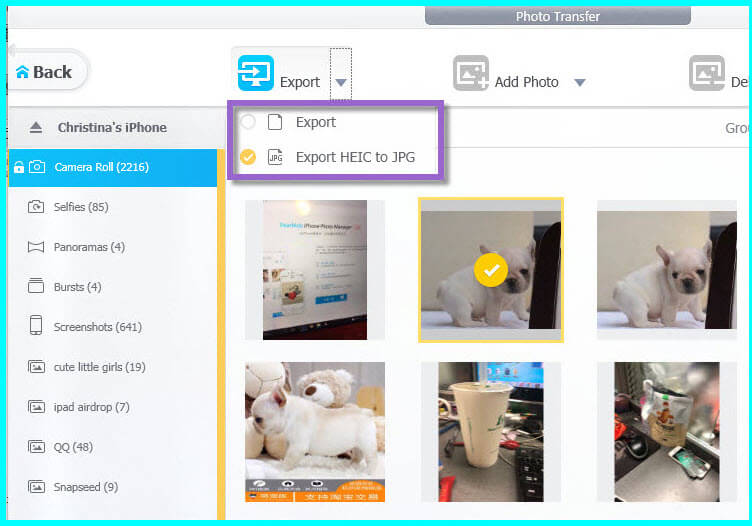
Step 1: Download the software on Windows (you may download from the button below), install and launch it.
Step 2: USB connect iPhone 16/15/14/13/12/11/X/8/7 Plus/7 to Windows 10.
Tips and Notes: If this is the first time you connect iPhone to the software, unlock the device and tap "Trust this computer"
Step 3: Click on the "Photo" icon so as to view HEIC photo thumbnails, DearMob iPhone Manager can load as many as 10,000 photos within seconds thanks to its environment virtualization technology*.
Step 4: Click on the photos you'd like to export with this tool, hit the "Export" icon, and in the drag-down list, choose "HEIC to JPG" so as to export HEIC photos to Windows as JPG ones directly.
Take a look at how to further edit photos or edit HEIC photos on Windows or Mac.
Method 2. Change iPhone Camera Settings to Open HEIC on Windows
As the default image format of iOS 11 powered iPhone models like iPhone 16, iPhone 15, iPhone 14, iPhone 13, iPhone 12 and iPad Pro with A11 chips, the device take photos into HEIC format by default so as to save space on iPhone. As a matter of fact, the same 4K photo, taken in HEIC mode is only half the size of it taken in JPG mode, hence the name High Efficiency Image File format, aka HEIC.
However, HEIC are widely applied in iPhone devices, which doesn't mean Apple is heading to the dead end: In order to open HEIC on Windows 10/8/7, you may do as follows to achieve so.
Step 1: Before you connect iPhone to Windows, visit Settings > Photos > Transfer to Mac or PC, and switch from "Save Original Photo" to "Automatic".
Step 2: Now USB connect iPhone to your computer, access your iPhone via "Computer > You iPhone > DCIM" to view iPhone photos. By doing this, HEIC photos taken with iPhone will export to computer as JPG format, hence enabling users to directly view HEIC on Windows.
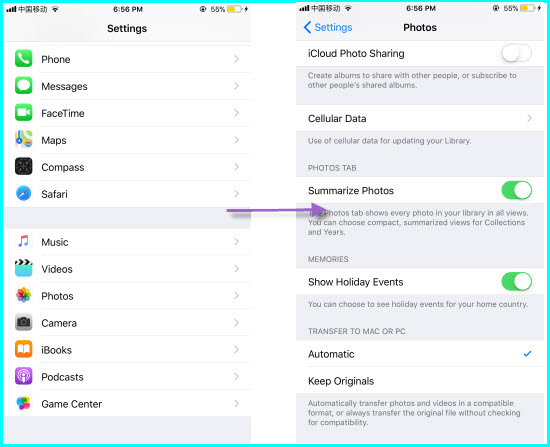
Method 3. Upload HEIC Photos to OneDrive & Download as JPG to Windows 10/8/7
Amongst all cloud storage services, OneDrive is the first one to provide download HEIC as JPG service. As the most-chosen cloud storage provider for Windows users, OneDrive can download user-uploaded photos into the most widely-applicable image format: JPG, thus providing a "natural" way to open HEIC on Windows. (Although they're no long HEIC, as a matter of fact).
If you're an OneDrive user, anyway, here's how to open HEIC pictures on Windows after uploading them from iPhone iPad.
Step 1: Open OneDrive APP on iPhone, choose the HEIC photos you want to upload from the local album, click "upload" and wait for HEIC photos to upload.
Step 2: Log into OneDrive for Windows 10 with the same account name & key code, once you're done, you'll preview HEIC photos on OnrDrive for Windows 10.
Step 3: Choose the HEIC HEIF picture and click download, by default they'll go to your local disks in the format JPG, thus enabling you to open HEIC on Windows.
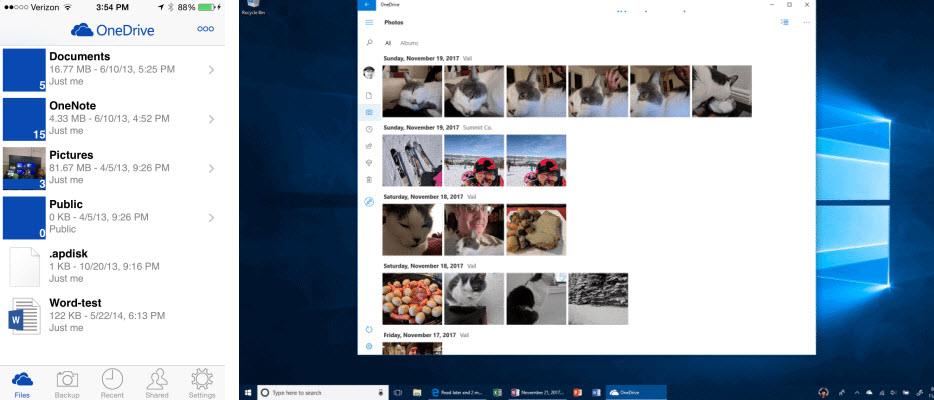
SUMMARY
As you have noticed, there plainly is no directly way to open HEIC on Windows without changing the image format or so. More or less HEIC HEIF photos, pictures will have to be converted to JPG PNG with a 3rd-party tool, or in the process when you transfer HEIC photos from iPhone to Windows.
DearMob iPhone Manager stands out among the rest as it offers clear preview of HEIC photos in big/middle icon mode, and you're out and out free to sort the photos by date/month/year. It's utmost easier to find out which HEIC photos you want to open on Windows before you convert & export them.
You can, however, not only use DearMob iPhone Manager to open HEIC photos on computer, but also 2-way transfer music, backup iPhone photos, and archive your iPhone media data so as to help iPhone back to fast-running mode. Now click to get it below!



