Summary: Want to download photos from Google Drive to iPhone? Did you know you can download multiple photos from Google Drive to iPhone at once? Read this post to learn 3 efficient ways to save Google Drive photos to iPhone.
If you're a Google Drive user, you know how convenient it can be to store and share your photos securely in the cloud. But what if you want to view those photos offline, share them on social media anytime, or keep a local backup of your precious memories? Downloading your photos from Google Drive to your iPhone can be a valuable solution. In this post, we'll walk you through some easy and effective ways to do just that. The best part? We'll share how to download multiple photos from Google Drive to iPhone in batches, saving you time and effort.
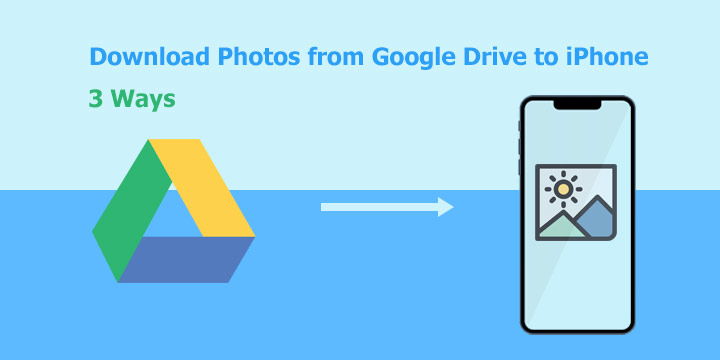
How to Download Photos from Google Drive to iPhone Using Google Drive App
If you wish to save one or several photos from your Google Drive to your iPhone, we suggest using the Google Drive app. This application enables you to download a chosen photo from Google Drive directly to your iPhone, without the need for a computer or third-party software.
Unfortunately, it is not possible to download photos in batches to your iPhone camera roll or the Files app. The app does include an offline viewing feature, which enables you to access photos stored in iCloud even when your iPhone is not connected to the internet. However, these offline photos are not saved to your camera roll or the Files app, and therefore you cannot edit or share them as easily and quickly as you might need to.
Step 1. Download the latest version of Google Drive from the Apple Store.
Step 2. Open Google Drive, tap Sign in, and then choose the right Google Drive account.
Step 3. Tap the file icon located in the bottom right corner.
Step 4. Scroll down to find the photo that you want to download from Google Drive to your iPhone. Tap the 3-dot icon.
Step 5. You have two ways to save a photo from Google to iPhone using Google Drive.
- Option 1. Tap Send a Copy and select Save Image for saving the photo from Google Drive on iPhone camera roll.
- Option 2. Tap Open in, choose Save to Files, select a folder for storing the photo, and then tap Save for saving the photo from Google Drive on the iPhone File app.
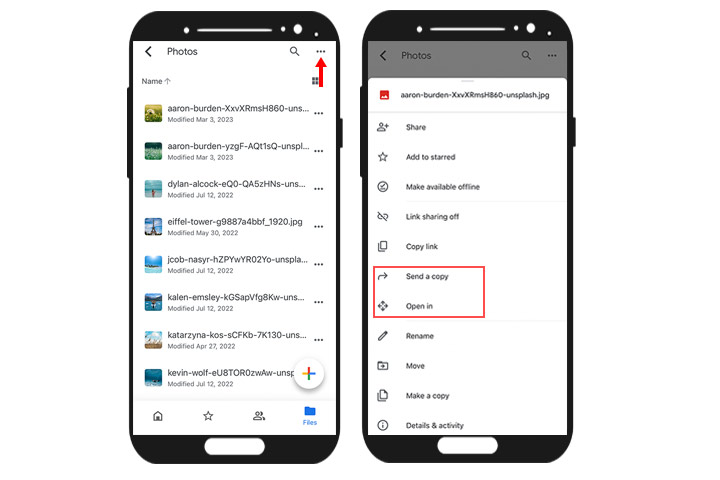
Pros:
- A straightforward solution
Cons:
- Can't download multiple photos from Google Drive to iPhone
How to Download Multiple Photos from Google Drive to iPhone on Computer
For those who are looking for a hassle-free solution to transfer photos from Google Drive to iPhone, need to download multiple photos at once, or want to save Google Drive photos without Wi-Fi or mobile traffic, we recommend using a computer. Why? You're allowed to download a single, multiple, or all of your photos from your Google Drive to your computer. Before downloading, you can organize your photos, such as deleting unwanted photos, creating new folders, and moving selected photos from one folder to another.
Moreover, after downloading photos from Google Drive to a computer, you can use DearMob iPhone Manager to transfer a massive number of photos from computer to iPhone with Wi-Fi or USB connection in a snap. See the highlight features of this best iPhone file manager and transfer software.
- Transfer more than 15 types of data between iPhone and computer
- Batch move 10K+ photos between iPhone and computer within 2 mins
- Encrypt the privacy-sensitive photos, videos, voice memos, contacts…
- Easily transfer, immigrate, synchronize, backup, and manage iOS data
Step 1. Open Google Drive on your browser and log in with your account. Select the photos that you want to save on your iPhone. Hit the Download button. Google Drive now saves the chosen photos into a Zip file. Right-click on the Zip file and hit Extract All to extract these photos to a folder.
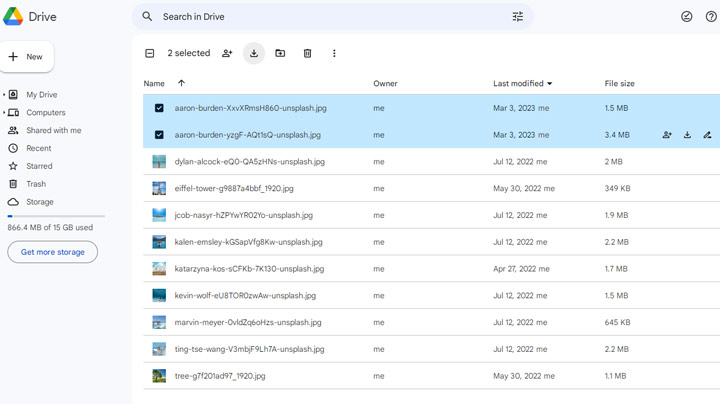
Step 2. Download, install, and open DearMob iPhone Manager. Connect your iPhone to the computer using a USB cable that supports data transfer.
Step 3. Hit Photo Transfer. Click on the plus icon to create a new album. Select the New Album.
Step 4. Drag the folder that holds the photos saved from Google Drive into DearMob iPhone Manager. Hit Sync.
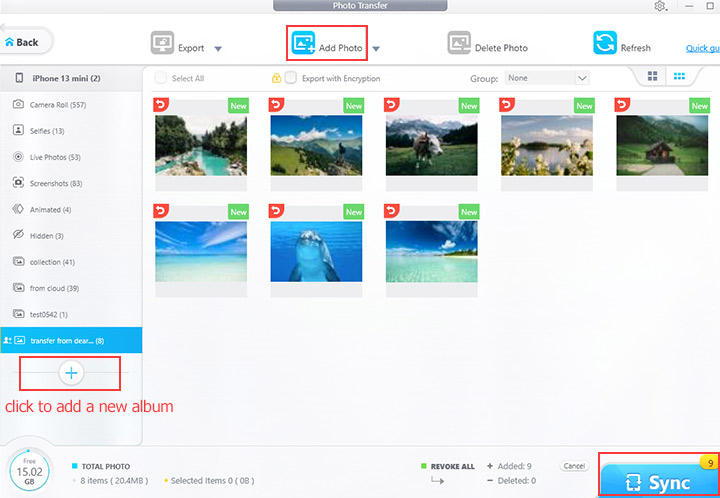
How to Download Multiple Photos from Google Drive to iPhone Using Files App
Apple's Files app provides a convenient solution for accessing all your files in one place, including those stored across various cloud storage services such as Dropbox, iCloud, and Google Drive.
Step 1. Open the Files app on your iPhone. Tap the 3-dot icon located in the top right corner. Choose Connect to Server.
Step 2. Enter google.com/drive/ on the pop-up box. Press Connect to proceed.
Step 3. Enter the username and password of your Google Drive account.
Step 4. Tap Browse and then choose Drive. Tap Turn On. You can now browse all kinds of files stored on your Google Drive.
Step 5. Tap the 3-dot icon in the upper right corner and then you can select the photos that you want to download from Google Drive to your iPhone.
Step 6. Tap the share icon and then you can tap Save (the number of the selected images) Image. In this way, you can save multiple photos from Google Drive to your iPhone.
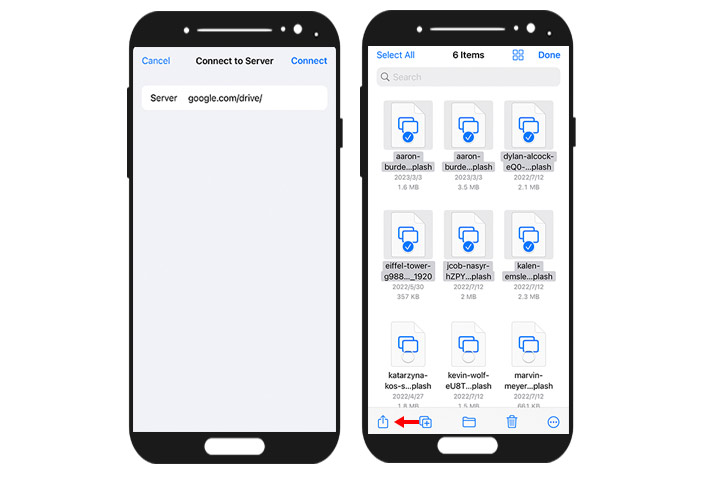
Pros
- Not requires a PC or a third-party app
- Bulk save all or selected photos
Cons
- It takes a long time to load the thumbnails of the photos





